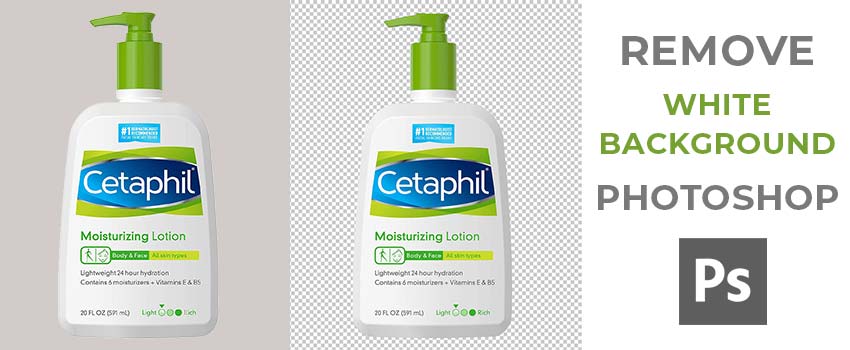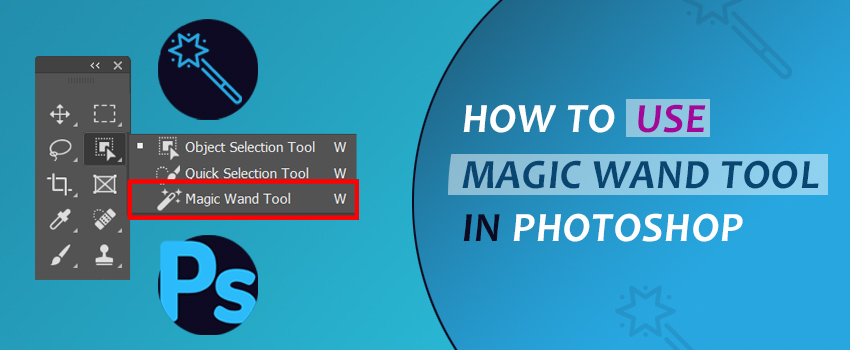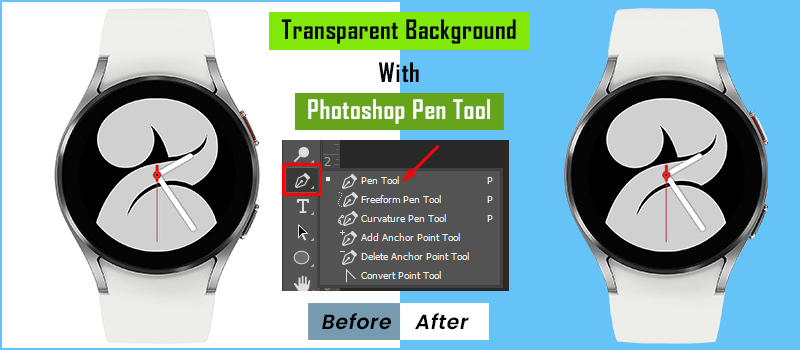The background of a picture plays an important role to catch the attention of the viewers. A perfect background can support the object in grabbing attention.
On the contrary, a suitable background can ruin the entire picture. If you learn how to remove white background in Photoshop, you do not have to worry about an unsuitable background.
Are you excited to learn how you can remove white background Photoshop? You have landed on the right page. Professional designers use different methods to remove background from images in Photoshop.
Through this article, I am going to reveal the best 4 tools to remove background in Photoshop. After reading this article, you will learn how to create a transparent background in Photoshop.
I will also discuss different tools in Photoshop that can be used in professional Background Removal. You are going to learn about the usage of these tools. These steps are easy to follow and even beginners can try those methods.
Without any further delay, let’s get started.
Table of Contents
Removing the White Background Using 4 Different Tools
In Photoshop, several options are available to remove the white background. Compared to the other busy background, it is easier to remove the white background.
Don’t you have sound knowledge of Photoshop? Still, you can follow our procedures. I am going to share several options with you so that you can choose the best option for you.
You have to pick the best one for you depending on the object. Now, permit me to take you into the first method.
Tool 1 – Remove Background Using Photoshop Pen Tool
At the very fast, I would like to introduce you to the Pen Tool. Using that tool, you can easily remove the white background from an image.
To start the process, open your product image in Photoshop. From the left side editing toolbar, pick the pen tool.
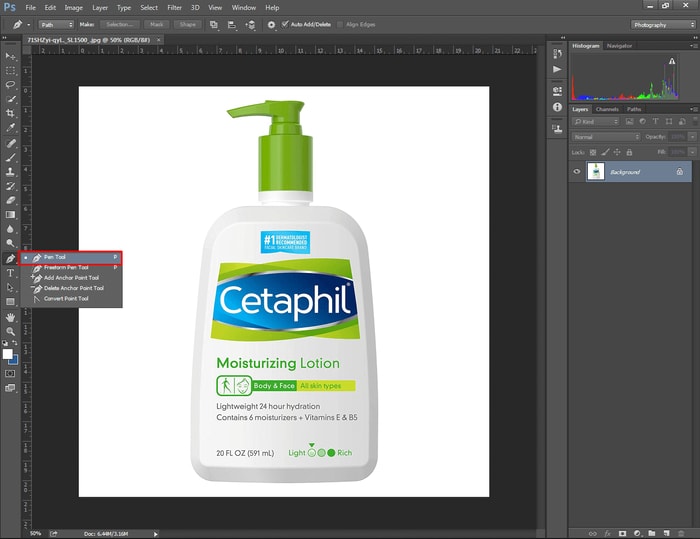
After picking the pen tool, you have to create lines around the object of your product image. These lines are called paths. Zoom in the image by pressing “CTRL & +” together. It will assist you to create paths precisely.
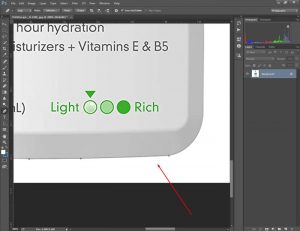
Keep in mind, the paths should not include any background portion. You can save and delete the path from that option.
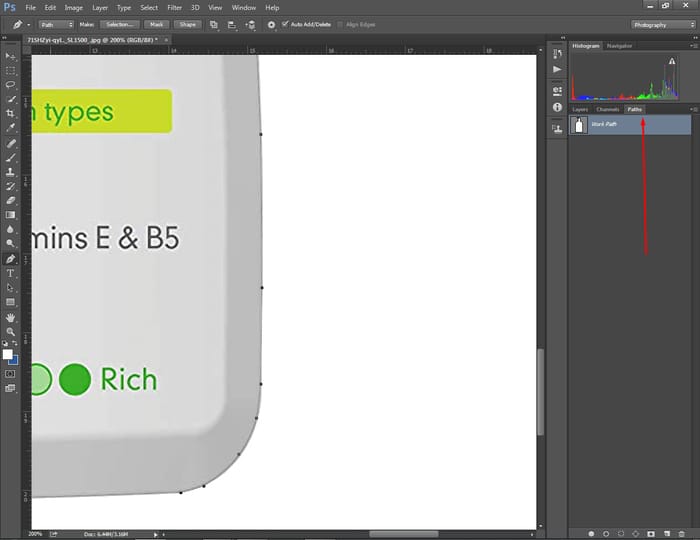
You have to create paths around the entire object. Most importantly, you have to finish the final point at the starting point. Otherwise, the selection won’t be complete.
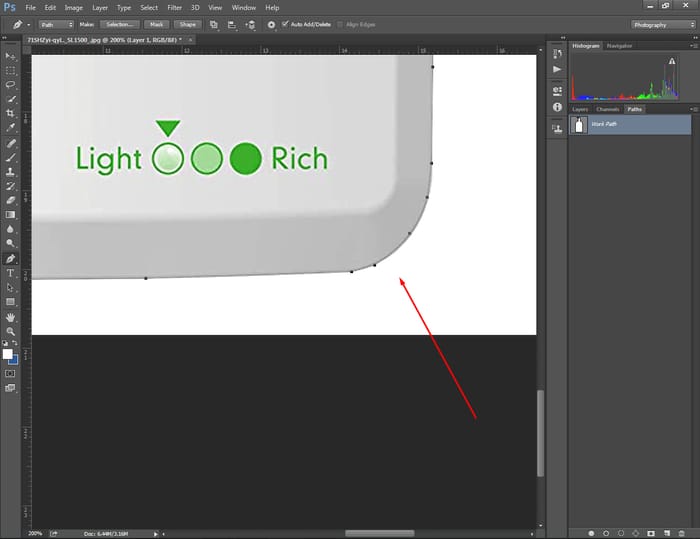
Have you done the selection? Well, right-click on your mouse and select the feather option. You can set the feather 0.5 to 1 px. After that, you have to right-click on your mouse once again and click on the “Make Selection”.
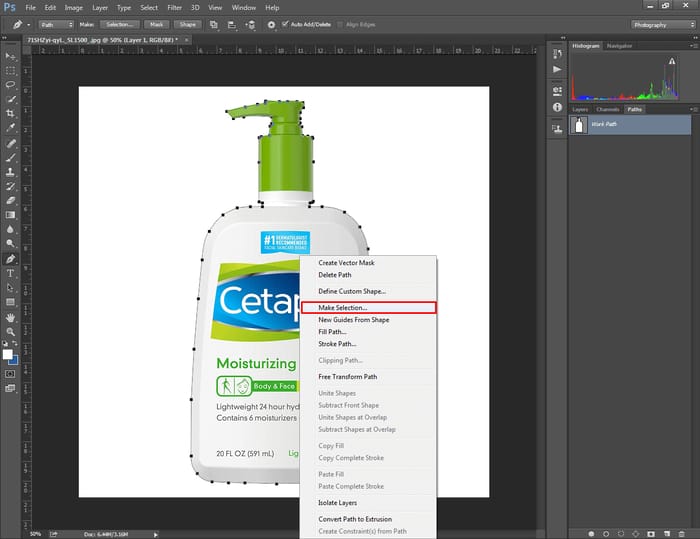
Next to that, you have to press CTRL + SHIFT + I to reverse the selection to the background. Now, the white background is ready to be removed. You can remove the background using the layer mask option. Also, you can press the “Delete” key and the white background will be removed.
Here you go.
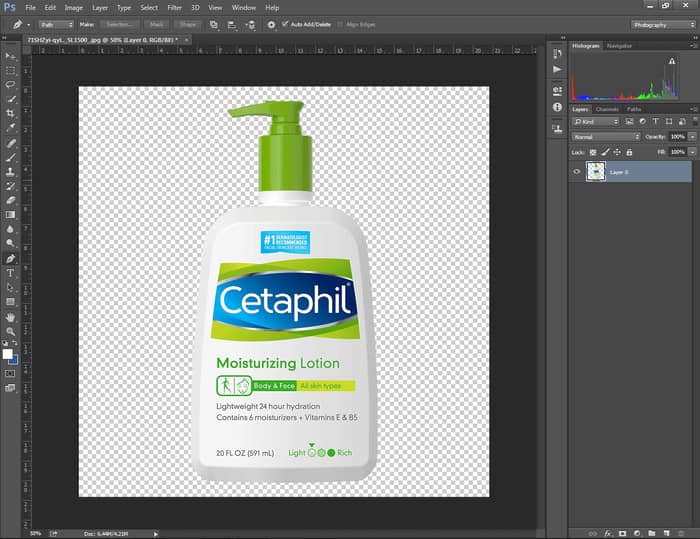
That was the first technique of removing white background Photoshop using the pen tool. Now, you are going to jump on the second method.
Tool 2 – White Background Removal Using Object Selection Tool
An Object selection tool is a new option featured in Photoshop 2020 version. Using that tool, we can easily remove white backgrounds from images. How to do that? You will learn that within a while.
Open your product image with white background in Photoshop and choose the Object selection tool. You can find the tool on the right side next to the Magic wand tool.
There are two different selection modes available for this tool, Rectangle, and Lasso. If your white background image has a single object, you have to select the rectangle option. For multiple objects, you should go for the lasso option.
Are you satisfied with the selection? Now, we have to move forward to the mask option. Click on the mask icon from the bottom of the layer panel. The white background is ready to get removed.
It’s an easy method, isn’t it? You might be surprised that the next method is even easier. Getting excited to know about the easiest method of how to remove white background Photoshop? Let’s jump into it.
Tool 3 – Remove Background Using Magic Wand Tool
Now, you are going to be introduced to the fastest method to remove the white background in Photoshop using the Magic Wand Tool. The best thing is you do not have to make any manual selection and Photoshop will do that automatically.
Open your product image with white background in Photoshop and choose the magic wand tool.
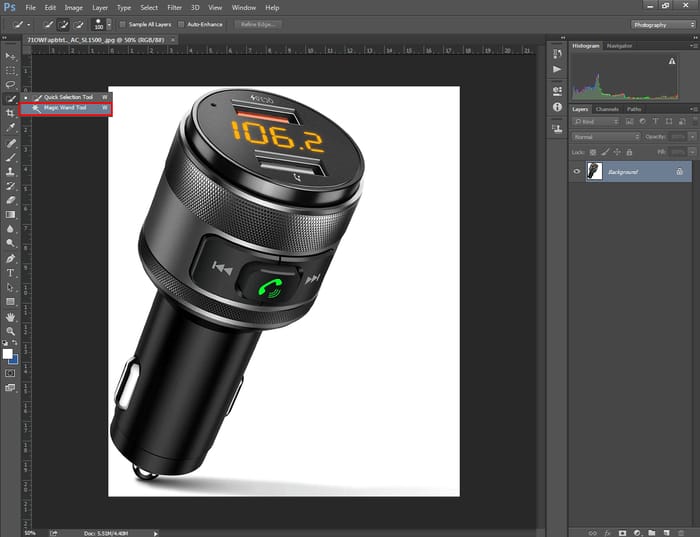
You can also use the keyboard shortcut “SHIFT + W”. It will select the magic wand tool. Then, you have to double-click on the background layer to unlock it. Now, Click on any background area and the magic wand tool will select the entire background.
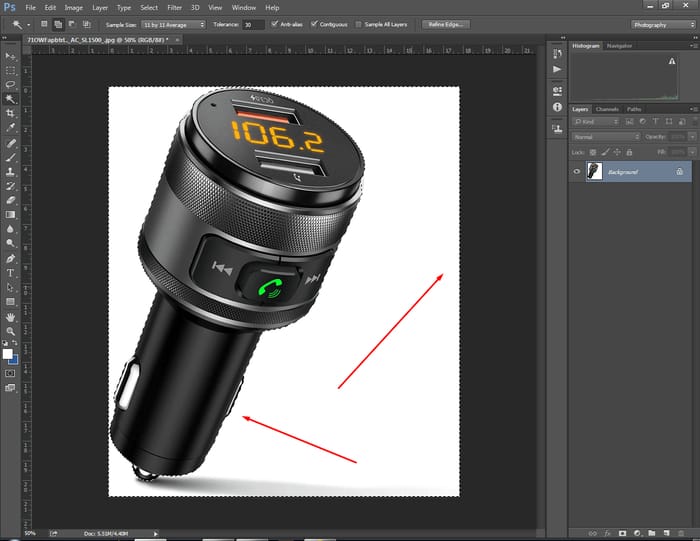
If your object has a hole, you have to click inside the hole too. In that case, you have to enable multiple selection options from the top. Here you can view the sample.
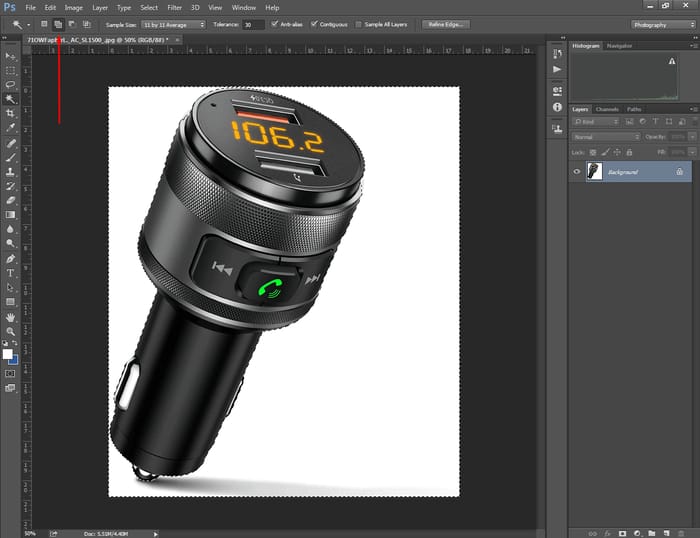
Haven’t found an appropriate result yet? Deselect the image by pressing CTRL + D. Then, change the tolerance and try again.
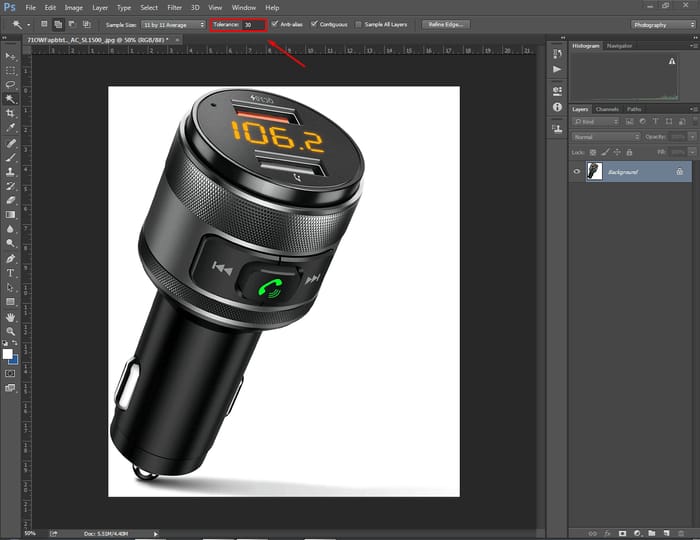
Hopefully, you will get the expected result. For simple objects, a magic wand tool is an excellent option. For medium and complex objects, I would recommend you not to use the magic wand tool.
After getting the expected selection, you need to press “CTRL + SHIFT + I” altogether for reverse selection. Now, we have selected white background. Simply press the “Delete” key to remove the background from an image.

The result is pretty accurate, isn’t it?
To save an image with a transparent background, you have to choose the PNG option. Keep in mind that JPEG doesn’t support transparency. What will happen if you save a picture having a transparent background in JPG format? It will show you a white background.
Are you okay with that procedure?
Now, we can jump to the next one.
Tool 4 – Remove White Background Using Lasso Tool
We can use the lasso tool to remove the white background in Photoshop. Using that option, you can remove background from Complex objects too. Unlike the magic wand tool, you have to spend a decent amount of time to achieve the perfect result.
You can get the lasso tool from here.
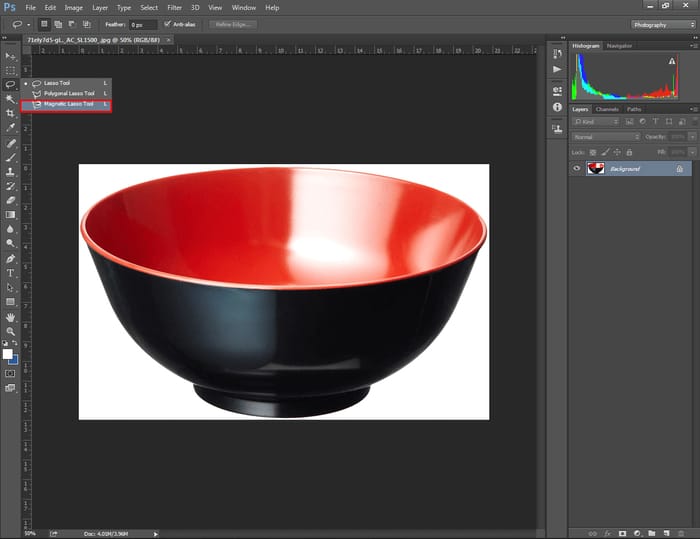
You can see 3 types of lasso tools. We are going to work with the magnetic lasso tool. Now, we have to select the object from its outside area.
The process is pretty similar to the clipping path technique. You have to zoom on the white background image and carefully create lines around the object.
How to Deselect in Photoshop Within 5 Minutes? Best Method
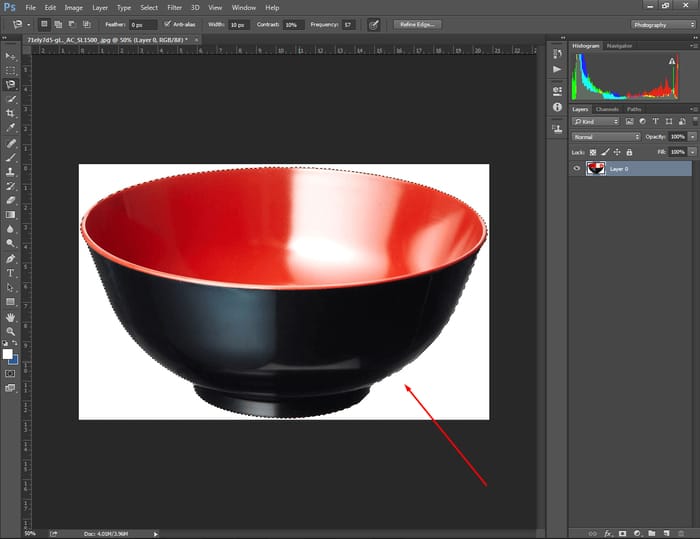
After completing the selection, you have to copy the selection into a new layer. You need to follow a simple step. Go to the Layer option and pick “Layer Via Copy”. Or, you can use the shortcut “CTRL + J”.
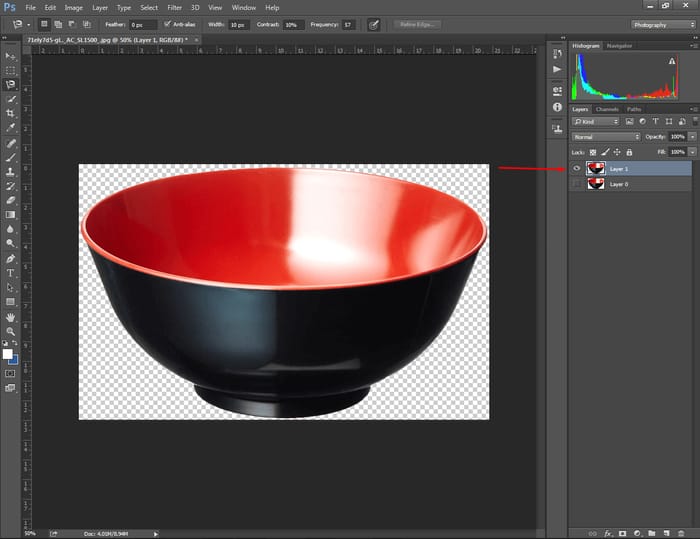
You will find the object on a new layer in transparent background.
That was the method of removing a white background in Photoshop using the lasso tool. Have you found this technique convenient? I think so.
Bonus tool – Remove Background Using Quick Selection Tool
This is another easy and effective technique to remove white background from an image in Photoshop. To begin the method, you have to choose the quick selection tool from the left sidebar.

In this method, we have to make the selection manually. It will take a little bit longer to make the selection but it will make the selection accurate.
Open your picture in Photoshop and select the file option from the top. From there, you need to click on the “New” and create a new blank document with a transparent background.
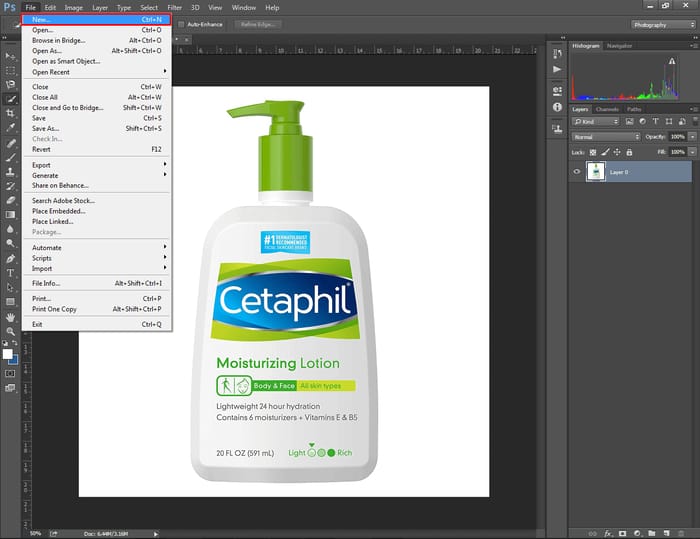
Later on, click on your white background image file and it will bring you back to the main image.
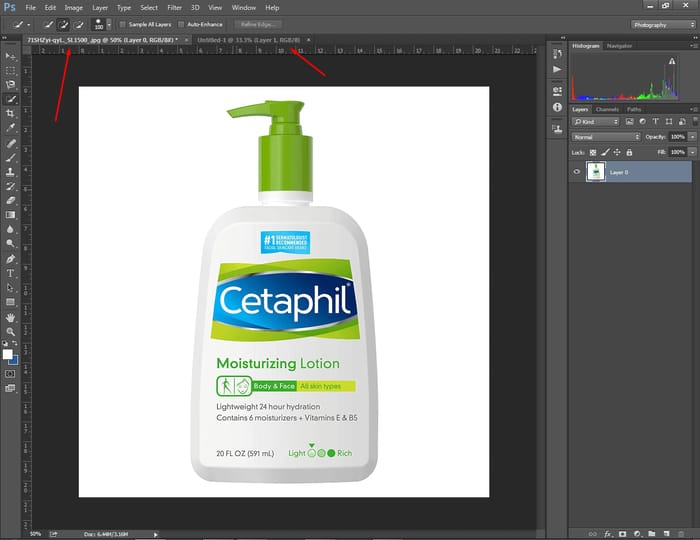
Now, you have to choose the quick selection tool and make a selection around the object. Drag your mouse over the item to make the selection.
If you want to exclude any area from the selection, you have to hold the ALT key while making the selection. Have you done the selection?
Now, we are going to replace the white background with the newly created transparent background. To do that, we have to make two images visible at the same time. Go to the windows option and click on the “2-up vertical”.

Then, both images will appear vertically on the screen.
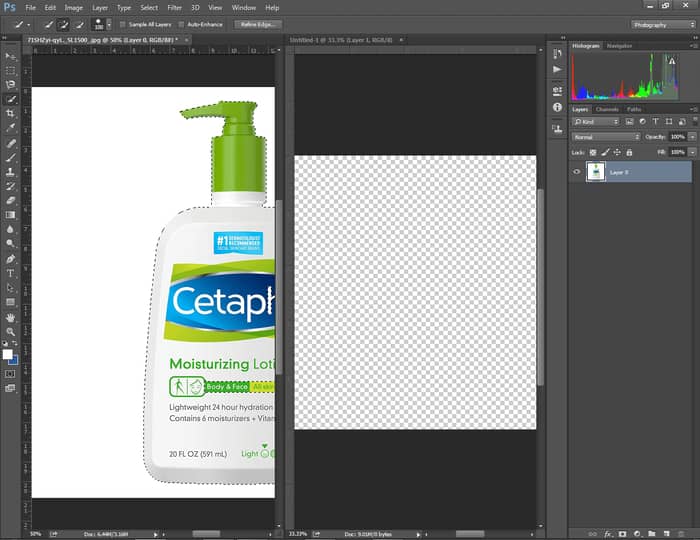
At this stage, you have to click on the “move” tool icon. Where to find that option?
Here you go.
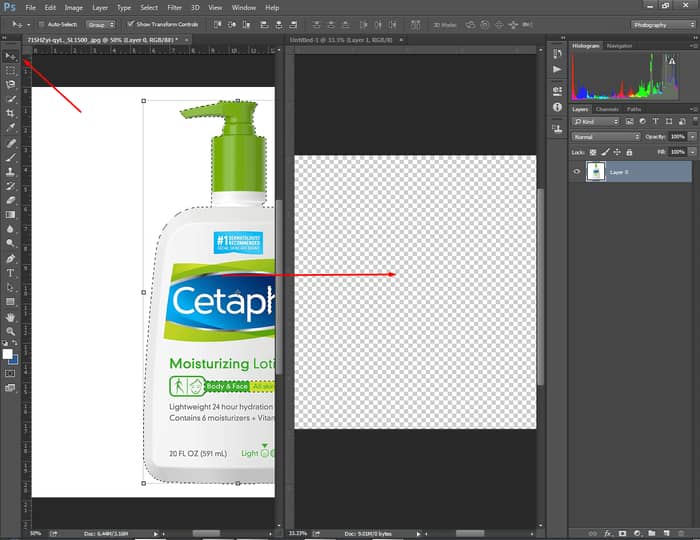
Now, click on your object and drag it to the new transparent background. Then, you can click on the cross icon to remove the previous file. So, the object is ready with a transparent background.
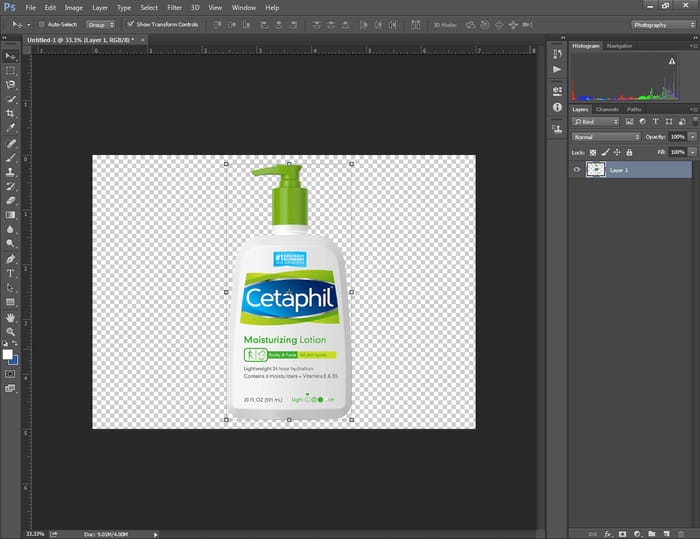
We have removed the white background in Photoshop with ease. The technique is pretty cool, isn’t it?
So, you have learned about five different tools to remove white background from an image in Photoshop. Are you curious to know which Photoshop selection Tool is best for white backdrop removal?
Let me tell you.
Which Photoshop selection tool is best for white backdrop removal?
Photoshop has provided multiple selection tools for white backdrop removal. Each of the tools has some advantages and some disadvantages.
It depends on the object which tool will be the best choice for making the selection. Are you getting confused? I think some comparisons will make things clear to you.
Which tool is perfect to remove white background from hair area
Would you like to remove the white background from the hair area? Most beginner photo editors get confused about which tool is perfect to remove white background from the hair area.
Expert designers recommend using the Background Eraser tool and image cutout. The Background Eraser tool is an excellent option to remove the background from soft-edged objects.
Along with the Background Eraser tool, you can use the mask option. The masking technique allows removing background from hairy and furry areas without losing any details.
White background removal for clothing product photos
White background removal is essential for products like product items, fashion accessories, clothes, ornaments, and machine accessories. You can use the above techniques for White background removal of your product photos.
After removing the original background, you can keep the background transparent or you can also use a solid color background. It will give you flexibility while taking a picture.
If your product images have unsuitable backgrounds, you can remove the background. Then you can replace it with a suitable background.
Get professional background remove from team
Searching for the professional background removal Company to outsource your images? You can rely on Clipping Way.
Their experienced designers will professionally remove the background from your images. They provide the best quality background remove for Simple, Medium, Complex and Super-Complex objects.
Clipping Way provides a free trial for their new customer. So that, before taking any background remove the customers can judge the quality of their work.
Would you like to get a free trial now? There is no charge for the trial.
Final Thoughts
We are just at the end of the article about how to remove white background Photoshop. You have learned about the best 4 tools to remove background in Photoshop.
From now on, you should be able to remove white background from any images. If you don’t want to approach DIY, you can choose Clipping Way.
FAQ’s
Select the background with a selection tool and remove the background to make it transparent.
You can remove the white background from an Image using the Photoshop pen tool.
You can use the solid color background option to get rid of transparent backgrounds.
You can use GIMP for free to remove the white background of an image.
You can use the Photoshop Quick Selection tool to change your picture background.
You can download Photoshop Express from the Apple Store to remove the white background from a picture on an iPhone.
To eliminate backgrounds in Photoshop, you have to select the background using a selection tool.
You have to select the background to separate an image from its background.
You can remove a background in Photoshop CC using the Photoshop Pen Tool.