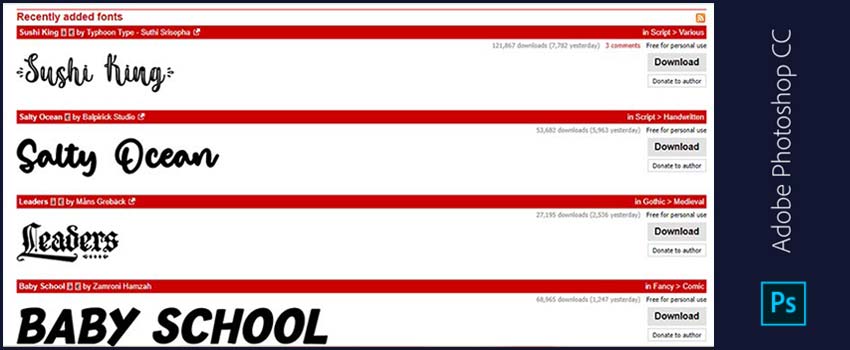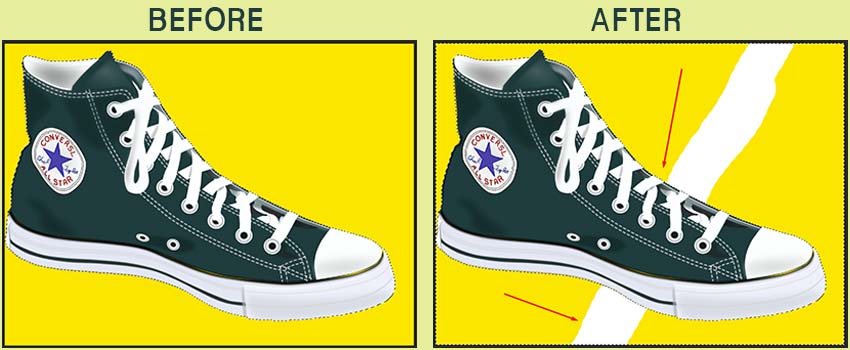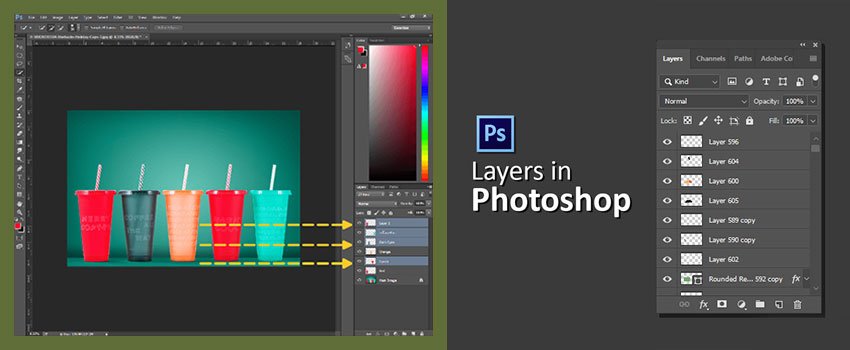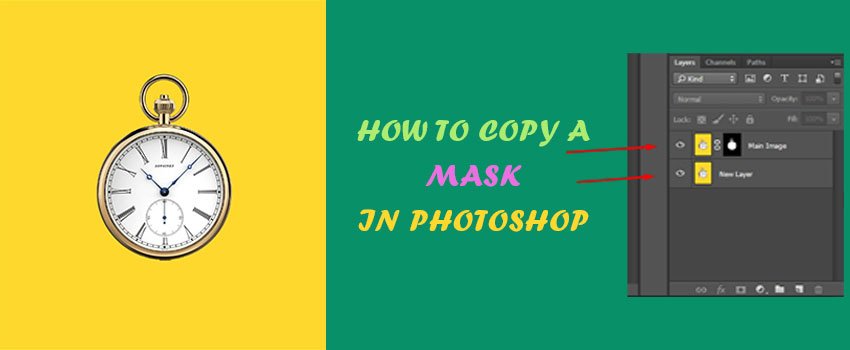Making selection is one of the major parts of photo editing. While editing a picture in Photoshop, we have to select some portion of a picture so that our editing only applies to that area.
Numerous selection tools such as Quick selection tool, Lasso Tool, Magic wand tool, etc are available in Photoshop for making a selection.
After making the selection, we also have to deselect so that the image gets back to normal.
Some of us don’t know how to deselect a layer in photoshop and assume it as a difficult option. Are you also one of them?
Thankfully, you are going to find the easiest solution in this article apart from Outsourcing Photo Editing Service.
Through this step-by-step guide, you will be able to deselect in Photoshop. Getting excited to know about it?
Let’s make a dive forward.
How to Deselect All Layers in Photoshop?
Two types of options are available to deselect anything in Photoshop. I am going to share both.
Method 1: From the “Select Menu”
In this method, we are going to deselect using the Select menu from the top. Let’s have a look at this picture and follow the instructions given below.

As you can see, the flower is selected. Dotted lines are indicating the selection area. Now, any kinds of editing effect or changes will be only applied to the selected area.
To deselect from here, Go to the “Select” option from the top and hit on the “Deselect”.
Know More: Complete Amazon Product Photography Guideline (Must See)
It will remove the selection immediately and the dotted line will vanish. Again want to bring the selection back? This option is also available and you can do it with just one click. Again go to the “Select” option and click on the “Reselect”.
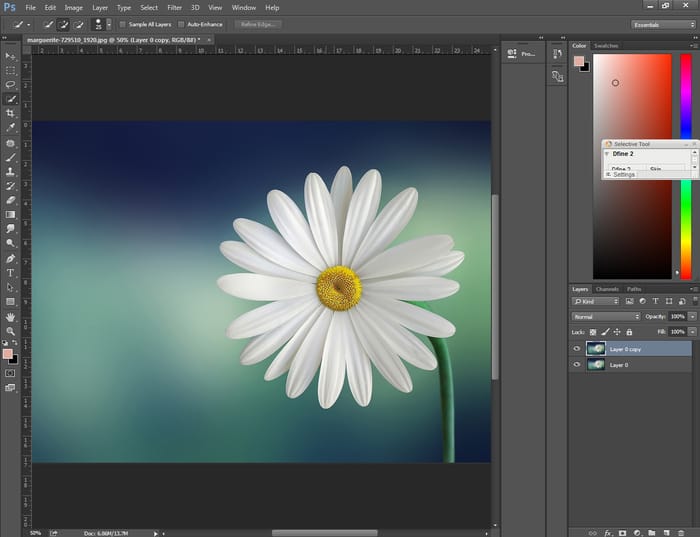
Deselect
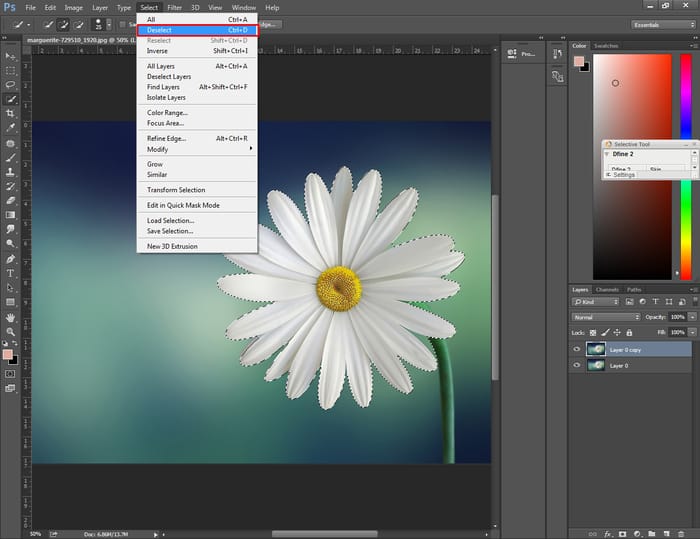
Deselect Using Keyboard Shortcut
Method 2: Deselect Using Keyboard Shortcut
Who doesn’t like to use a shortcut? Within a few minutes, you are going to learn how to deselect something in photoshop using the shortcut keys.
Simply, press CTRL and D together for clearing selection.
Some people ask about how to deselect the lasso tool in Photoshop. Let me inform you that the procedure to deselect is the same for any kinds of selection tools.
By following the procedure above, you will be able to remove any type of selection of an Image.
Know More: How to Replace Color in Photoshop | How to make something look Gold in Photoshop
How to Deselect Text in Photoshop
Mmm, let me guess something about you. I think you are new to Photoshop. Many beginners face problems with layer de-selection. In this section, you will learn how you can deselect layers in Photoshop.
Have a look at this picture.
The light blue mark indicates that the layer is selected. To deselect the layer, click on the empty area with the Right button. Then, the layer will be deselected.
Isn’t it too easy? I think so.
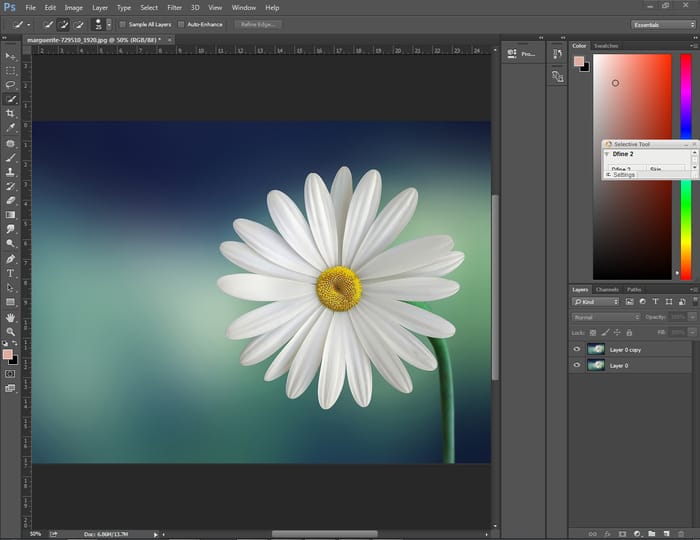
Deselect Layer
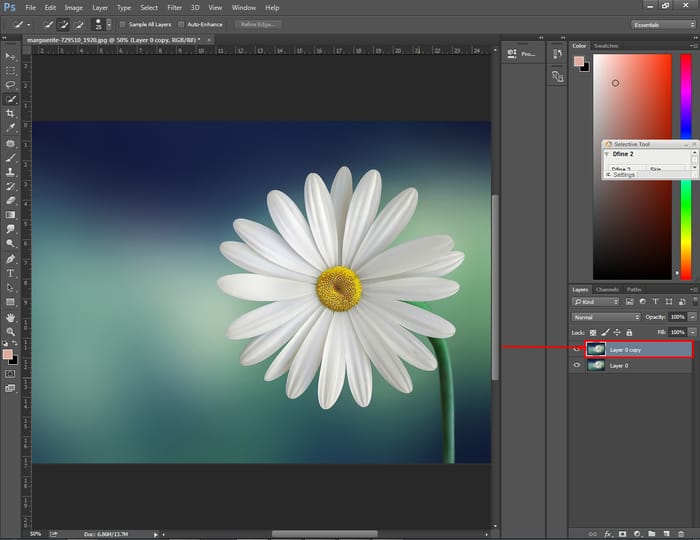
Deselect Using Keyboard Shortcut
Conclusion
We have come to the end of our today’s article. Hopefully, you have learned the technique of how to deselect in Photoshop. From now on, you should be able to do it with ease.
Want to get more useful articles about photo editing? Stay tuned with Clipping Way and enhance your photo editing knowledge.
FAQs I’ve Got Some Questions
What is the Shortcut to deselect in Photoshop?
The shortcut is CTRL + D to deselect anything in Photoshop.
How can i bring back my selection?
To bring any selection back, go to Select > Reselect or Press SHIFT + CTRL + D
How do you deselect a layer in Photoshop?
Click on a blank area in the layer section and the selected layer will be deselected.
How do i deselect in Photoshop 2019?
The procedure is the same for every Photoshop version. You have to press CTRL + D.