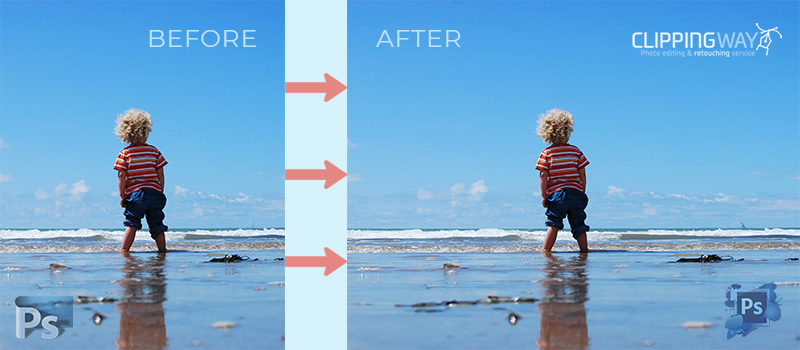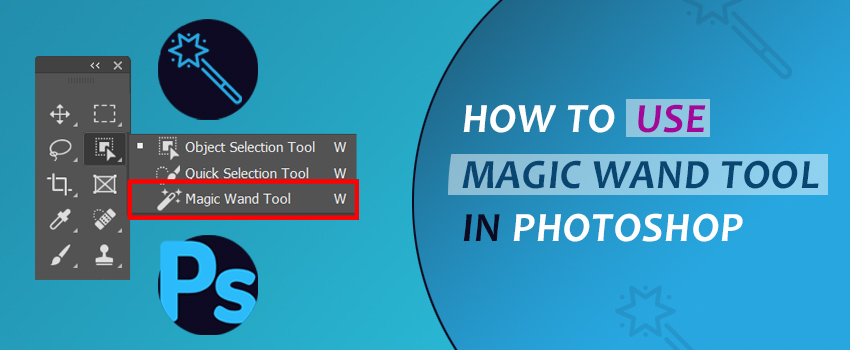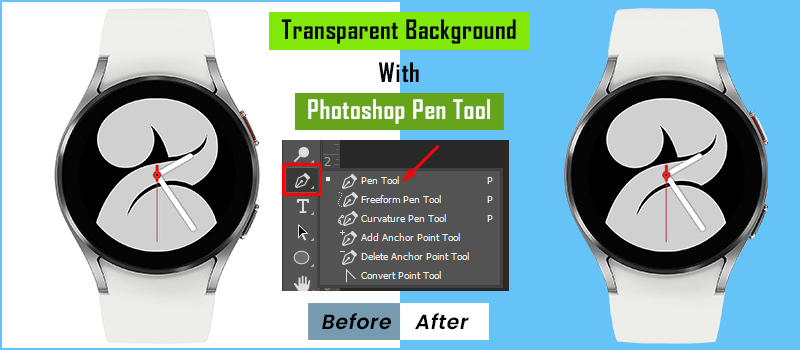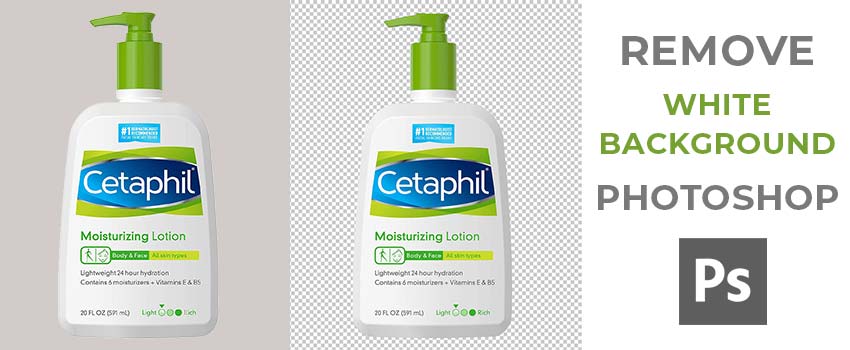As the background plays a major look to attract viewers, sometimes we need to modify the background to make an image look perfect. Do you have a perfect background but not covering as much area as you want? You can extend the background using Photoshop.
Through this Photoshop tutorial, you are going to learn how to extend your background in Photoshop. We are going to share two ways to extend background Photoshop. After reading this tutorial, you can control the existence of your image background as you want.
Table of Contents
Why Extend Background in Photoshop?
You might be wondering why you should extend your image backdrop. If you have got an unsuitable backdrop behind your subject, you can remove the background using Background Removal Services.
But when you have a background that is partially suitable, you can extend the backdrop to make it look perfect. Also, you may require extending the background when you have captured the image with a lower canvas size.
For doing that you have to increase the canvas size of your image and fill in the blank area using your selected background. You can also do it after following the next method.
Here it is.
How to Extend Background in Photoshop Using Content Aware Scale?
Step 1: Open your photograph to extend image background
First things first, you have to begin with starting your image in Photoshop. I am going to use the below image for this tutorial.
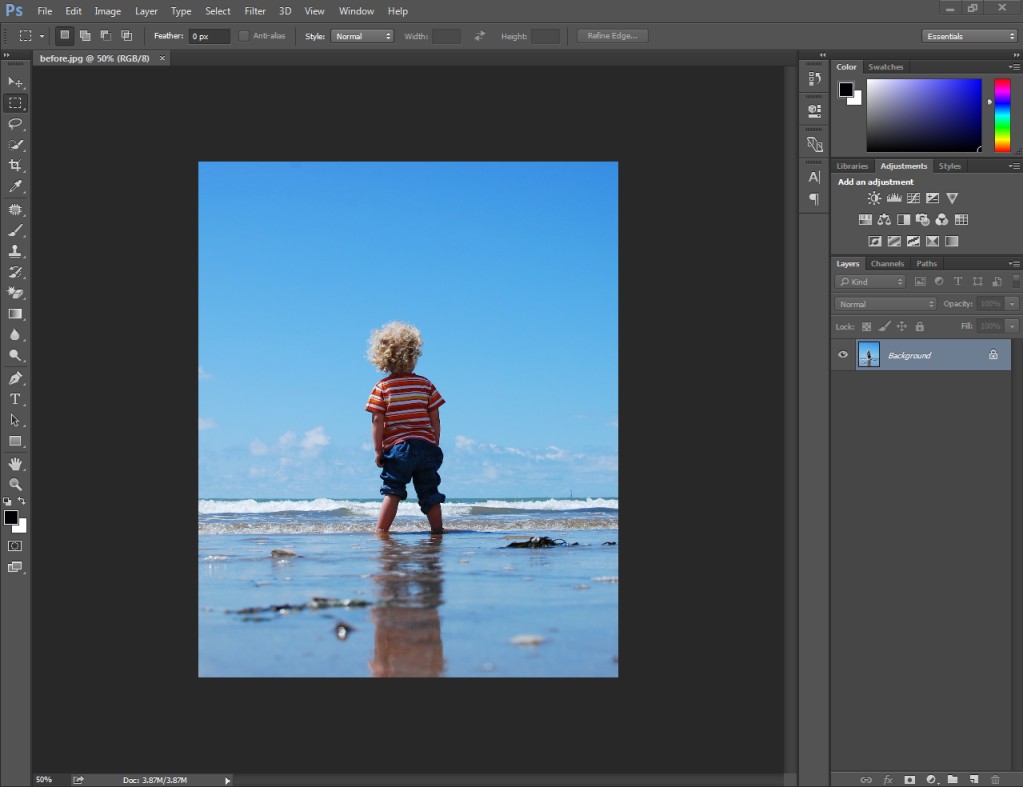
The image will look better if we make the background wider. That’s where the image-extending methods come into play.
Step 2: Increase the canvas size
You have to increase the canvas size so that you can cover the added area with a suitable background. You have to unlock the layer by clicking on the lock icon. Then, you have to click on the crop tool from the right side. You can find it here.

After that, you have to press CTRL + SHIFT to extend the background from both sides. It will increase the canvas size of your image. You will get the added background in transparent form.
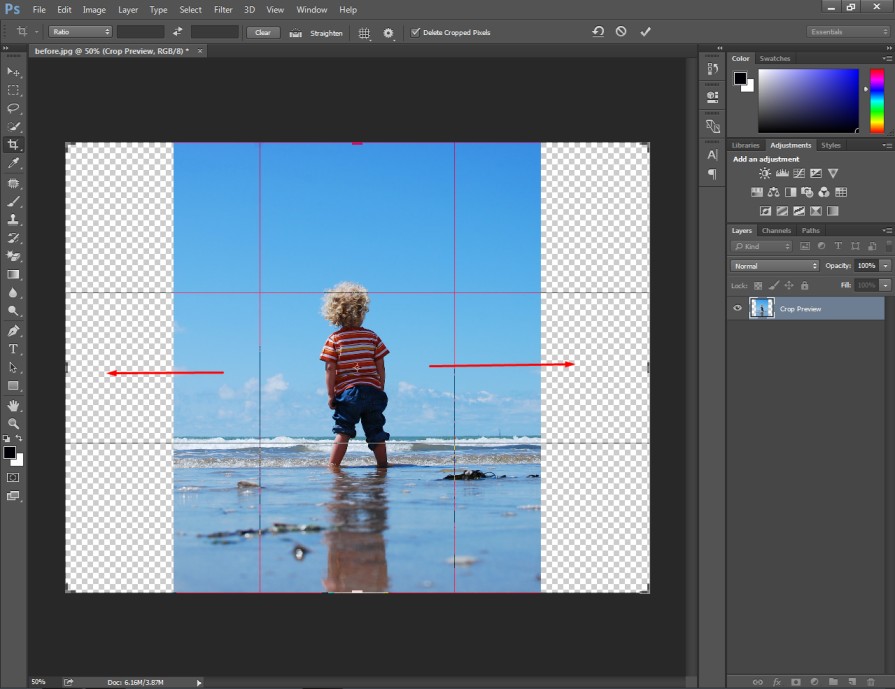
Now, we have to replace these transparent areas with the image backdrop.
Step 3: Select the subject
At this point, we have to select the subject. Therefore, it doesn’t affect the subject when we stretch the background. Otherwise, the subject will look wider. We just need to make a rough selection. We can use the lasso tool for that.

When you are going to remove the background, you have to make a precise selection. However, to select the subject using a lasso tool, you just need to hold the left mouse key and move the mouse around the subject.
Here’s the sample.
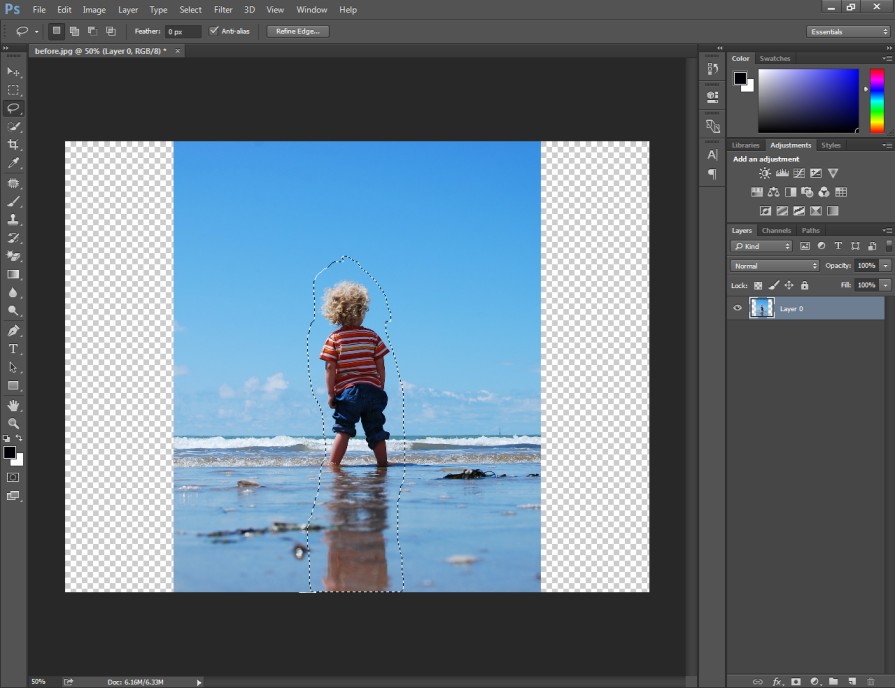
Now, we have to create a new channel for this selection. This is the step that extends the background in Photoshop without affecting the subject.
Step 4: Create a new channel
You have to click on the subject option from the right side of the layer panel. Then, you will notice the Red, Green, and Blue channels of your image. You need to click on this icon to create a new channel for the selection.
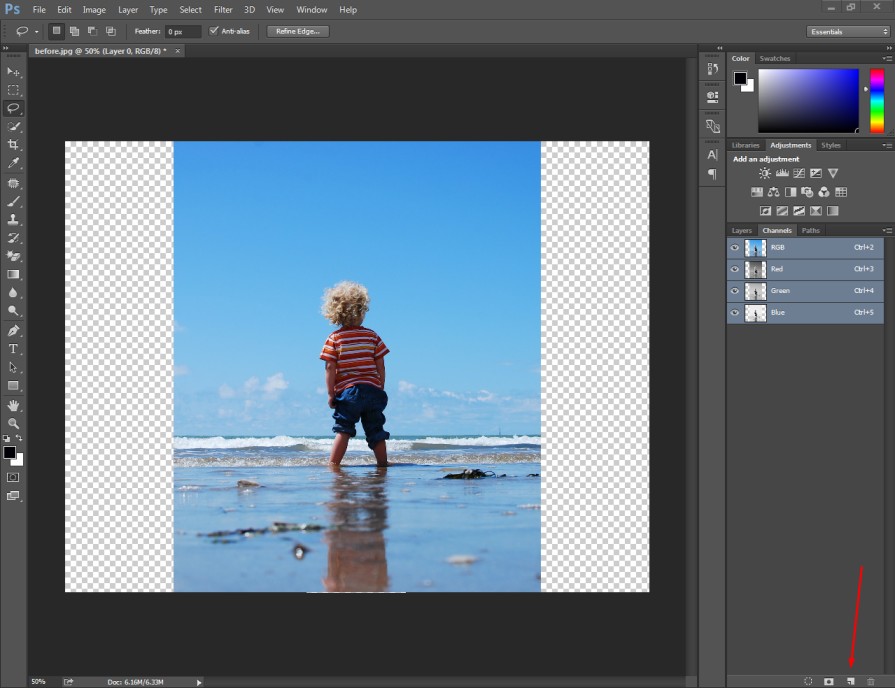
The channel will be named “Alpha 1”. You have to click on the eye icon located at the left side of this channel to disable it. Then, you can deselect the object.
Here you can see that.
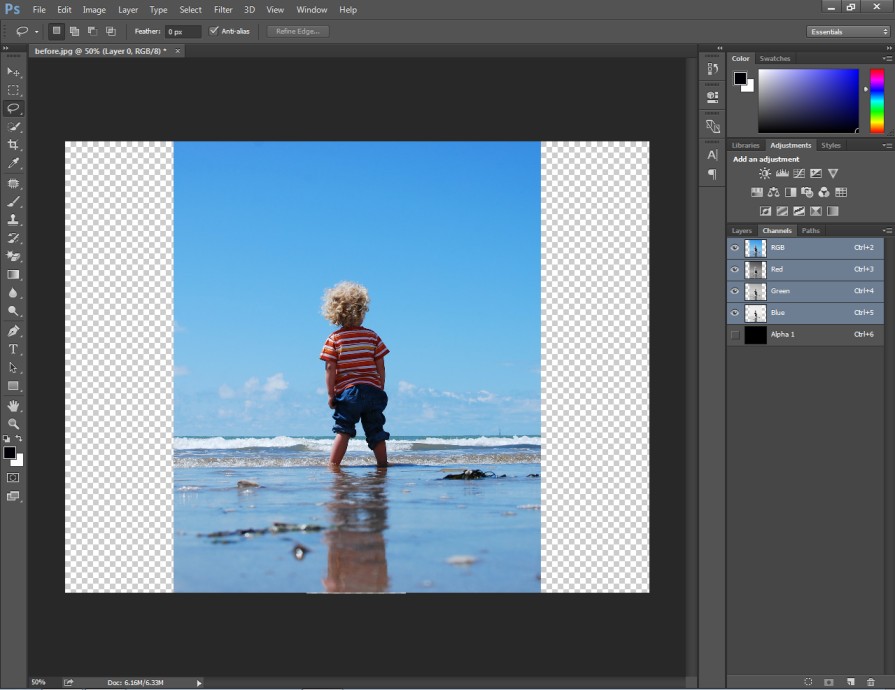
Now, you are going to proceed to extend the background in Photoshop.
Step 5: Apply content aware scale
In this step, we are going to apply the Content-Aware Scale option. To do this, you need to go to the “Edit” option from the top and choose that option.
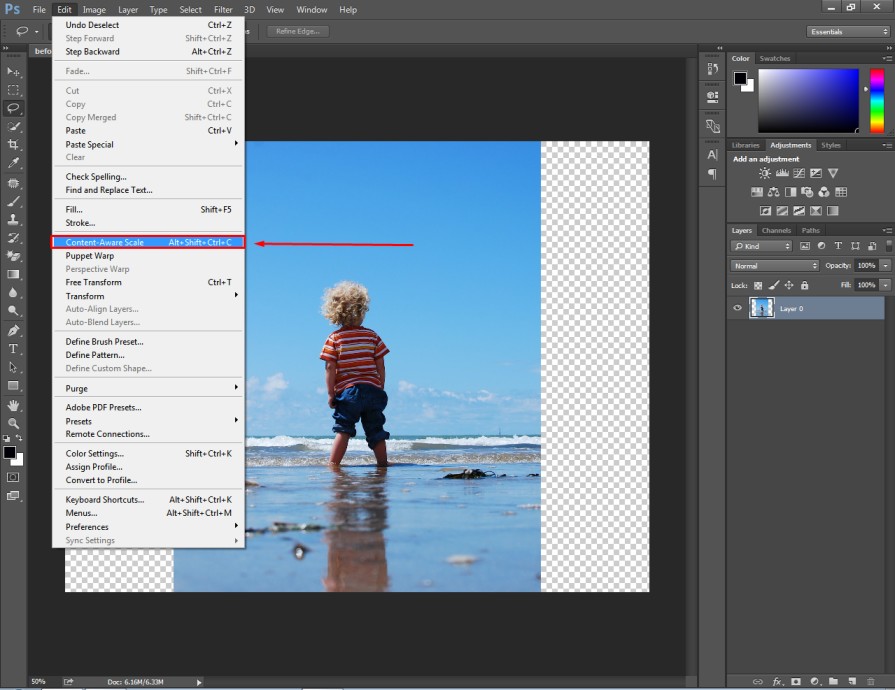
Next to that, you will get a protection option on the top. You have to select “Alpha 1”. From the box, that means the content aware scale won’t be applied to the subject that you selected earlier.
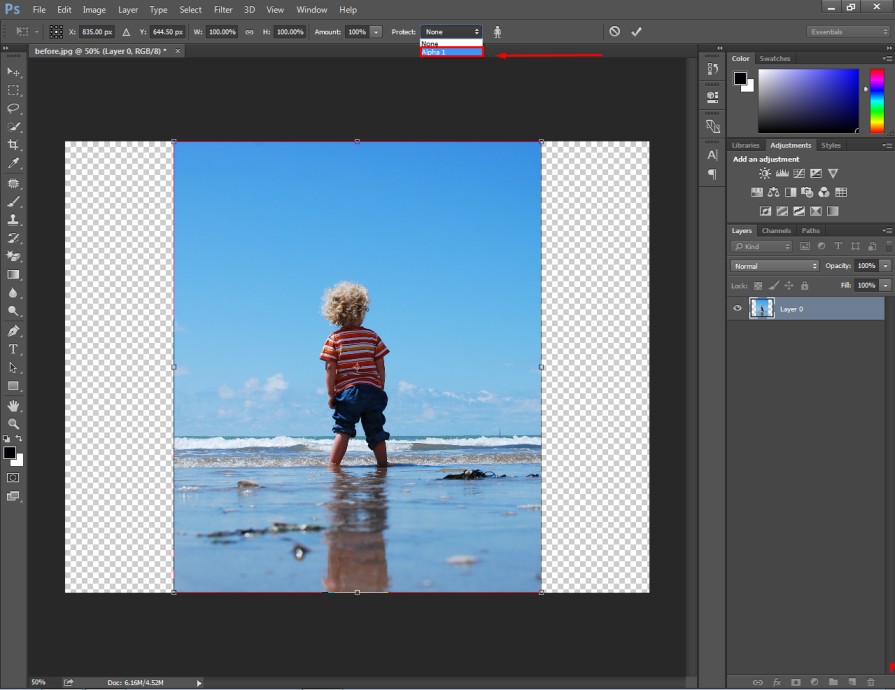
After that, you have to stretch the background.
Step 6: Extend the background in Photoshop by stretching
This is the final step of how to extend the background in Photoshop. You have to press and hold the left mouse key on the pointer of your image. Then, you have to stretch it from the left and right side.

When you are okay with the extension of your background, you just need to press the enter key to save the changes. This is the final look after extending the background.

By following the above method, you can also extend your image background according to your required size. You can use this technique for any type of image.
Do you want to extend the background without applying the content-aware scale? Well, you should follow the 2nd method to do that. Particularly, it will be suitable for applying to studio portrait photography. We’re going to use the free transform option for that method.
How to Extend A Background in Photoshop Using Free Transform?
Step 1: Open the picture in Photoshop for extending the background
We are going to use this image for this backdrop extending tutorial.
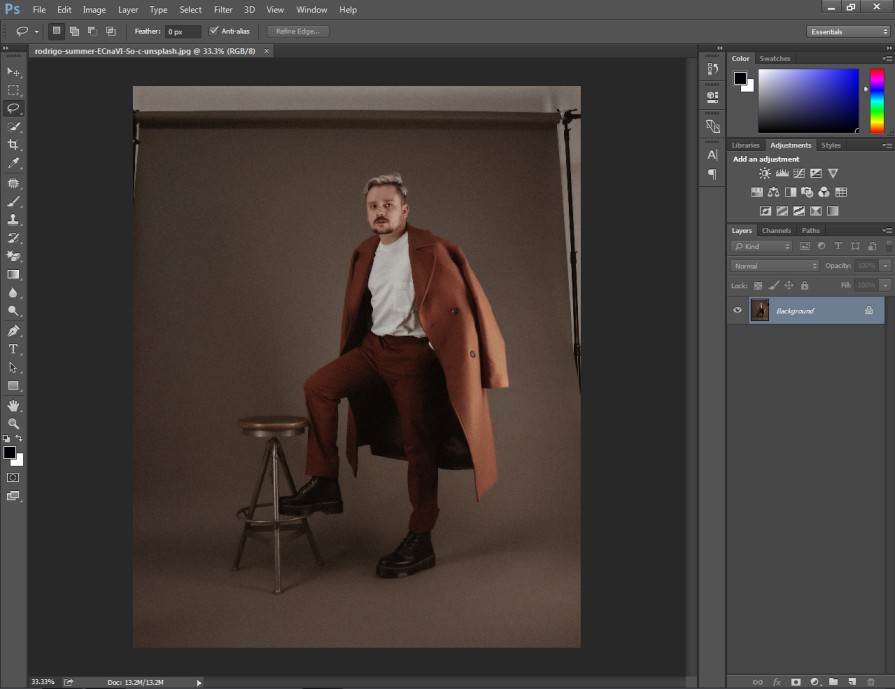
As you can see, there are some destructive elements in the background. We are going to replace those areas with suitable backgrounds. Let’s jump to the next step to start the proceedings.
Step 2: Choose the Rectangular Marquee Tool
In this step, we have to select some portion of the suitable background. You can get the marquee tool from here.
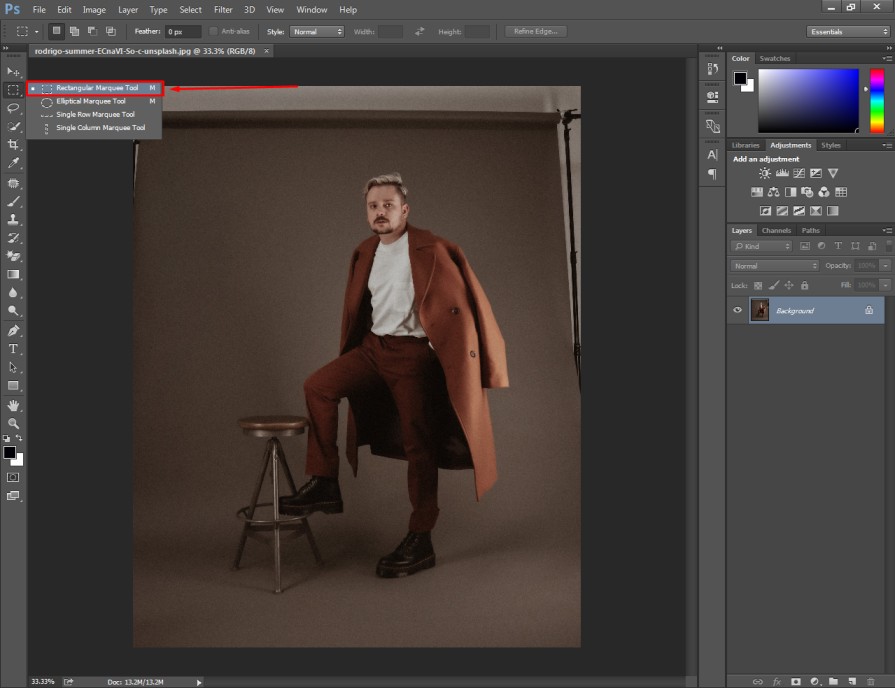
After picking this tool, you have to choose the part of the background that you want to extend.
Here’s the sample.
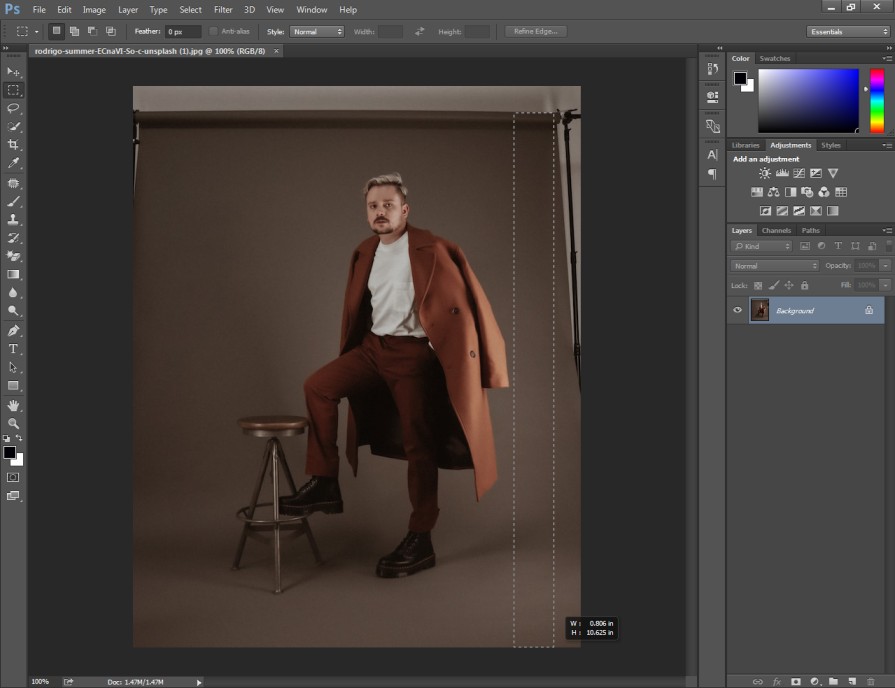
Then, we are going to apply the free transform option.
Step 3: Apply Free Transform
We have to go to the “Edit” option from the top and choose the “Free Transform” option.
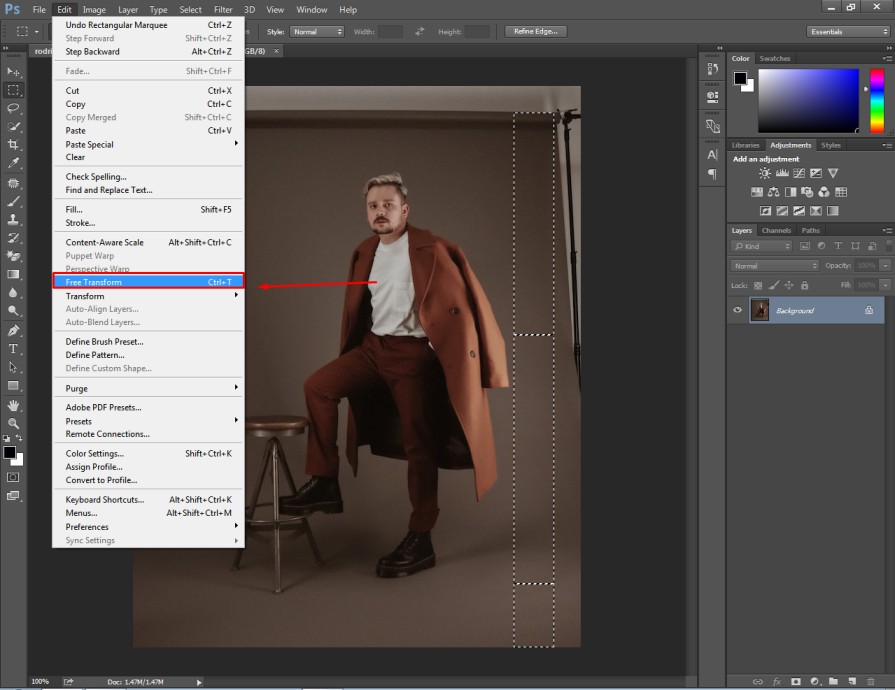
After that, you have to stretch the background to the right side. It will replace the unsuitable area with the selected background.
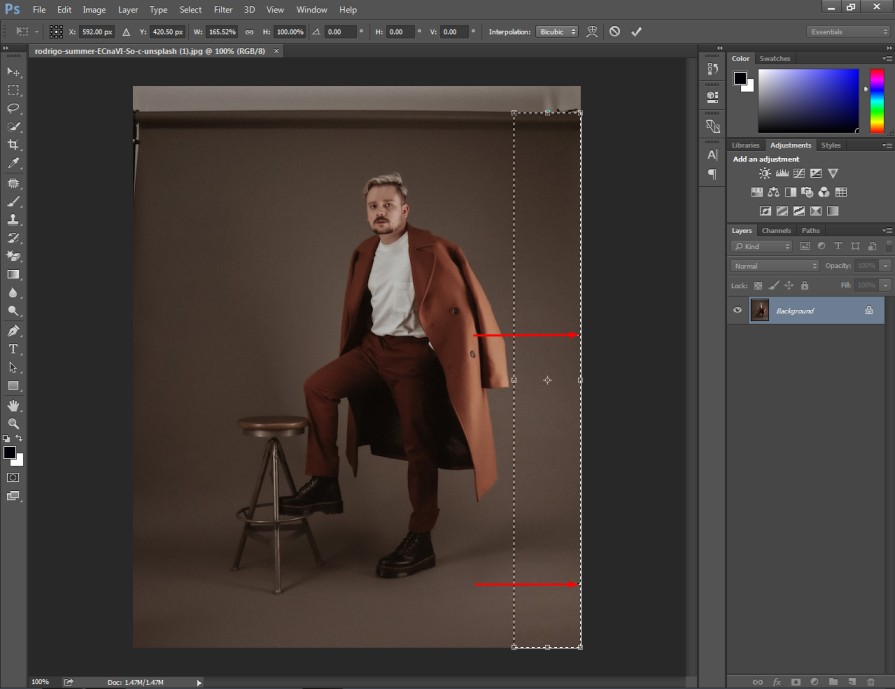
Press the Enter key to save your changes. Then, you have to apply the same technique to other areas of the background.
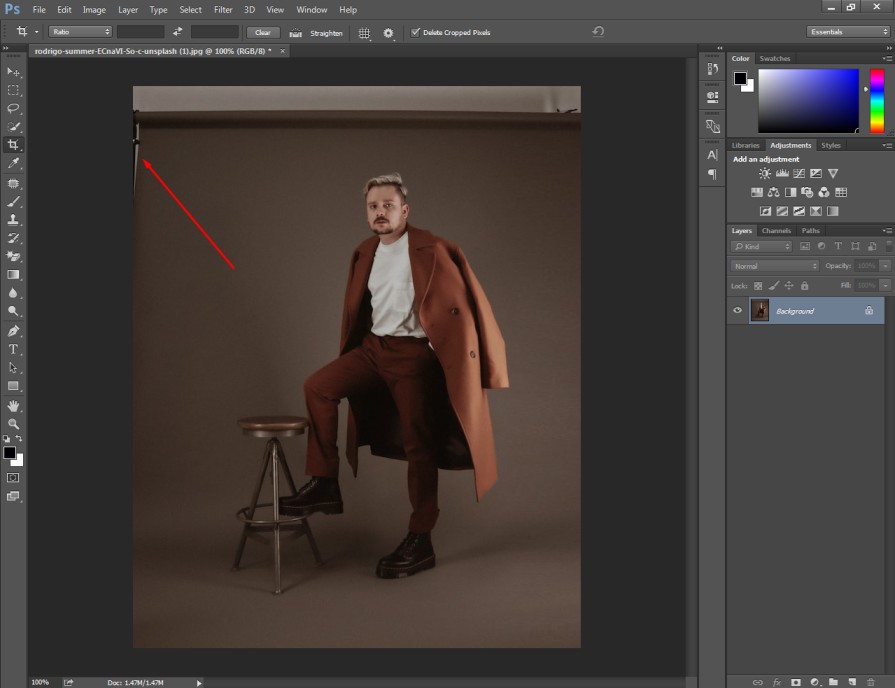
Also, you have to apply the same technique for the top of the background. We are going to extend the background using that selected.
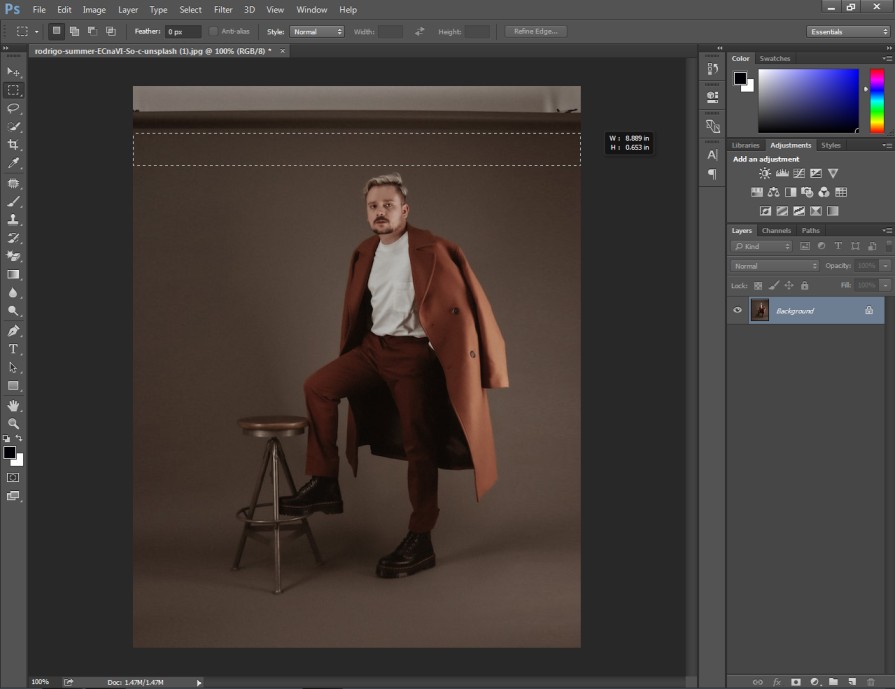
After that, you have to follow the previous technique to replace the above portion of your backdrop.
Here you can see the sample.

After extending the background, press the “Enter” key to save your changes.
Step 4: Save Your Image
Finally, the image is ready to get saved with extended background.
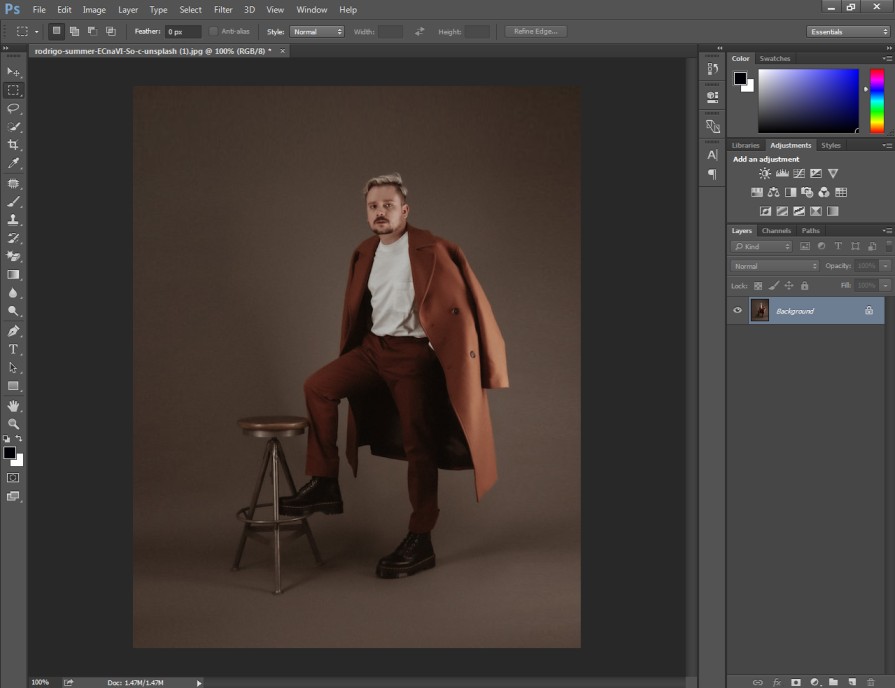
You have to go to the file option from the top to save the image. If you are working on portrait photography, this method will be the best option to extend the background.
3 Best Tips
- Select the subject before extending the background to protect it.
- Press The Shift key while extending the background to do it smoothly.
- If you need any specific canvas size, select the size from the “Image”
3 Common Mistakes
- Do not extend the busy background using the free transform method.
- Do not include unsuitable portions as the selection of the background.
- Do not keep the alpha channel active while extending the background.
Conclusion
So, you have learned photoshop how to extend the background in Photoshop with ease. From now on, you can easily extend your image backdrop.
We have shared two different methods so that you can choose the suitable method considering the type of image backdrop of your image. Do you have any queries about image editing?
Feel free to contact us now.
FAQ’s
To achieve a seamless and realistic extension of the background, you have to use the Content-Aware tool with careful blending. You have to select the subject before extending the background to keep it smooth.
In Photoshop CC, you can use the Content-Aware Scale and Free Transform option to extend any backdrop. Also, you can use the clone stamp tool to fix small areas.
Yes, you can extend the image background in Photoshop if a photo is taken from a mobile. You can also use Photoshop Express to extend your image backdrop.
Yes, we provide all types of Professional Photo Editing services including
Background Removal & Replacement services. You can ask for a quote now to get a special discount.