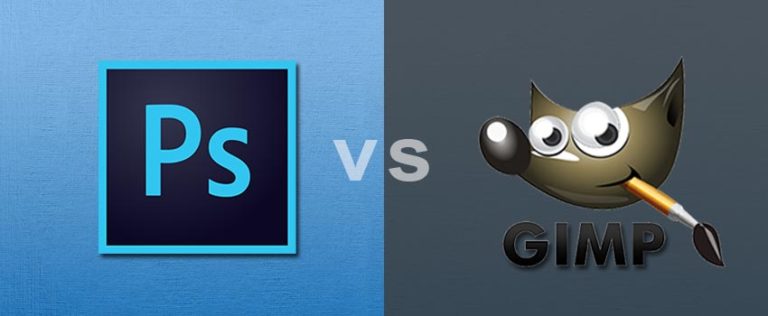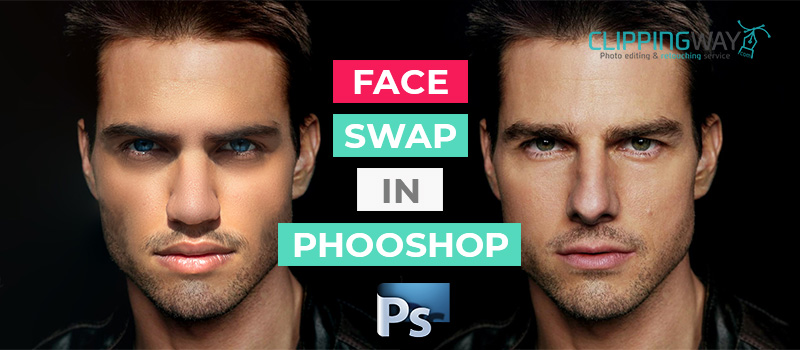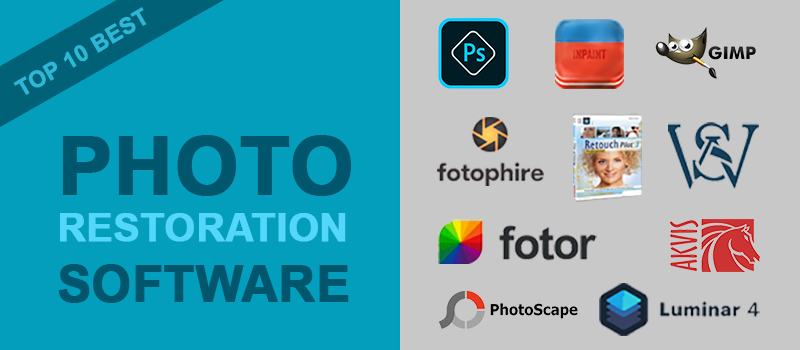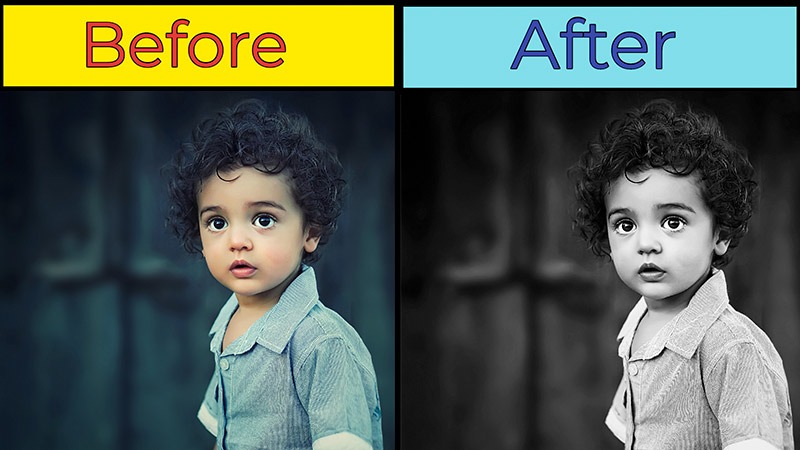In the fairy tale, we have read about a famous story of the golden hand. In that story, a person was able to convert anything to gold with the touch of his hand.
Do you also want to have this experience? Mmm, that sounds exciting. Though it is not possible in real life, you can still do it in Photoshop. Feeling excited about it? It is going to be an easy learning process.
Even a beginner can also follow this technique without having superior knowledge of Photo Retouching. Without any delay let me show you how to make something look Gold in Photoshop.
How to Make Something Look Gold in Photoshop?
Step 1: Open the object in Photoshop
First of All, you have to open the object in Photoshop that you want to look like Gold. To get a better result you have to place your object on a transparent background.
Permit me to show you my object.

In a while, I am going to apply the gold effect Photoshop on that shoe.
Know more: How to Vectorize An Image in Photoshop
Step 2: Take solid color layer
At the 2nd step, go to the adjustment layer option from below and choose “Solid Color”.
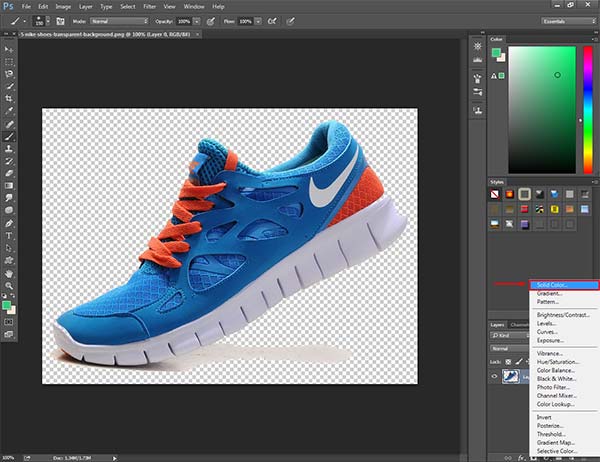
It will create a new solid color layer, set the color as black, and move that layer down to the previous object’s layer.
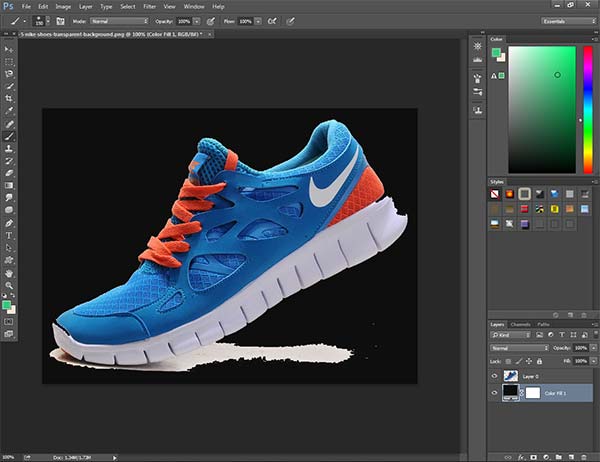
Step 3: Black and White effect
At first, click on layer 1 and press CTRL + J to copy that layer. To bring Gold Colors in Photoshop, you have to turn the object into black and white.
To do that, go to the “Adjustment” from the “Image” option and click on the Black & White. After getting the Black and white effect, press Enter.

Then again press CTRL + J to copy that layer. Go to the Adjustment options and select Invert.
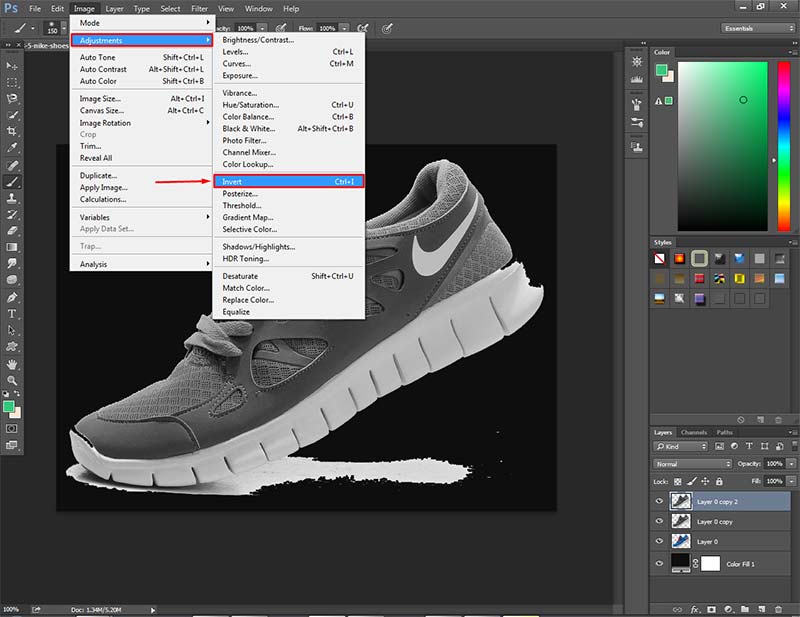
Now, move to the next step.
Step 4: Merge layers
To get a metallic gold color in Photoshop, we have to play some tricks. At this stage, go to the layer mode option from the top of the layer panel and set it to difference. Make sure that you have selected the latest copied layer.
Know More: Ultimate Amazon Product Photography Guide
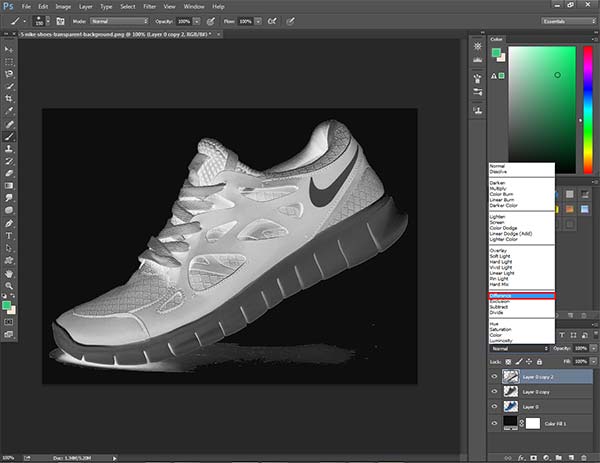
At this point, we have to merge that layer with the down layer. To do that, Right-click on the layer and select Merge Down.
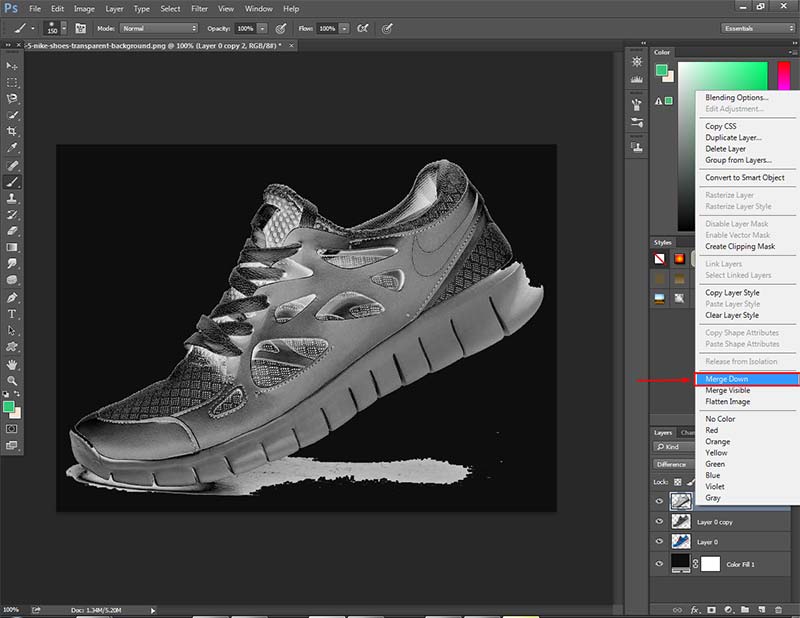
After that, once again go to the Adjustment option and select Invert.
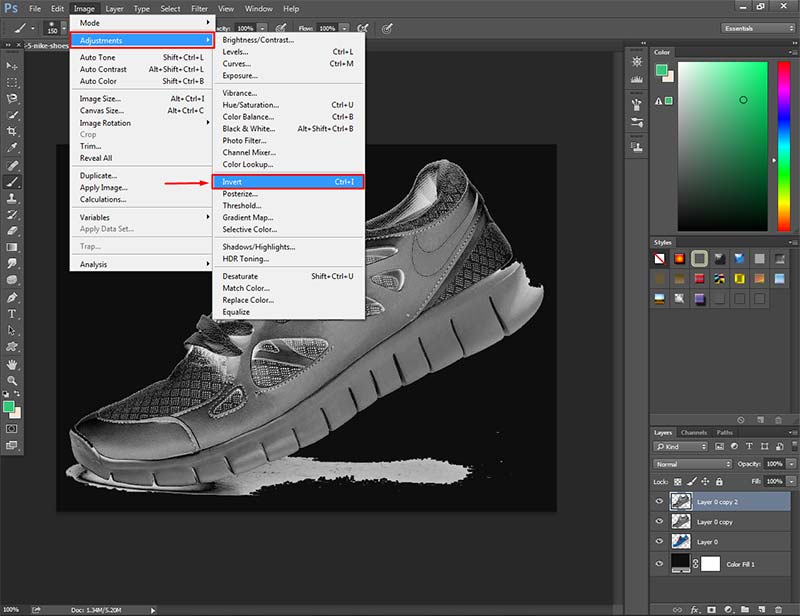
Step 5: Set Color Balance and levels
You have got our object in Black and white form. As we are looking to apply the gold foil effect Photoshop on that shoe, so we have set the Color Balance.
Click on the Adjustment Layer icon form below and choose the Color Balance option.

After picking the option, you will get a new Color Balance layer. From that layer, we can control the color of the object. We can make something look like Gold, silver, or any other color.
Before changing the color balance options, click on that showed icon. It will enable the same effect in the below layers too.
After clicking on that icon, decrease the value of the yellow color from that list. Also, increase the value of the Red color.
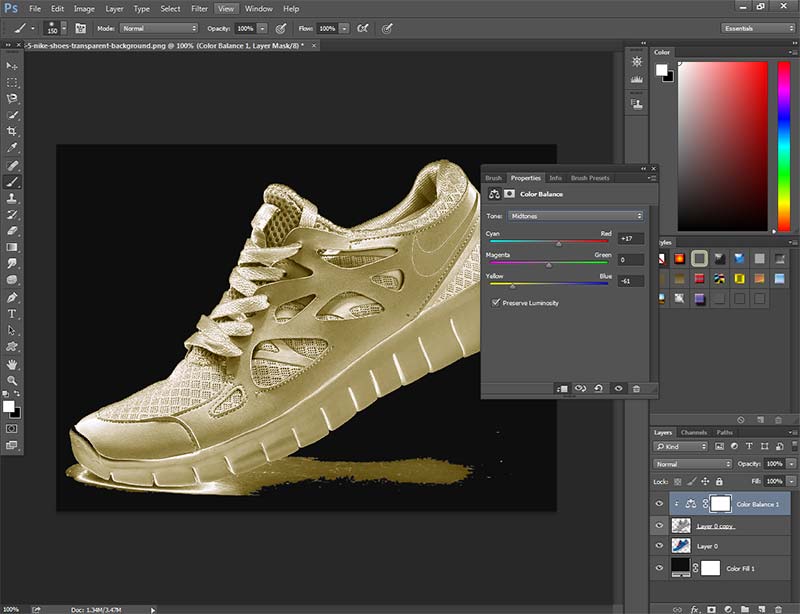
So, the object has started to look like gold but still, we have to put some more effort into making it perfect.
Again, go to the Layer Adjustment option from below and click on the Level. Before making any adjustments, make sure that you have clicked on the showed sign.
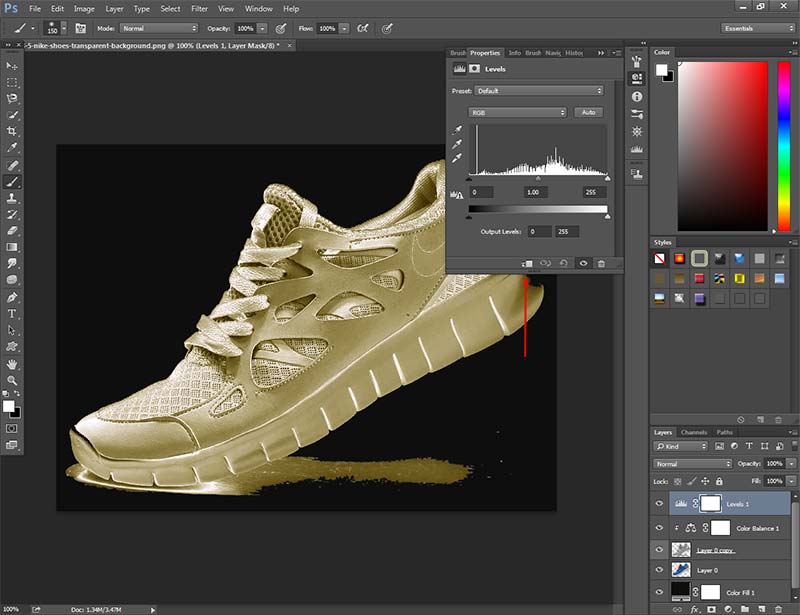
After clicking on the sign, start making your adjustment. To get a better result, increase brightness and lightness.
At the same time, decrease darkness a bit. The exact value depends on the object type, lighting condition, and darkness.
Let’s move to the final step.
Step 6: Set Color Vibrance
This is the final step of making an object look like Gold. Go to the Color Vibrance from the adjustment layer option. After seeing the Color Vibrance dialogue box, click on the showed sign.

After that, set the Color Vibrance level Maximum. It will give your object a realistic Gold color look. Want to see my ultimate result? Here you go.
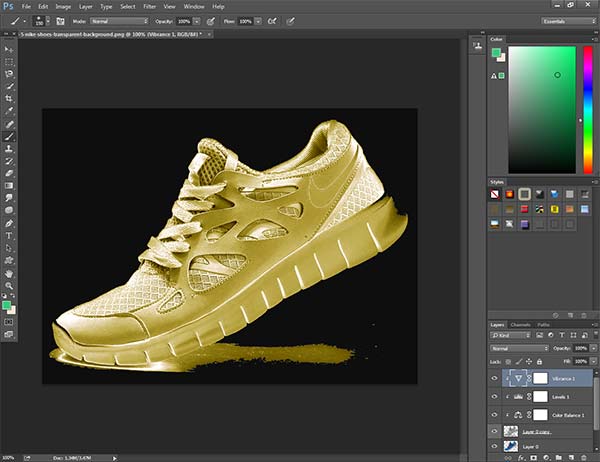
Conclusion
That’s it for today. We have successfully learned how to make something look Gold in Photoshop. I think it was an easy tutorial to follow. What’s your opinion about that?
However, we have got a great result as expected. The shoe is looking like a golden shoe. Isn’t it? You can try this effect on any object.
From now on, bringing the gold effect in Photoshop won’t be a matter of concern for you. Let’s have some fun and practice with any kind of object. Stay connected with us to get more exciting photo editing tutorials.
Thanks for being here.