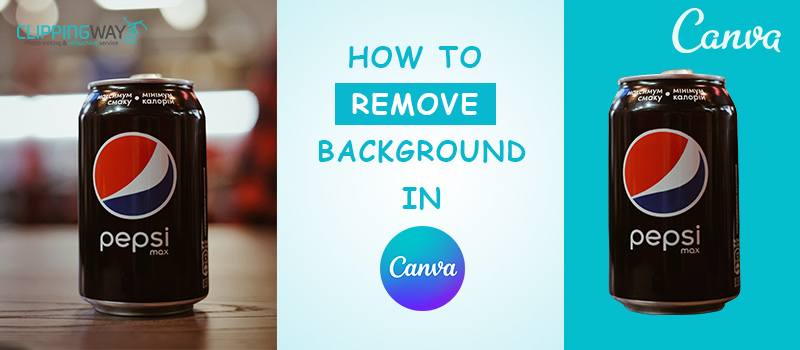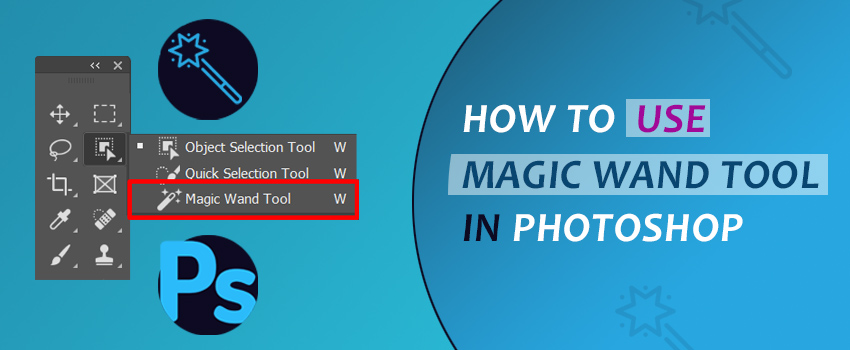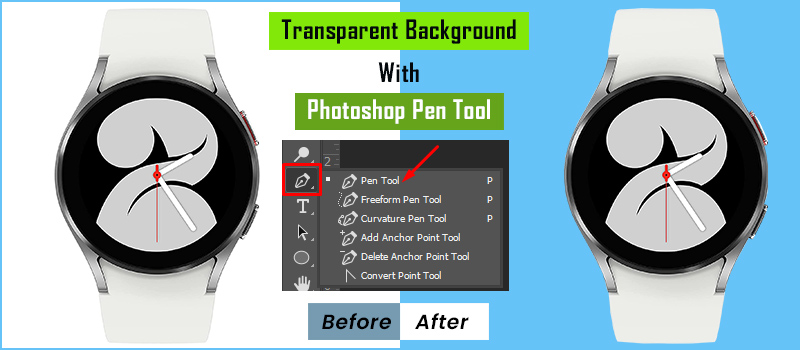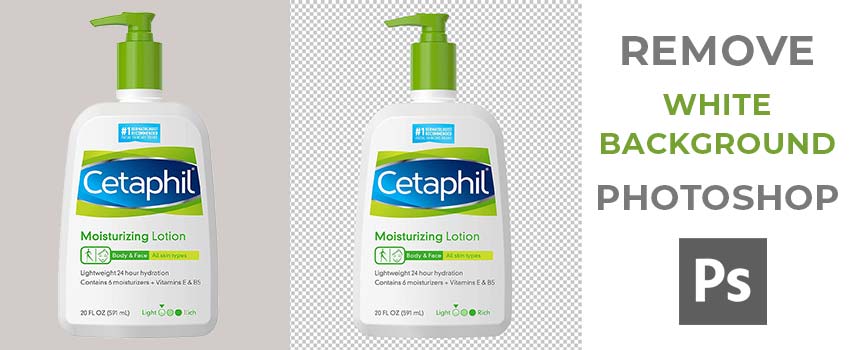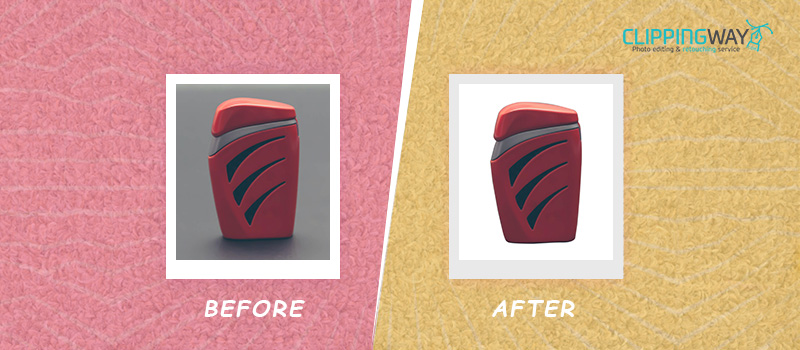For many perfectly captured objects, an unsuitable background is the only reason that makes the overall appearance unattractive. In that case, removing the background is the only solution to make the image look perfect within single click.
You can easily remove the background using “Canva”. We are going to show you the process of doing those tricks.
Through this article, you will learn how to remove a background in Canva easily. Also, we are going to share how to remove backgrounds in Canva mobile.
Moreover, it will make you more familiar with Photo editing software. Therefore, you can perform background removal using any type of device.
When Background Removal is Applicable for An Image?
Product Photography
If you’re selling products on e-commerce platforms, Background Removal is your best buddy. By removing the unsuitable background, your product becomes the centre of attention. It will make the product more appealing to potential buyers.
Portrait Photography
When you want to capture a person’s beauty without any distractions, background removal is the perfect option. Whether it’s for a professional headshot or a family portrait, the focus remains on the subject. It will create stunning visuals.
Graphic Design and Marketing
Background removal is a must for graphic designers who want to add creativity to their designs. Whether it’s creating eye-catching banners, posters, or social media ads, background removal helps you unleash your imagination through attractive objects.
Photo Editing and Retouching
In the world of photo editing, background removal is a powerful tool to create composite images. It allows you to swap backgrounds with any required images. Eventually, you can fix imperfections in the background. It will give your photos a flawless finish.
How To Remove Background in Canva for Any Image?
Step 1: Log in to Canva
First of all, you have to visit Canva’s website. Then, you need to log in to the website using your mail address or Phone number. If you don’t have an account, you just need to click on the signup option. After logging in, you will get this type of interface on your screen.
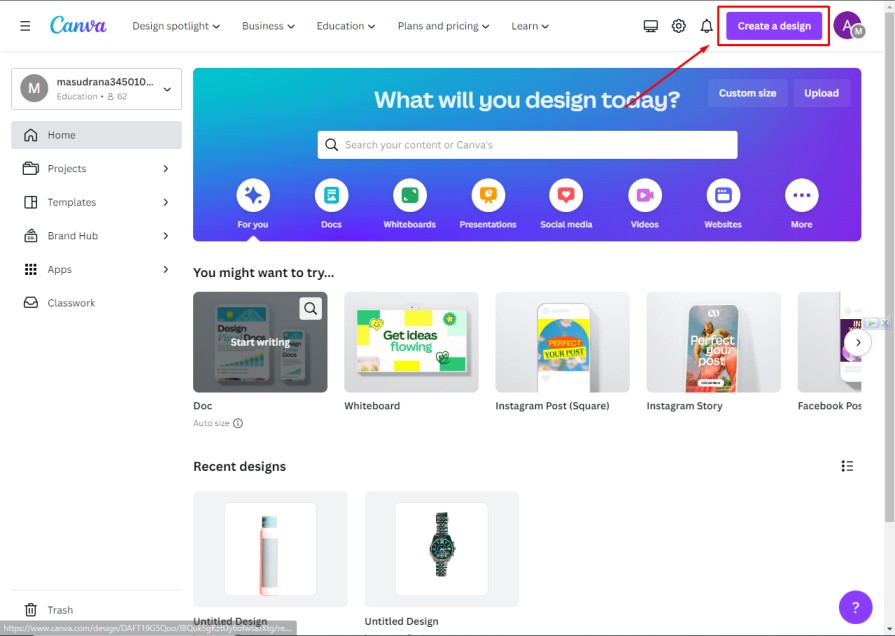
You have to click on the “Create a design” option from the top. It will show you the option of which type of design you would like to create. I am going to choose the “Instagram Stories” option for this tutorial. You have to choose according to your requirements.

You can also select custom sizes based on your images.
Step 2: Upload your image file
Now, we have to upload our image to the Canva website. To do that, you have to click on the “Upload” option from the left side.
You can get it here.
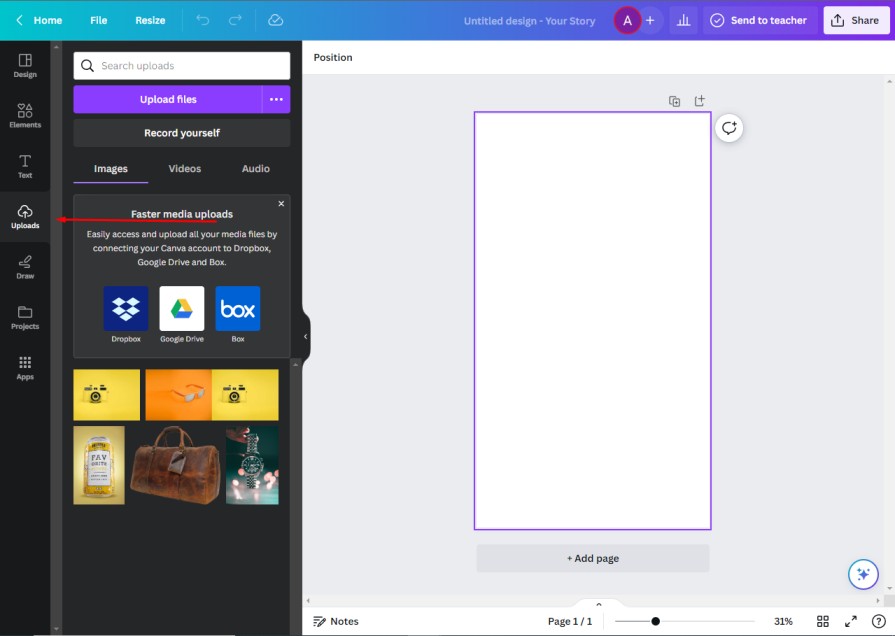
Next to that, you have to click on the “Upload Files” option to upload the file from your device storage.
Then, choose the image that you would like to remove from the background in Canva. I have selected that image for this Canva background removal tutorial.
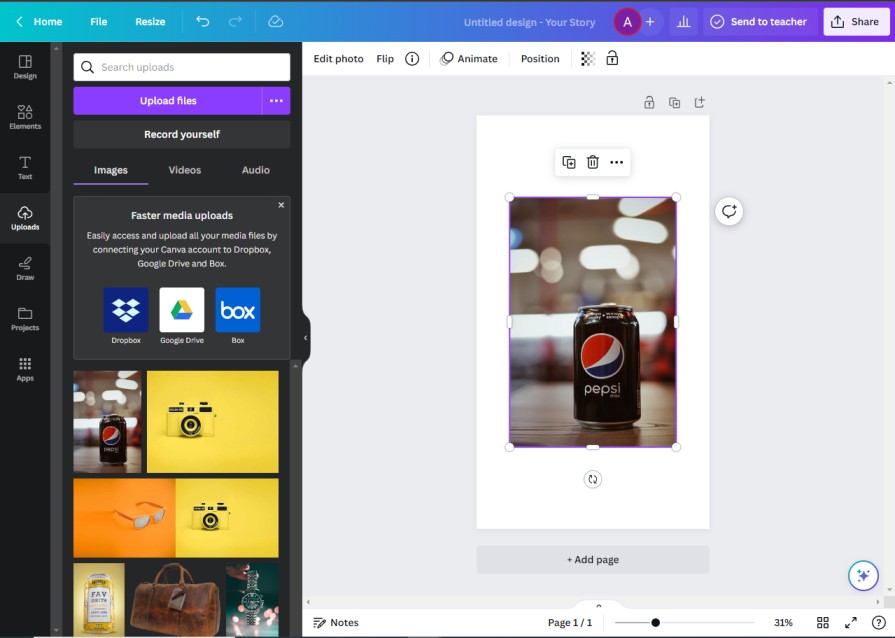
The image isn’t fitting perfectly with the background. Therefore, we have to resize the image so that it looks perfect along with the background.
Step 3: Resize your image
The image resizing process in Canva is too easy to follow. You just need to click on the white ball from each side of the picture and stretch it according to the background.
You have to resize the image to align with the background.
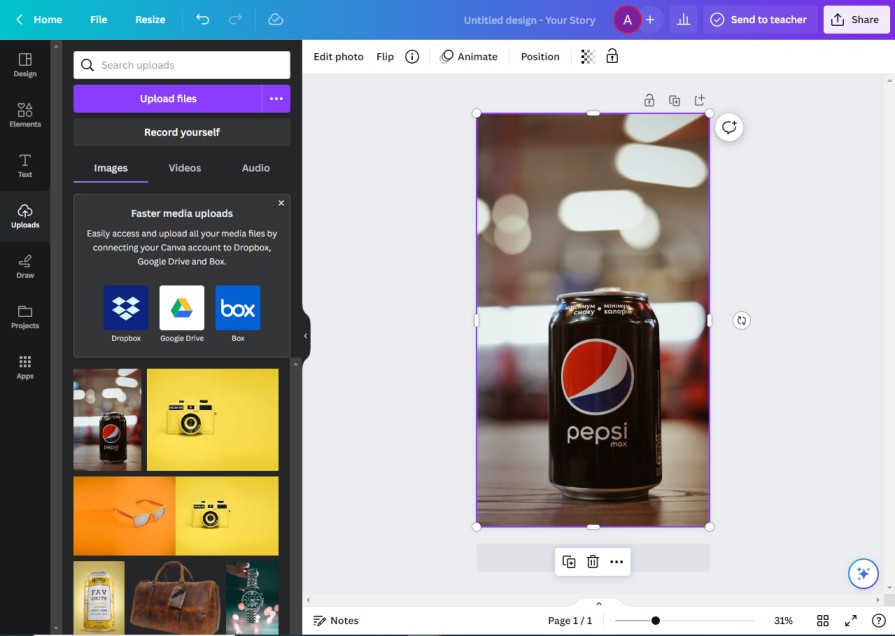
As you can see in the above, there should not be any space in the background. Are you still wondering how to remove Background in Canva?
You are going to do that in the next step?
Step 4: Remove background in Canva
In this step, you have to click on the “Edit Photo” option from the left side.
Here you go.

After that, you will get the “BG Remover” option. Let me remind you that this background removal option is only available for premium packages.
You can’t use this feature on a free plan. You just need to click on this option to remove the background of your image using Canva.
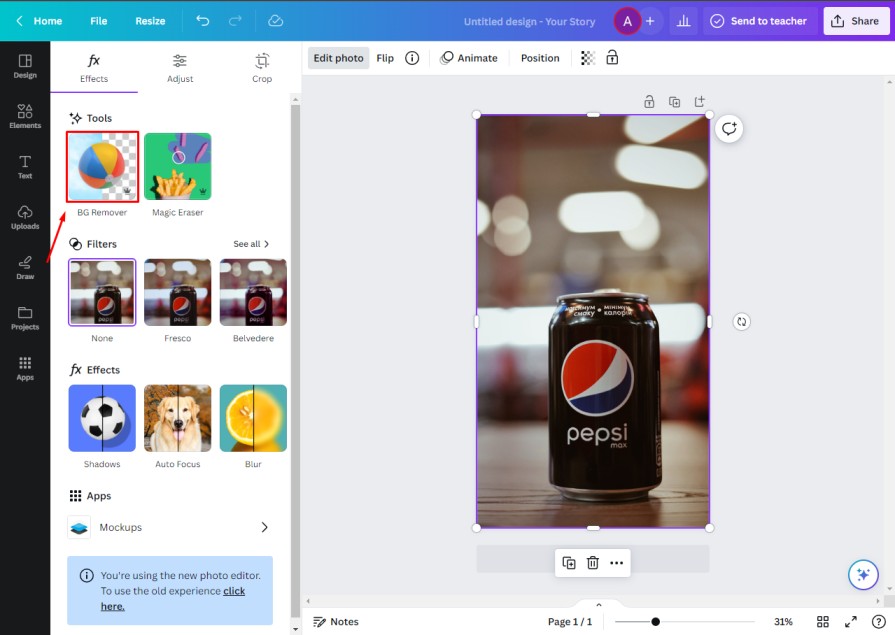
It will remove the background automatically from your image. There is no worry about making a manual selection.
You can see the result here.
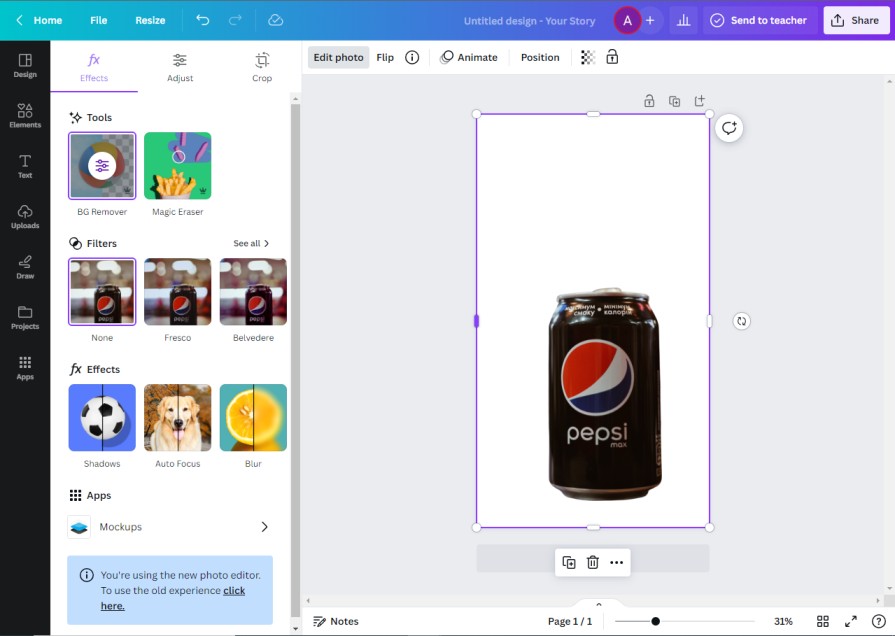
Now, the image is ready to download.
Step 5: Download your image
You have to click on the share option to get the download option.
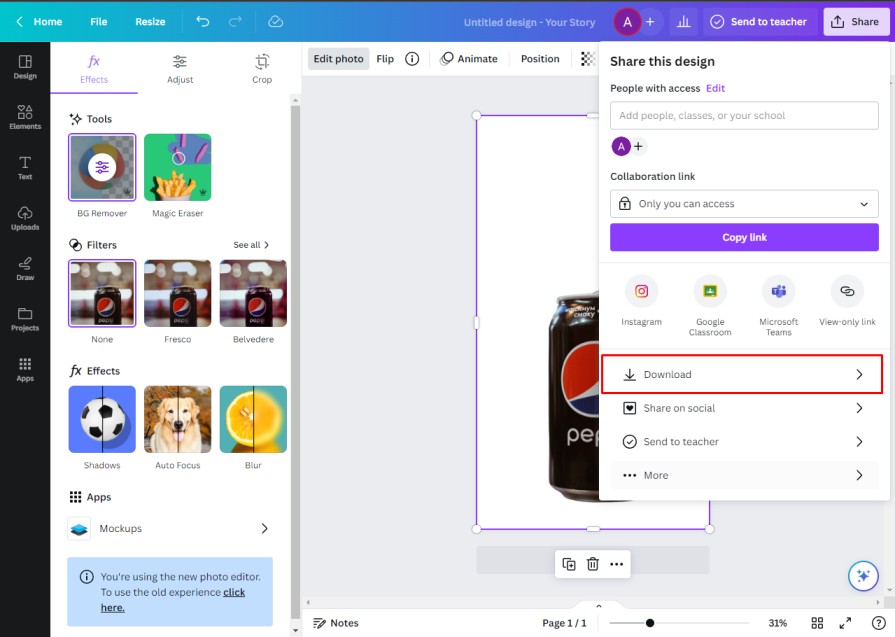
After clicking on the option, you have to select the “keep transparent background” option to make the background transparent after downloading the file. Otherwise, the background will remain white.
How to Remove Background in Canva Mobile?
Step 1: Open the Canva Mobile App
You have to start by opening the Canva application on your mobile. If you don’t have the app, you can install it for free from the Google Play Store or Apple App Store.
After installing the application, you have to log in to your account using your Mail or Phone number. Then, you will get the below interface on your mobile screen.
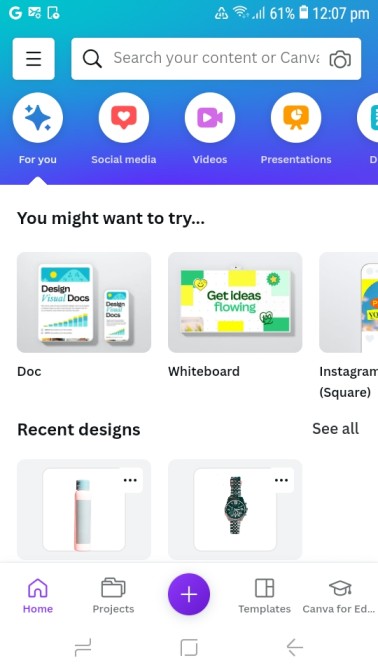
You have to touch on the “+” icon and you will see different options to start editing an image. You need to touch on the “Use Your Own Photo” option to select images from your Gallery.
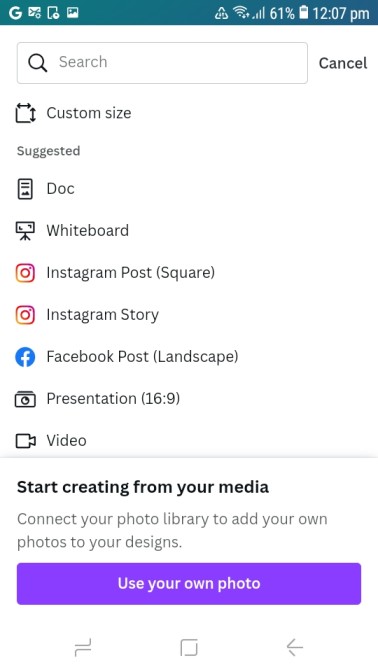
Then, you just need to choose the picture that you want to edit.
Step 2: Edit photos in Canva mobile
After opening your image, you have to click on the Edit Image option from the top of the light side.
Here you can get the option.
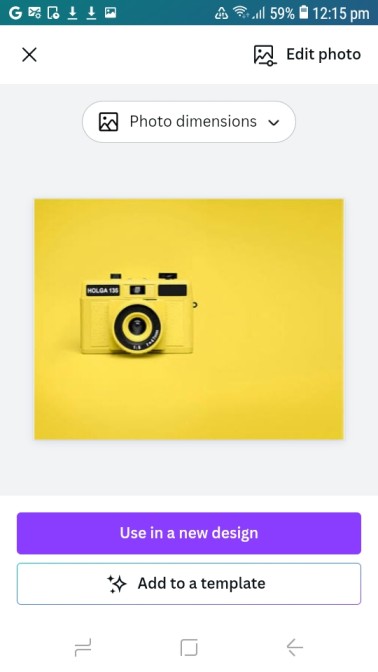
Next to that, you will get that type of interface on your screen. You have to touch on the “Effects” option to erase background in Canva mobile.
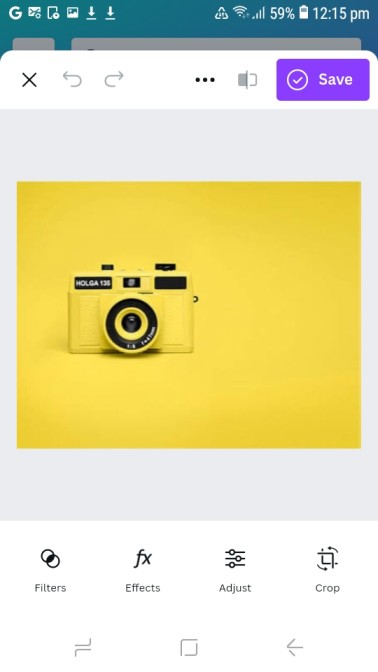
Now, we are just one step away from removing the background.
Step 3: Apply BG Remover
In this step, you will see the “BG Remover” and “Magic Eraser” options on your screen. You have to tap on the “BG Remover” from below.
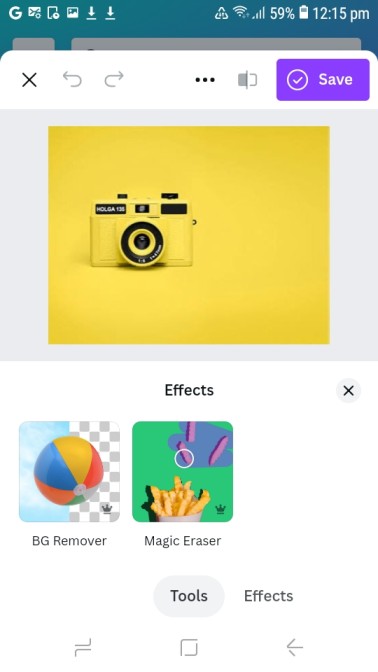
After that, you just need to wait for a few seconds. It will remove the background from your photo.
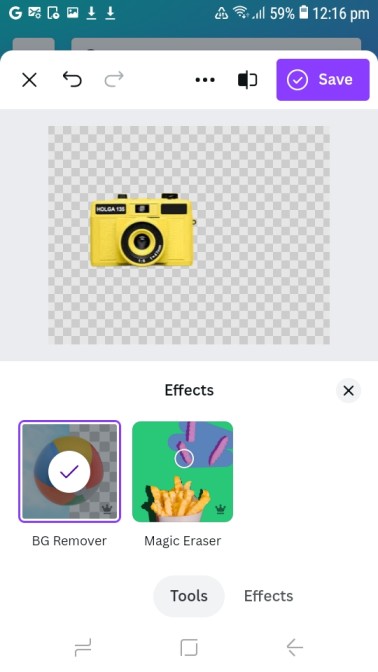
Here’s the final result.
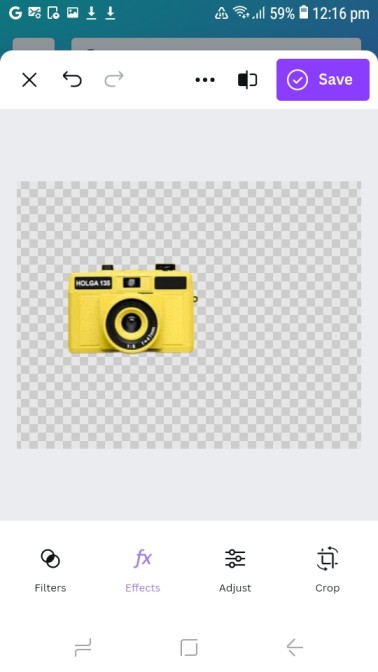
Step 4: Save The Image
Finally, you have to touch on the “Save” option from the top. After that, simply touch on the Download option. It will save the image in your Gallery.
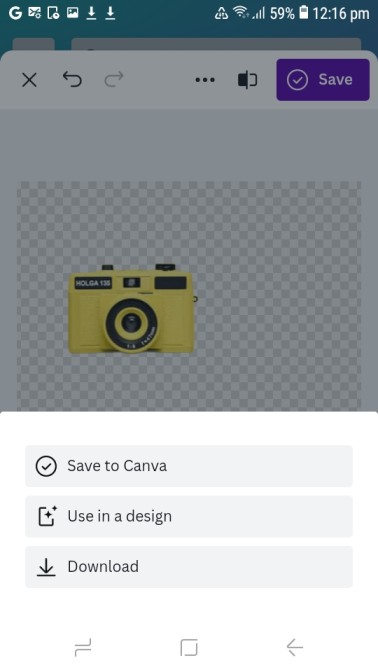
That’s it.
You have successfully removed the background using the Canva mobile app. Now you know how to remove background in canva app.
3 Golden Tips
- Use the eraser option to enhance the background removal process.
- Resize the image according to the background before applying BG Remover.
- Try to avoid pictures that have similar color backgrounds as the object.
3 Common Mistakes
- Don’t select the image as “Set As Background” if the canvas size isn’t suitable.
- Don’t rely on automatic BG remover.
- Don’t select the JPG format if you want transparent background.
Wrap Up
At this point, you should have mastered how to remove the background in Canva. With just a few simple steps, you can transform your images from distractive to attractive.
It will offer you the freedom to create stunning graphics without the hassle of complex software.
However, you may not get the perfect result while working on a busy background having similar contrast to the subject. In that case, you have to provide some manual touch using the “Erase” and “Restore”.
FAQ’s
How do i access the background remover in Canva?
To access the background remover, you have to upload your image to Canva and click on the “Edit Image” option from the top.
Does the Canva BG remover work with all types of images?
The background remover works best with images that have a clear difference between the object and background. If the background is almost similar to the object, you won’t get a perfect result.
Can i manually enhance the background removal process?
Canva allows you to manually adjust the removal area using the “Erase” and “Restore” brushes. You can use this feature to enhance your background removal results.
Can i add a new background after removing the original one?
Yes, you can put a new background once the background is removed. You just need to simply drag an image behind your object.
How do i download the image with the removed background?
After removing the background, you have to click on the “Share” button in Canva to get the download option. It will save your edited image to your PC.
Is the background remover available for all Canva users?
The background remover tool is available for Canva Pro and Canva for Enterprise users. If you don’t have any subscriptions, you can’t use this feature.