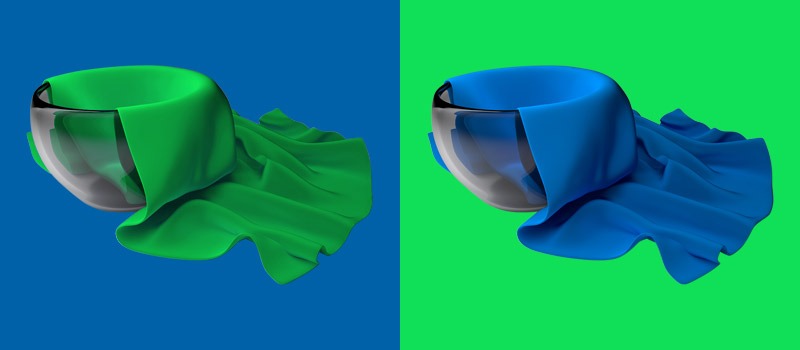On many occasions, we want to inspect a product in different colors. 75% of people purchase clothing items considering their color. Color plays an important role to influence the viewers. Do you want to inspect your clothing item in different colors?
Photoshop can assist you in this case. Getting interested to know about it? Through this article, I am going to share how to change the color of a shirt in Photoshop with 4 simple methods. After reading this article, you will be able to change the color of anything in Photoshop.
I am going to explain the whole process step by step. If you are a beginner, you can follow the process too. So, let’s get started.
Table of Contents
3 Methods to Change the Color of A Shirt
Method 1: Change Shirt Color Using Photoshop Replace Color Tool?

Step 1: Open the shirt photo and unlock the layer
To begin the T-shirt Image Color Changing process, you have to open the shirt photo in Photoshop. Here you can see the lock icon on the layer.

Double-click on the layer to unlock it. Have you done that? Let’s move to the 2nd step.
Step 2: Pick the replace color tool
At this stage, go to the Image Adjustments option from the top and pick the replace color tool. Here you can find the option.

This option is going to assist you to change shirt color in Photoshop. After choosing that option, you will get the t-shirt in black and white form.
Step 3: Adjust Fuzziness
At this stage, we need to adjust the fuzziness. Through adjusting the fuzziness, we are indicating Photoshop in which areas the color will be applied. Do you know how to do that? Well, click on the positive dropper option from the top and click on the shirt.

Then, change the fuzziness value and turn the shirt color white. You need to keep the rest of the background black. The changes that we are going to bring will be applied to the white areas. Have you got the point? I think so.
Step 3: Set the expected color
Have you brought your t-shirt in proper Black and white form? Now, you have to select the color that you expect for the t-shirt. Click on the result option below and select your preferred color. Here is the sample.

The color isn’t looking perfect, is it? We are going to adjust this in the next step.
Step 4: Make adjustments via Curves
Want to make the color look more realistic and appealing? You need to use the shortcut “CTRL + M”. It will enable the curves adjustment. Drag the curves line to adjust the t-shirt color.

After getting the expected look click on the “Ok”. Here is the final look of our shirt.

In this method, you can change shirt color in Photoshop with the color replace tool. Even beginner photographers and photo editors can follow the procedures. Do you want to change the color of anything else? Let’s try with a hat.
Method 2: Change the Color of Clothing Using Photoshop

Step 1: Open the cloth image in Photoshop and copy background layer
While changing the color in Photoshop, you may want to have a look at the original image. That’s why it is better to start by duplicating the original layer.
Open your clothing item picture in Photoshop and right-click on the background layer. From the layer customizing option, you have to select the copy layer option.

Here you can see, I have copied the background layer. Disable the original layer by clicking on the eye icon.
Step 2: Adjust Color Range
In this method, we are going to change the color in Photoshop using the color range option. Here you can see the option.

Do you know how to use that option? Alright, let me explain briefly. This tool is used for making a selection based on color.
After picking the tool, select the sampled color from the top. After that, you need to adjust the fuzziness. Click on the dropper icon and select the dress.

Put the portion white where you want to apply color changes. Anything outside of that portion will remain similar. Decrease the fuzziness and make sure that you have kept the background areas black.
Step 3: Hue and Saturation adjustment
In this step, we are going to enable the hue and saturation option. Changing hue and saturation is one of the easiest ways to change shirt color in Photoshop. You will find that option in the adjustment section.

You can change hue, saturation, and lightness to apply a new color to your shirt, pants, dress, or other clothing items.

Press OK when you get the color that you desire. After saving the picture, you can again change the color with a few clicks. With this method, you can save time and money. You don’t have to spend extra on photography.
That is the end of this procedure. Do you have a white t-shirt picture? The next method is going to assist you. Let’s change the color of a white t-shirt.
Method 3: Change White Shirt Color in Photoshop?

Step 1: Open image in Photoshop
First of all, open the white color shirt image in Photoshop. I want to keep this color-changing process non-destructive. It allows you to go back to the original image at any stage. Open the white t-shirt image in Photoshop and press CTRL + J.

Put the original background layer at the bottom and hide the layer. Click on the eye to hide the layer.
Step 2: Use Color Range to select the shirt
As the color range option makes the selection based on the color, we are going to use the tool to select a white shirt. You have to turn the shirt area into white and keep the background area black. Here you can see the sample.

Now, we are going to move to the next step.
Step 3: Create a Mask
After making a selection through the color range, we have to create a mask for the selection. It gives the option to make the selection precise. Click on the mask opinion to convert selection to image masking.

Press CTRL and click on the mask to inspect the shirt in black and white form. Pick the brush and paint over the picture where needed.
Have a look here.

You need to bring that type of look to your object.
Step 4: Invert selection
At this stage, you need to go back to the normal view. Press CTRL + Click on the mask to bring the normal view. After that, you have to click on the Invert from the layer properties. You can find the option here.

Then, take a solid color layer and choose the color that you want to apply to your white color t-shirt. Where to find the solid color option? Click on the below of the layer section. You can change the color of a shirt in Photoshop with ease.

Press ok to apply the color on your shirt. Aren’t you happy with the look? Change the layer mode to multiply from the top and you will get your shirt in a better look.

So, this was the method of how to change the color of a shirt in Photoshop. You can apply this method on white shirts as well as other color shirts too.
You need to spend around 30 minutes on a picture to apply this method with perfection. Are you looking for an easier technique? Our 5th method is going to impress you.
Tips for Changing Colors in Photoshop
# Make precise selection
Whenever you want to change the color of a shirt, you need to make a precise selection of the clothing item. Otherwise, the color will be applied to unnecessary areas. That can spoil the image. You have to make the selection carefully.
# Use different mode
Sometimes, the outcomes of the color-changing might not be satisfying. In that case, you can use a different mode to find a suitable look. You can try Multiply, Soften, and other available modes.
# Use soft brushes
Using a soft brush will be a better option to change shirt color in Photoshop. While you are masking or applying color to the image, a soft brush will produce a smooth result.
Conclusion
We are just at the end of our article about how to change the color of a shirt in Photoshop. Now, you have learned about 4 different techniques of how to change the color of a shirt in Photoshop.
From now on, you can apply those techniques to your shirts, dresses, and other E-commerce products. Are you ready to compare the looks of your products with different colors?
t will help you to bring the best possible attractive look and choose the perfect color. Also, it will reduce the length of the Photoshoot session. There is no need to capture photos for each color.
You can capture only one image and apply Color Changing to the images. Do you want to outsource your image editing work to a Professional Photo Editing Service Provider Company? Clipping Way will be the best option. Wish you all the best.
FAQ’s
You can change the color of a shirt with the color range option and brush tool.
You have to take a new solid color layer to change the color of a black shirt.
You can change color in Photoshop 2023 adjusting Hue and Saturation.
Image masking option can assist you to change clothes in Photoshop.
Adobe Photoshop, Lightroom can be used for changing the color of clothes.
Open the cloths picture in Photoshop and change hue-saturation.