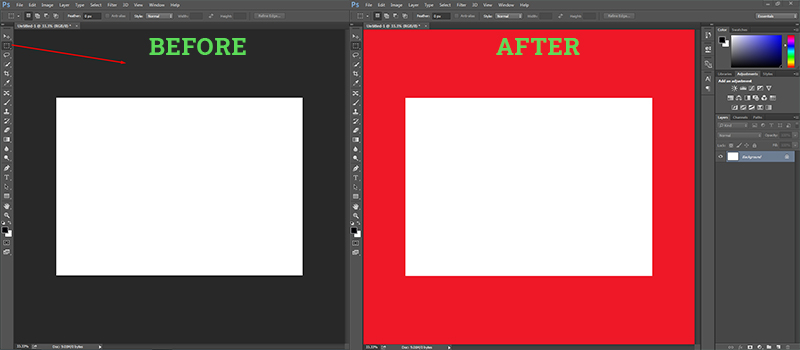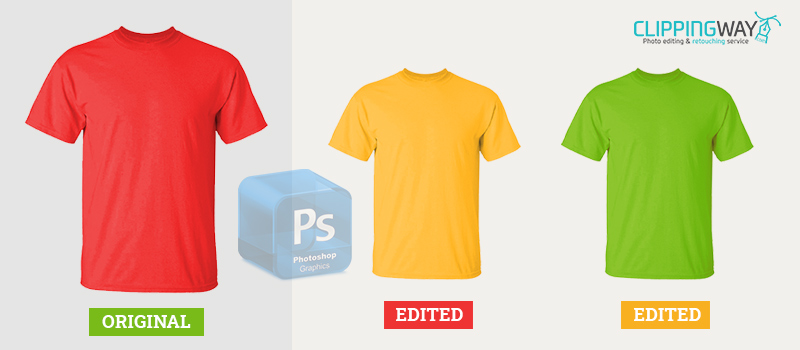The image recoloring technique is often used for product photography to bring the expected how to replace color to the targeted object. Using Photoshop, you can recolor clothes or any other object with ease. It seems like you are interested in learning how to recolor in Photoshop.
This article is going to provide the solution with step-by-step Photoshop recoloring techniques. After that, you can also recolor an object in photoshop. You can Recolor Product Photos with any recent version of Adobe Photoshop.
How to Recolor An Image in Photoshop
Step 1: Open picture in Photoshop
First things first, you have to decide which image you want to recolor in Photoshop. Once you pick your image, open the image using Photoshop. For this tutorial, I am going to use this picture.
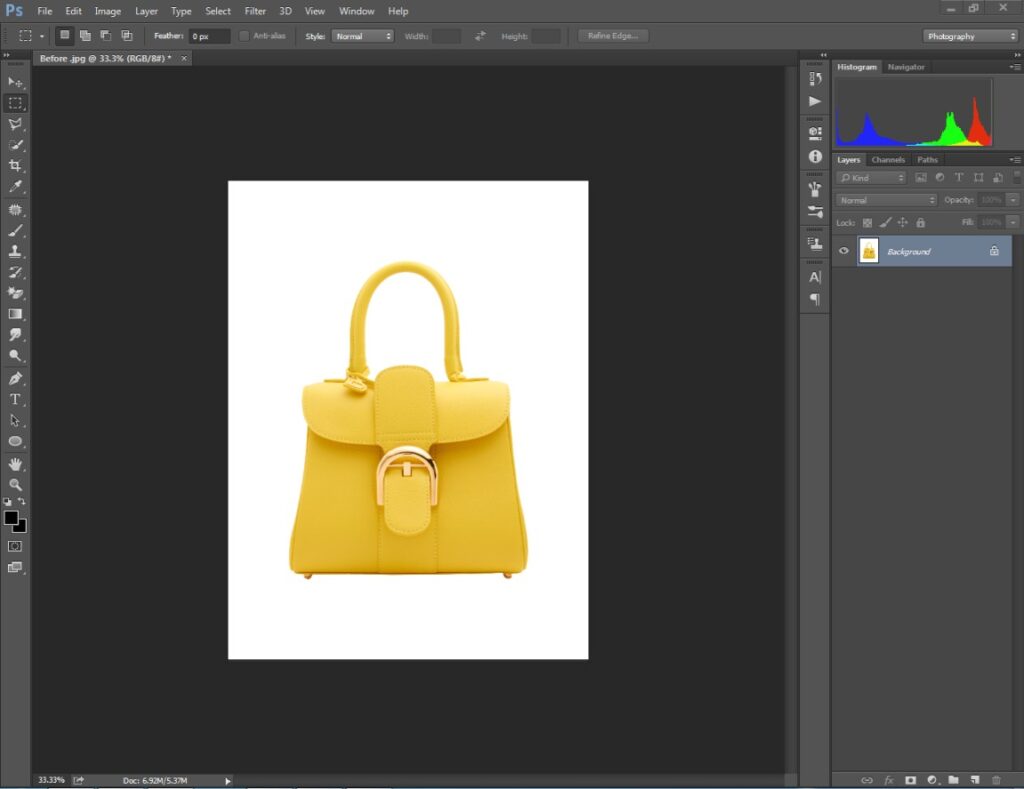
We are going to recolor this woman’s bag by following some simple steps. You need to copy the original layer for reference if needed. It allows you to have a look at the original color while recoloring in Photoshop. You have to press “CTRL + J” to copy the layer.
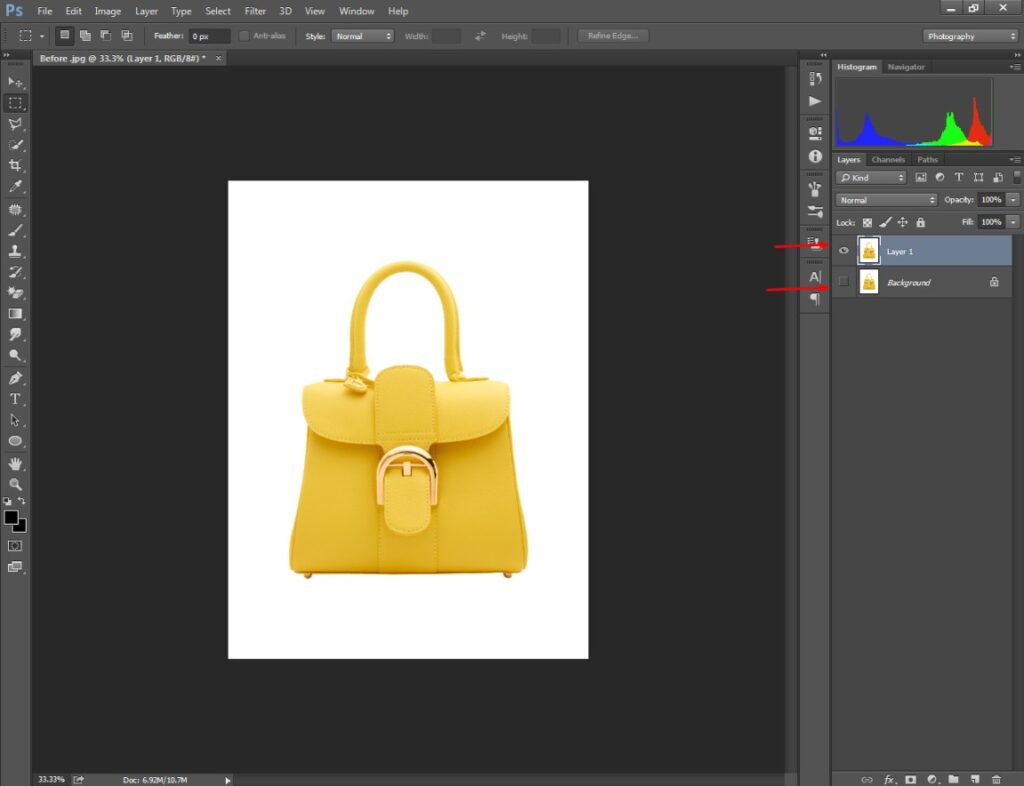
After that, disable the original layer and select the new copied layer.
Step 2: Select the targeted object
In the second step, you have to select the area where you want to recolor an image in Photoshop. You can make the selection using the quick selection tool. So, pick the tool from here.
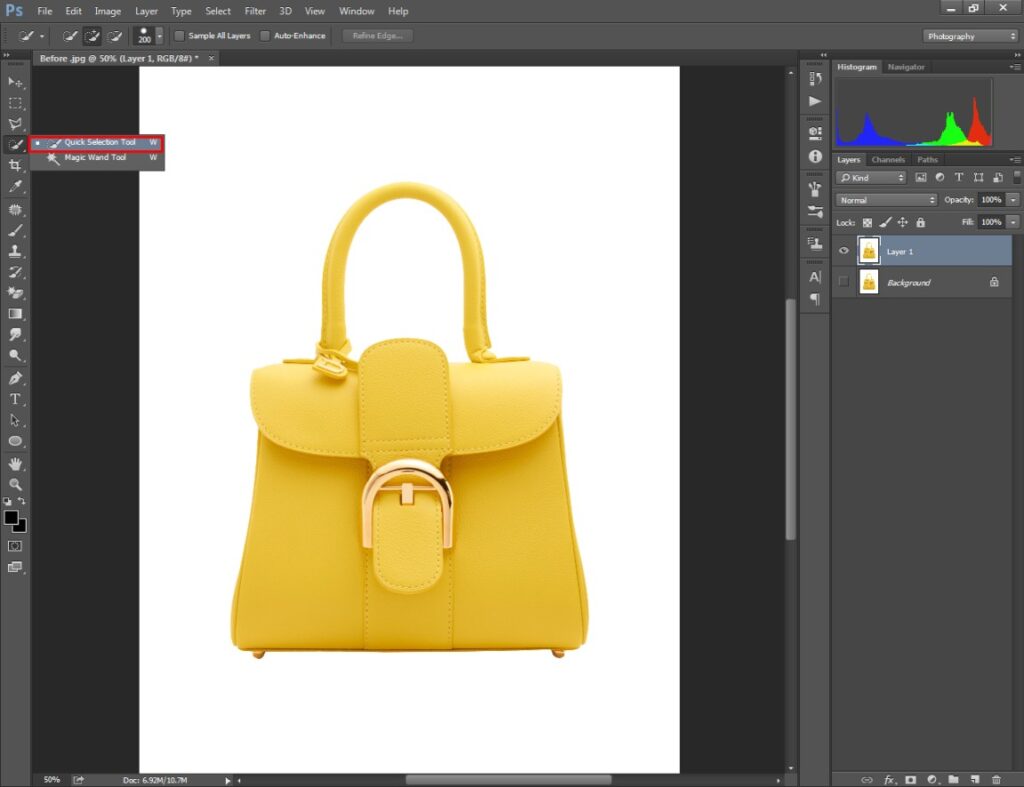
After that, you have to hold the left mouse key and operate it over the object. To subtract anything from the selection use the ALT key. As we are going to recolor the bag, we have selected the entire bag.
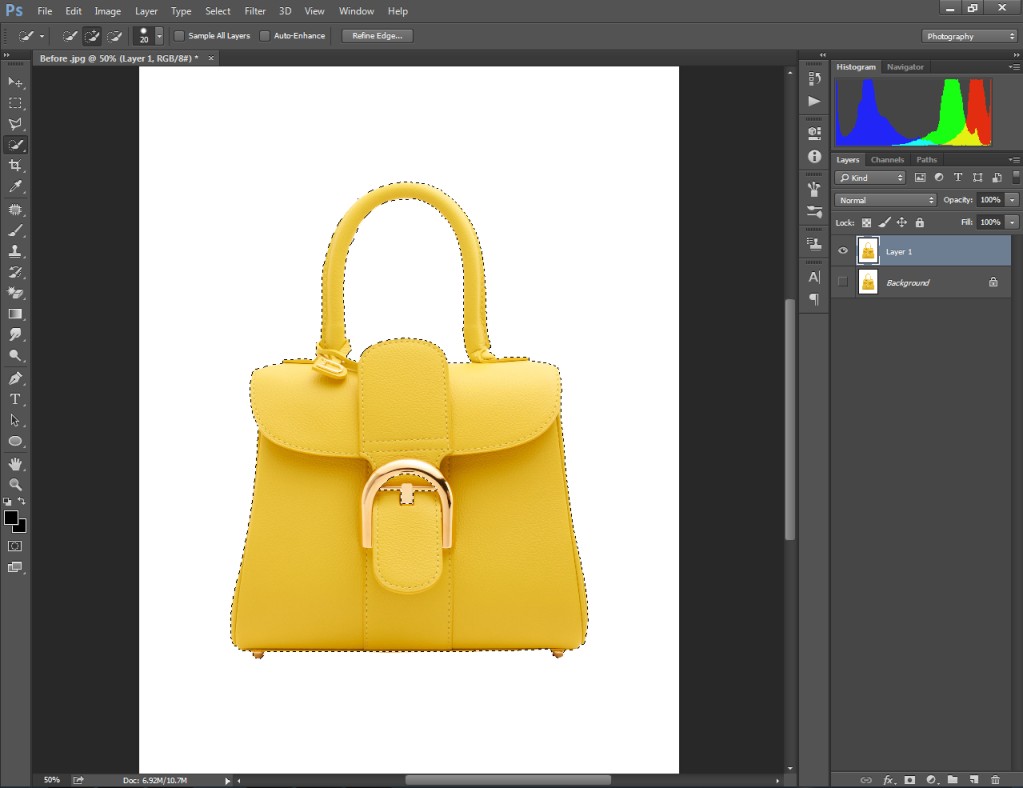
Now, you will learn how to recolor an object in Photoshop.
Step 3: Apply Hue and Saturation
Several methods are available in Photoshop to recolor something. As we want to keep it simple, we are going to apply hue and saturation to do that. You need to go to the image adjustment settings and select Hue/Saturation from the list.
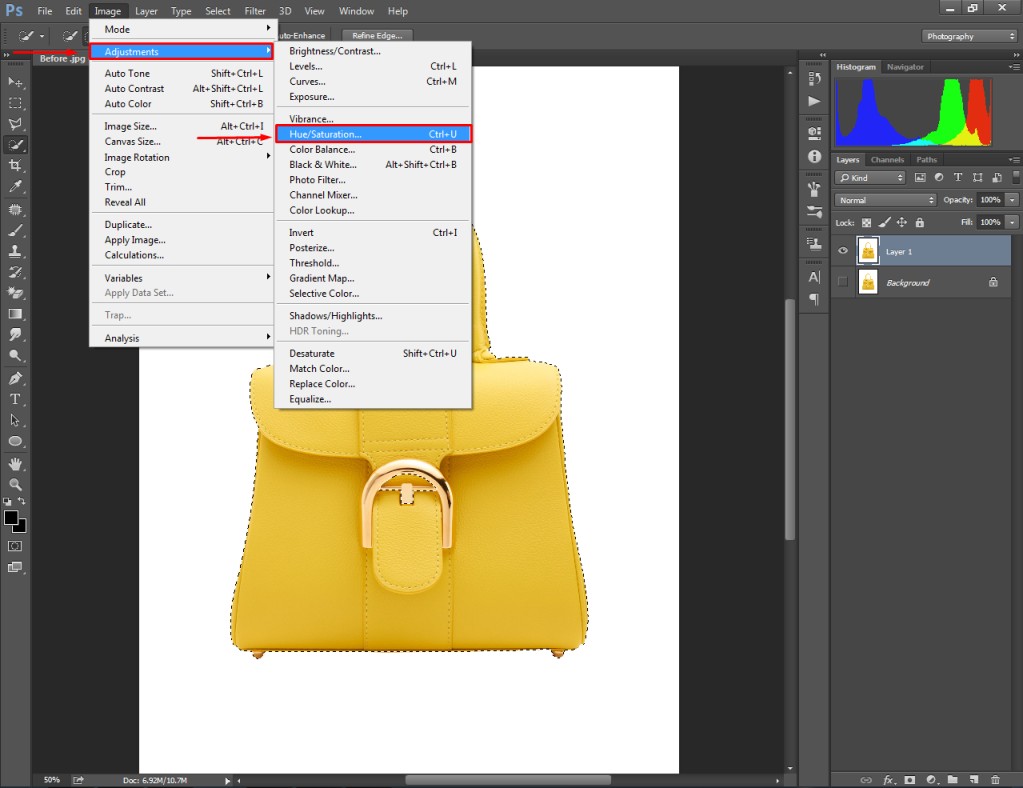
After choosing that Photoshop recoloring option, you will get Hue, Saturation, and Lightness options.
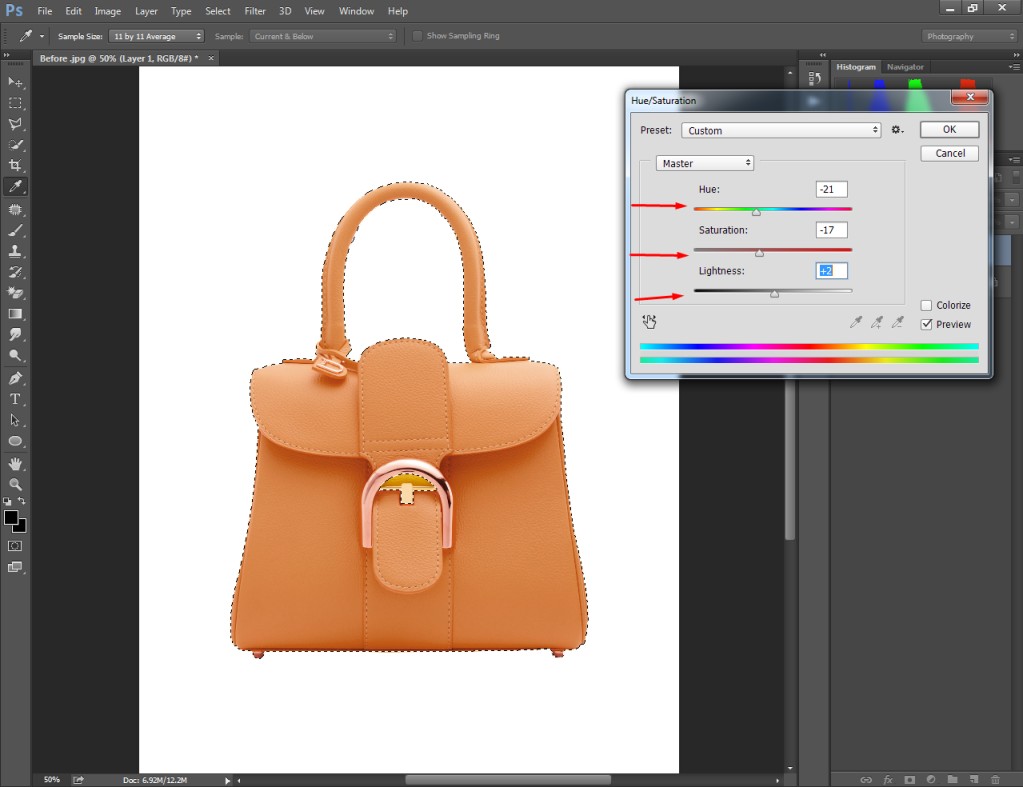
You just need to change the values of those options to recolor your product photo. Simply, move the slider right or left and it will bring to change the color of image. Here’s the ultimate look after recoloring an image in Photoshop.
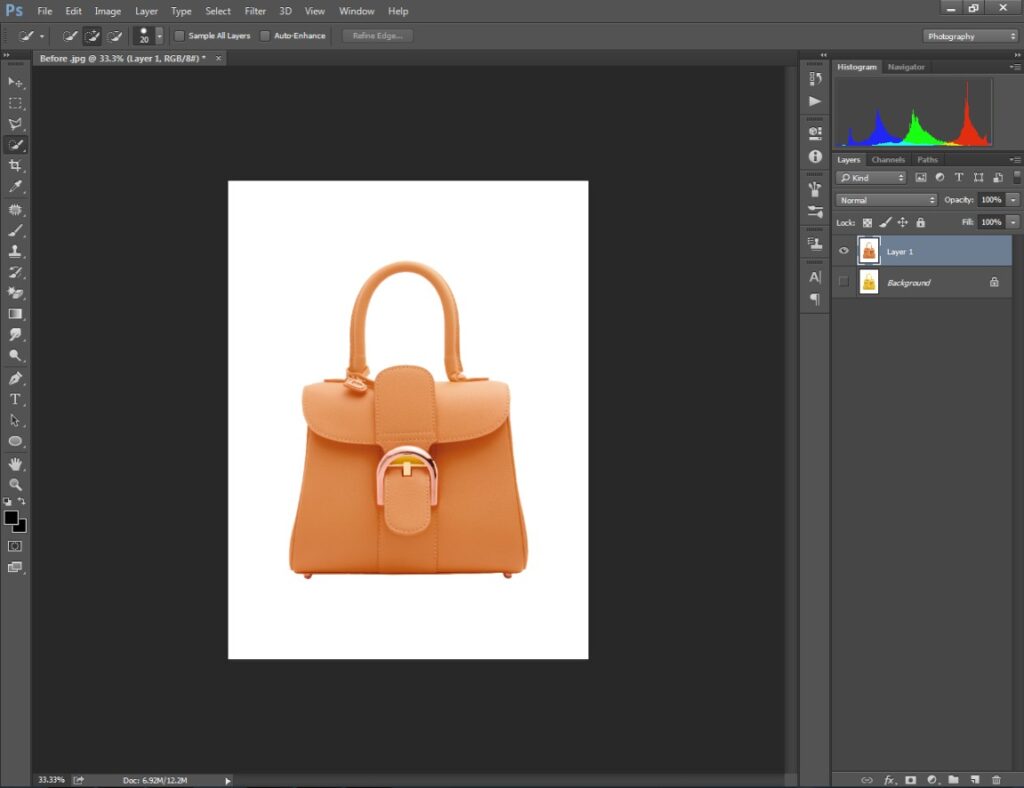
At this point, you have learned how to recolor something in Photoshop. Do you want to be more specific about which color to alter? The next section will provide you a solution for recoloring an object specifically in Photoshop.
How to Recolor Clothes in Photoshop (Bonus Tutorial)
By following this tutorial, you can easily modify the specific colors of your apparel photography. This tutorial is also going to be easy like the previous one.
Step 1: Open clothing picture in Photoshop
You have to start by opening your clothing photos in Photoshop. I am going to show you how to recolor in Photoshop with that T-shirt.
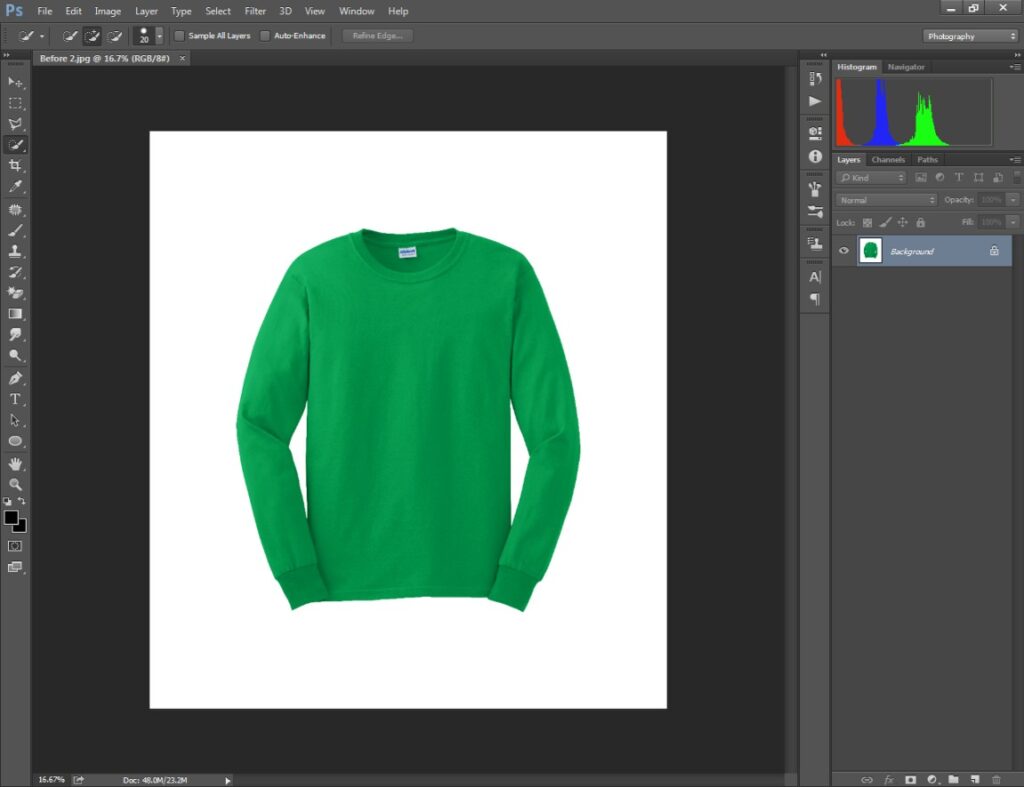
For this tutorial, we don’t have to use any selection tool. We are going to recolor specifically based on the object’s color.
Step 2: Apply Selective Color
You have to open the Image Adjustment options and pick Selective Color from the list.
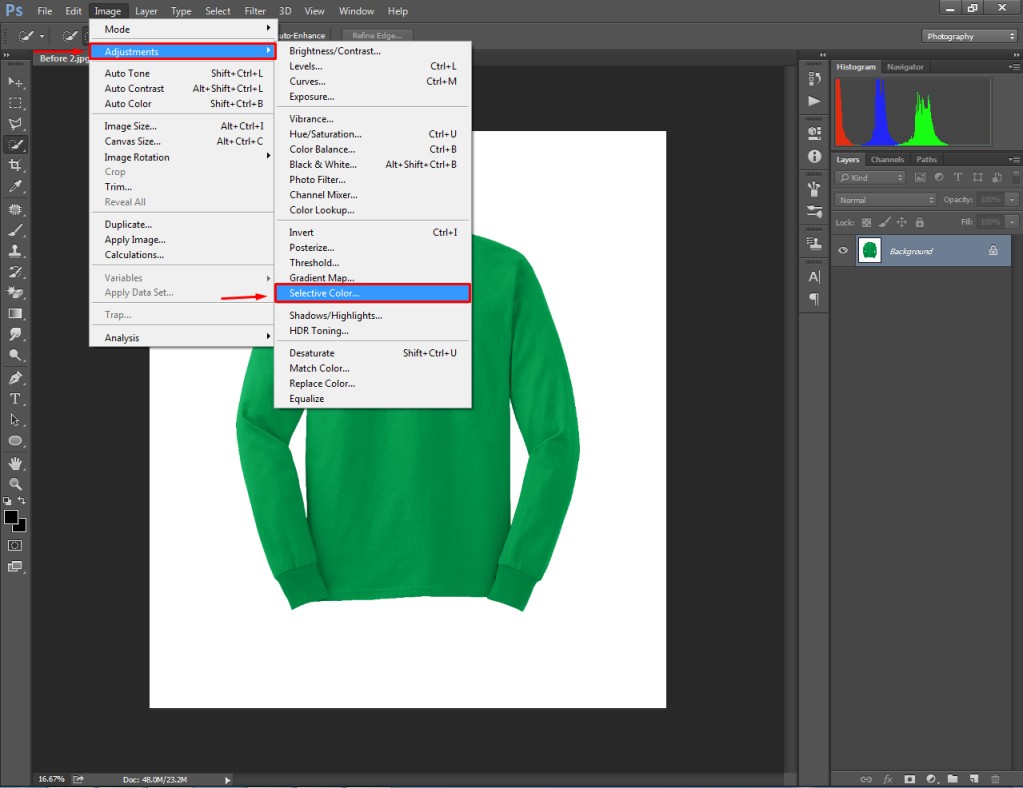
Now, you will get the below interface on your screen.
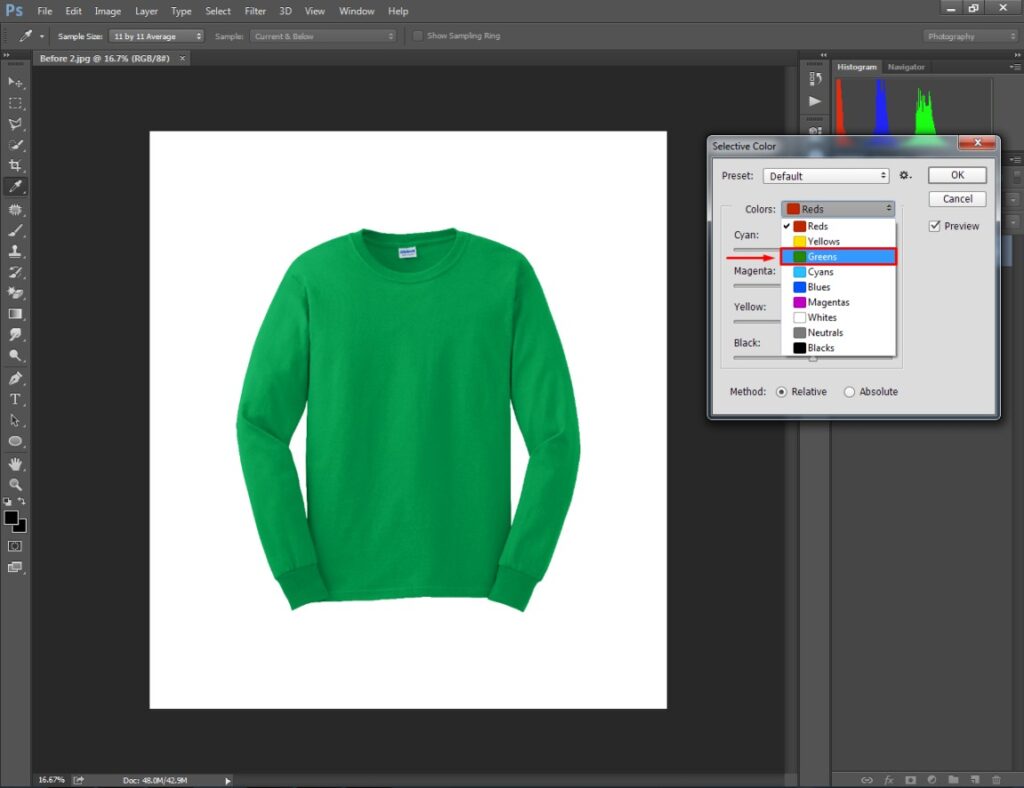
You have to select which color to modify. As I am working on a green T-shirt, I am going to pick greens from the list. You have to select the color that you are working with.
Step 3: Modify specific color
In that step, you just need Cyan, Magenta, Yellow, and Black to recolor your object in Photoshop. As you can in the below image, the t-shirt has been colored entirely.

When you are okay with the changes, press “Enter” to save your changes. Here is the final look after recoloring clothing pictures in Photoshop.
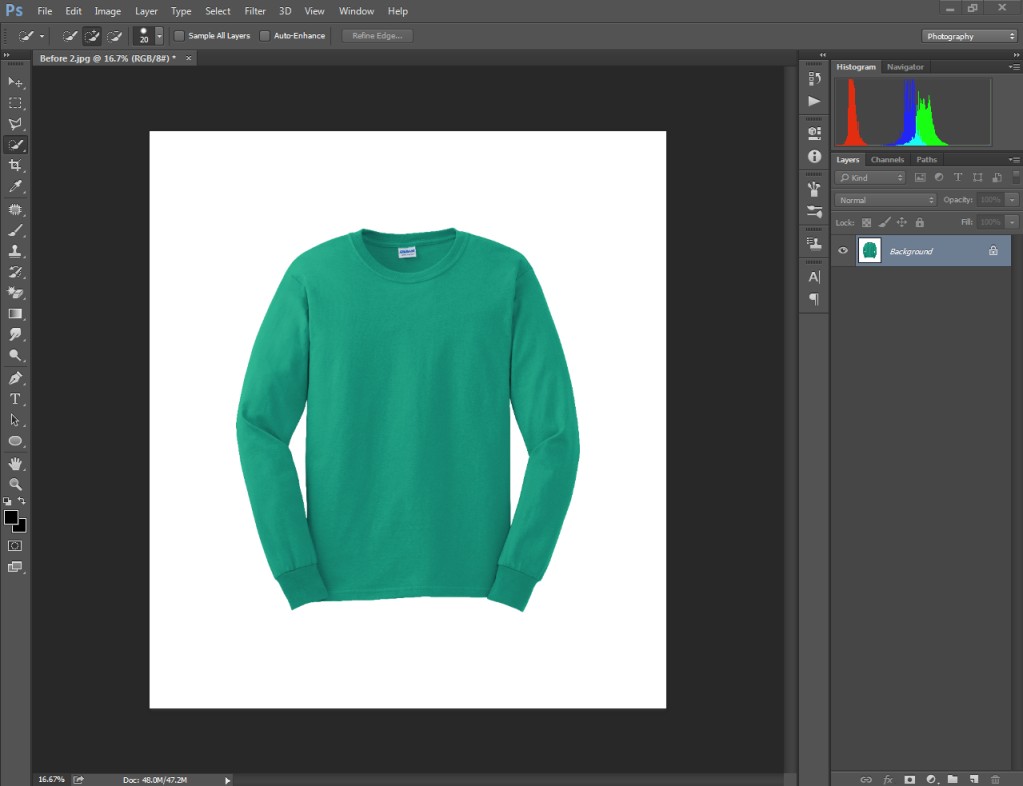
That’s it. Now, you are ready to do it yourself for your product photography.
Tips You Should Follow
- Copy the original layer before start recoloring.
- Use the Quick Selection Tool for hard edges and the pen tool for soft edges.
- Set the actual color of the object in Selective Color Tools.
Mistakes You Should Avoid
- Don’t forget to hide the original layer and recolor the copied layer.
- Don’t use the selection tool while using Selective Color.
- Don’t set the lightness too high or too low in Hue/Saturation mode.
Conclusion
That’s all about how to recolor in Photoshop. Hopefully, now you can recolor an image in Photoshop by following the above techniques. Now, it’s your turn to apply the method to your imagery.
If you need any assistance, don’t hesitate to contact us anytime. We will offer you special discounts.
FAQ’s
How do i selectively recolor in Photoshop?
You need to go to the Image option from the top and select “Adjustment”. Then, you have to click on the “Selective Color” option to selectively recolor in Photoshop.
Where is the recolor tool in Photoshop?
The recolor tool is available within the Image option at the top. Go to the adjustment and click on “Replace Color”.
How to change the color of something you already painted in Photoshop?
You can use the replace color and selective color options to change the color of something you already have painted in Photoshop.
How do you recolor layers in Photoshop?
You have to select that individual layer and select the portion that you want to recolor. Then, you can use the brush, color adjustment, and hue & saturation option to recolor the portion.