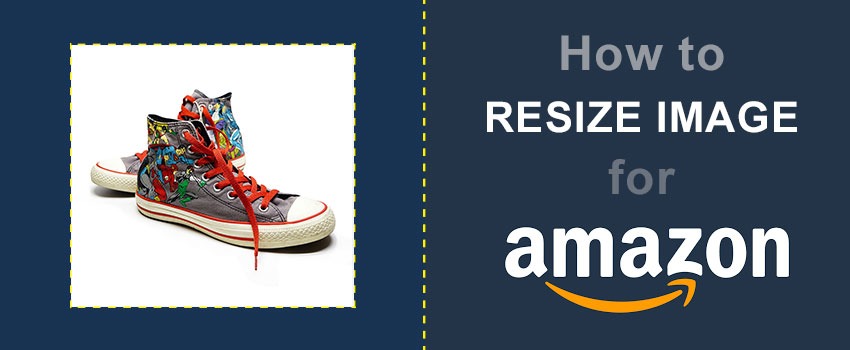While editing an image in Photoshop, photo editors have to make several selections to work on specific portions of an image. If you know how to save a selection, it will be easier for you to manage several objects.
Through this article, you are going to learn how to save a selection in Photoshop. We will show you the proper way to save and reuse a selection in Photoshop.
Then, you can easily manage multiple objects and make a new layer from the selection in photoshop.
Here’s the simple process to do that.
When You Need To Save A Selection in Photoshop?
Saving a selection is required for both simple and advanced-level editing. Suppose you are working on Product Photo Editing. Saving a selection allows you to load the selection whenever you want.
If you have similar types of products, you can save the selection quick selection of several products. Apart from this, making the same selection multiple times will consume you more time. Therefore, it will be more convenient to save the selection.
How to Save A Selection As A Layer in Photoshop?
Step 1: Open the image file to save a selection
First of all, you need to begin by opening the image in Photoshop that you want to save a selection. In most cases, there are multiple objects in the image when you want to save a selection.
Therefore, I am going to show you the process of this product photography.
![How to Save A Selection in Photoshop [Save & Load Selection] 3 how to save a selection in photoshop](https://bbf9fa30.delivery.rocketcdn.me/wp-content/uploads/2023/09/Screenshot_1-2.jpg)
After that, we have to proceed to make a selection using selection tools.
Step 2: Pick a selection tool
To save a selection, you need to make a selection first. Several selection tools are available in Photoshop such as the quick selection tool, the magic wand tool, the pen tool, and the lasso tool. For simple shape objects, we are going to use the quick selection tool.
You can pick it up from here.
![How to Save A Selection in Photoshop [Save & Load Selection] 4 a selection in photoshop](https://bbf9fa30.delivery.rocketcdn.me/wp-content/uploads/2023/09/Screenshot_2-2.jpg)
After that, you have to zoom in on the subject that you would like to select. You have to press “CTRL +” together to zoom in and “CTRL -” together to zoom out.
![How to Save A Selection in Photoshop [Save & Load Selection] 5 to save a selection](https://bbf9fa30.delivery.rocketcdn.me/wp-content/uploads/2023/09/Screenshot_3-2.jpg)
Hold the spacebar to move the image while zooming in.
Step 3: Make a selection
Next to that, you have to move the mouse over the object to make a selection. The moving dots around a subject indicate the selection.
![How to Save A Selection in Photoshop [Save & Load Selection] 6 Make A Selection](https://bbf9fa30.delivery.rocketcdn.me/wp-content/uploads/2023/09/Screenshot_4-2.jpg)
Now, the object is selected. We are going to save the selection in the next step.
Step 4: Save a selection in Photoshop
When the object is selected, you have to go to the “Select” option from the top and choose “Save selection”. You can find that option from the top.
![How to Save A Selection in Photoshop [Save & Load Selection] 7 Save Selection](https://bbf9fa30.delivery.rocketcdn.me/wp-content/uploads/2023/09/Screenshot_5-2.jpg)
After that, you will get the option to name the selection. Make sure that you have selected the “New Channel” option from the operation.
![How to Save A Selection in Photoshop [Save & Load Selection] 8 Active Selection](https://bbf9fa30.delivery.rocketcdn.me/wp-content/uploads/2023/09/Screenshot_6-2.jpg)
Press ok to confirm the changes. It will save the selection. So, how can you load the selection now? Follow the next step for that.
Step 5: Load a selection
You have to click on the “Channels” option located beside the layer. It will show the saved selection as a new channel.
![How to Save A Selection in Photoshop [Save & Load Selection] 9 Channel Selection](https://bbf9fa30.delivery.rocketcdn.me/wp-content/uploads/2023/09/Screenshot_7-2.jpg)
When you click on the new channel, it will show you the selection in black and white form. Do you want to get the selection keeping the object in a normal look? Well, you just need to click on the RGB channel and the object will be changed to the previous look.
After that, you have to hold the CTRL key and click on the channel to load your selection.
![How to Save A Selection in Photoshop [Save & Load Selection] 10 Active Selection Edge to Edge](https://bbf9fa30.delivery.rocketcdn.me/wp-content/uploads/2023/09/Screenshot_8.jpg)
In that method, you can easily save a selection in Photoshop. To save the image along with the selection, you have to save the image in TIFF format.
Then, you can load the selection from the channel option. Do you want to apply selection on several objects? The below process will assist you with that.
How to Save Selections for Several Objects in Photoshop?
The process is pretty similar to the previous one. You have to zoom in on your image and select another object that you want to select.
![How to Save A Selection in Photoshop [Save & Load Selection] 11 Selection Another Product](https://bbf9fa30.delivery.rocketcdn.me/wp-content/uploads/2023/09/Screenshot_9.jpg)
After that, you need to go to the channel option and click on this indicated icon from the below image.
![How to Save A Selection in Photoshop [Save & Load Selection] 12 Select Single Object](https://bbf9fa30.delivery.rocketcdn.me/wp-content/uploads/2023/09/Screenshot_10.jpg)
It will save your selection as a new channel. You can rename the channel by double-clicking on it.
![How to Save A Selection in Photoshop [Save & Load Selection] 13 Channel Active](https://bbf9fa30.delivery.rocketcdn.me/wp-content/uploads/2023/09/Screenshot_11.jpg)
By following the above procedure, you can save the selection for several objects. I have created 4 different changes to select objects separately.
You can see it here.
![How to Save A Selection in Photoshop [Save & Load Selection] 14 Select All Objects](https://bbf9fa30.delivery.rocketcdn.me/wp-content/uploads/2023/09/Screenshot_12.jpg)
You have to press CTRL + SHIFT together to enable multiple selections. Otherwise, you will be able to enable selection for one channel only.
You may need to make a separate layer from the selection. You can do it by following the below selection.
How to Make A New Layer from A Selection in Photoshop?
You have to click on the channel that you want to copy on a new layer. Press the CTRL key and click on the saved channel.
![How to Save A Selection in Photoshop [Save & Load Selection] 15 Saved Channel](https://bbf9fa30.delivery.rocketcdn.me/wp-content/uploads/2023/09/Screenshot_13.jpg)
It will enable the selection of the object. Then, you have to go to the Layer option from the top and choose “Layer Via Copy”.
![How to Save A Selection in Photoshop [Save & Load Selection] 16 Copy Layer](https://bbf9fa30.delivery.rocketcdn.me/wp-content/uploads/2023/09/Screenshot_14.jpg)
You can also press CTRL + J for this command. It will make a new layer with a transparent background for the selected object. When you disable the background layer, you will get your object in this form.
![How to Save A Selection in Photoshop [Save & Load Selection] 17 Delete Background](https://bbf9fa30.delivery.rocketcdn.me/wp-content/uploads/2023/09/Screenshot_15.jpg)
Using the arrow key, you can move the object to place it properly. You can enable the free transform option to resize the object conveniently.
3 Tips To Follow
- Pick the selection tool based on the shape of the objects.
- Press CTRL and click on the channel to load the selection.
- Click on the channel to enable mask view for the selection.
3 Mistakes To Avoid
- Don’t rely on a specific selection tool for all objects.
- Don’t click on the channel without pressing the SHIFT key to enable multiple selections.
- Don’t deselect the object before saving your selection.
Summary
That’s all about how to save a selection in Photoshop. From now on, you can save and load any selection for any type of object in Photoshop. Hopefully, it will make your image editing experience even better.
Are you looking for a skilled photo editor to assist you in image post-processing? We have a dedicated team of highly experienced editors to deliver the highest quality result. Ask for a quote now to get the pricing.
FAQ’s
What file format should i use to save a selection in Photoshop?
When saving a selection, Photoshop uses the alpha channel to store the selection. You have to save the file in TIFF or PSD formats.
Can i save multiple selections in Photoshop?
Obviously, Photoshop allows you to save multiple selections by creating each selection as a separate alpha channel. You have to save several channels as you require.
How do i load a saved selection in Photoshop?
You have to go to the “Select” menu and choose “Load Selection” to load a saved selection. You will get the list of all saved selections available for the document.
How do i rename a saved selection in Photoshop?
You have to double-click on the Alpha channel to rename the saved selection. You will get that option from “Channels”.
Is it possible to share a saved selection with others?
You can save the selection when you save your image in TIFF format. In that way, you can share a saved selection with others.
How can i delete a saved selection in Photoshop?
You have to open the “Channels” panel and select the channel alpha channel that you want to delete. Then, you have to click on the “Delete” icon from the layer selection.
Is it possible to modify a saved selection?
Yes, it is possible to modify a saved selection. You have to load the selection and pick a selection tool to modify the selection.
![How to Save A Selection in Photoshop [Save & Load Selection] 2 how to save a selection in photoshop](https://bbf9fa30.delivery.rocketcdn.me/wp-content/uploads/2023/09/how-to-save-a-selection-in-photoshop.jpg)