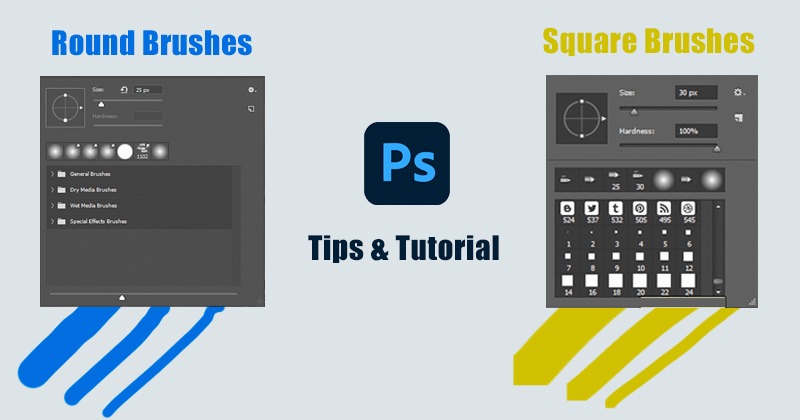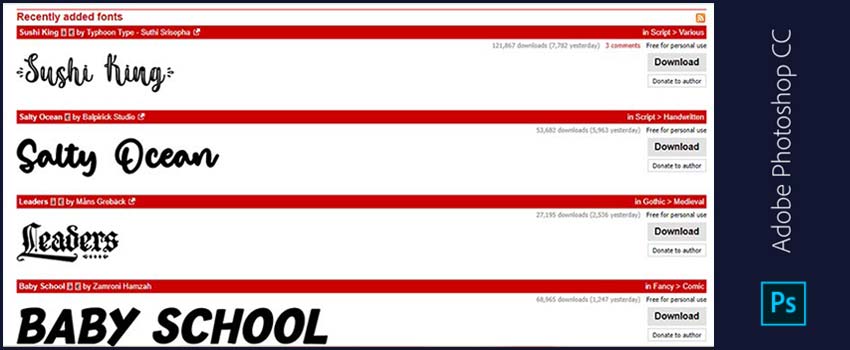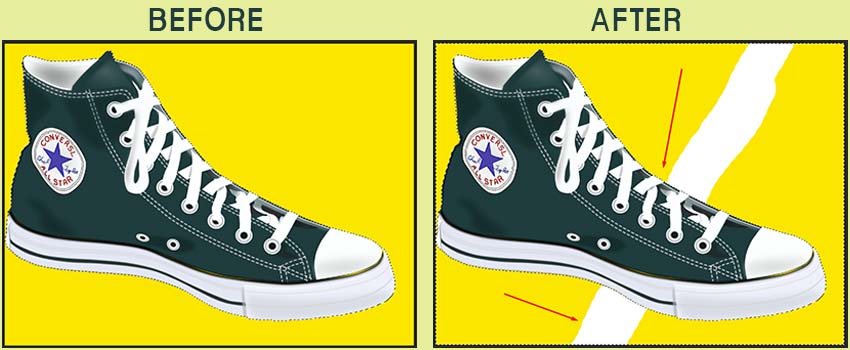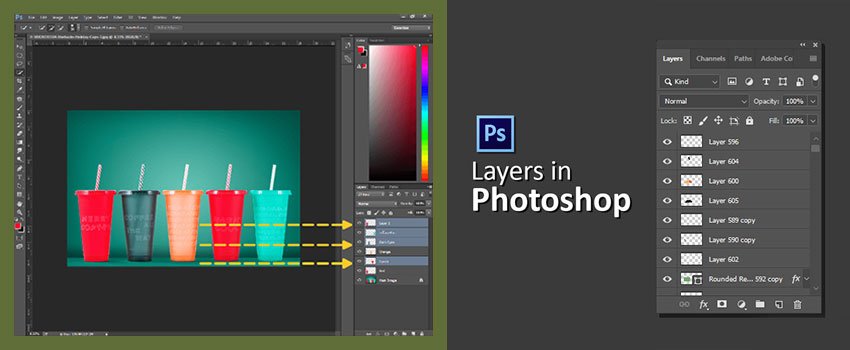Let me guess something about you. You love to edit images in Photoshop, don’t you? More than 67% of professional photo editors choose Photoshop as their Primary Photo Editing Software.
Considering many perspectives, Photoshop is one of the best options for image post-production work. Bunches of tools and exciting features are available in Photoshop to make an image more attractive.
Square Photoshop Brushes is one of those exciting features that will make your outsourcing image editing work fun and easier. Do you know the process of making a square brush in Photoshop?
In this article, I will discuss square Photoshop brushes. Also, I am going to inform you how to make a square brush in Photoshop step-by-step.
After reading this article, you will be able to create square brushes in Photoshop. It will make your image editing process more convenient. Image masking and making the selection of an object will be easier for you.
Without making any delay, let’s get started.
Know More: Complete Amazon Product Photography Guide
What is Digital Brush?
Before you know how to make a square brush in Photoshop; you need to know about digital brushes. It will make the upcoming process easier for you to understand.
The digital brush refers to the image editing tools provided by Photo editing software. The brush tool that you can find in Photoshop is a prime example of digital brushes.

Besides the brush tool, there are some other selection tools available in Image Editing Applications, For example, Clipping Path Service Providers use the pen tool in Photoshop.
The pen tool is one sort of digital brush. However, these brushes are required for different types of image editing. The brushes that you got automatically after installing photo editing software are known as the built-in brush.
Do you know you can also create custom brushes according to your requirements?
The square brush in Photoshop is a custom brush that is effective for editing objects with a rectangular shape. Thinking about how you can be beneficial with the help of adding a custom brush tool in Photoshop? You’ll get to know about this in the below section.
Professional Photo Editors use the digital brush tool for making pixel art. Custom shape brushes are helpful for beginner designers to make their image editing process convenient and precise.
The Photoshop square brush is a popular custom brush tool. Permit me to introduce you to the Square brush tool in Photoshop.
What is A Square Photoshop Brushes?
The Photoshop Square Brush tool is important for every designer. It is essential for E-commerce Photo Editing Services and Clipping Path Service Provider. Whether you are an experienced designer or beginner in this field, you need to know about this tool.
The square brush tool is essential when you want to select or remove something. If you want to remove something from an image with a rectangular shape, the Photoshop square brush tool comes into play.
With the help of the square brush tool, you can select and remove unexpected elements from your image.
Some new designers think that the brush tool is only limited to square shapes. You may wonder that this is not limited to only squaring an image. You can perform several image editing techniques like clipping masks with the help of the tool.
Depending on your requirements you can change different sizes of the Photoshop square brush. I think you are curious to utilize the square Photoshop brush template. Permit me to start the process of making a square brush.
How to Make Square Photoshop Brushes
At this point, you will learn how to make square brushes in Photoshop. Now, you might be thinking about getting built-in brushes in Photoshop. After installing Photoshop, you will get the built-in brushes automatically. Let me show you how you can make custom square brushes in Photoshop.
Step 1: Selecting the Brush Tool
First of all, you have to start with selecting the brush tool. Have a look at the top of the left side and you will find the brush tool options.
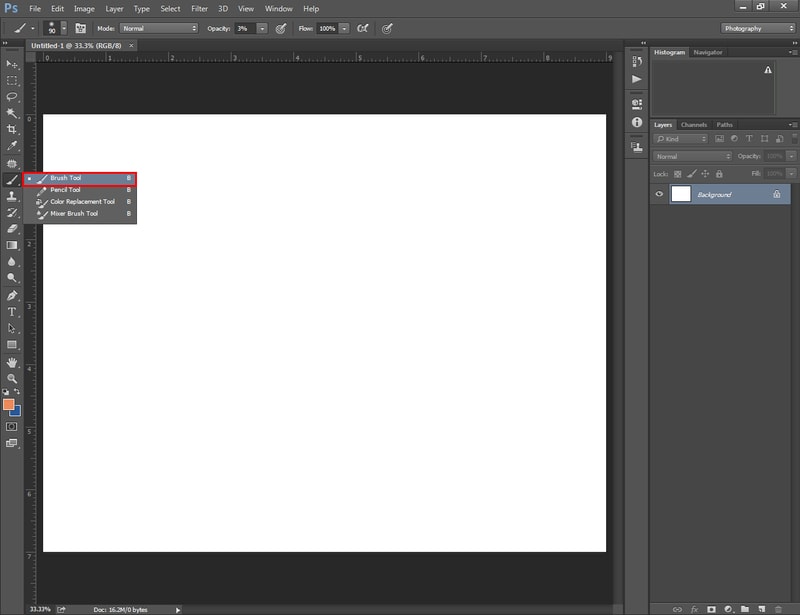
Lots of options are available here. You have to pick the tool according to your requirements. Have you found the brush tool option? Okay, let’s jump into the second step.
Step 2: Opening the selected Brush Tool
This step is easier than you might have assumed. You need to right-click on the brush tool to open its options. After that, you will find lots of round-shaped brush tools.
Then, there will be an arrow option. Here you can see.
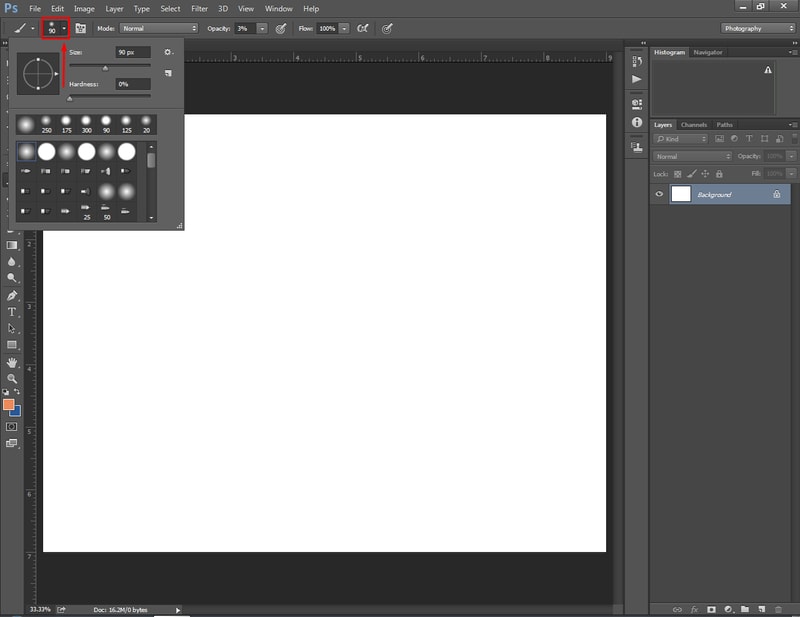
Keep your mouse on the arrow and lots of brushes options will pop up on your screen. Now, the next job is to choose your preferred brush.
Step 3: Choose the Square Brush Option
This step is also simple and straightforward. Simply click on the brush tool icon based on your requirements and the tool will be picked.
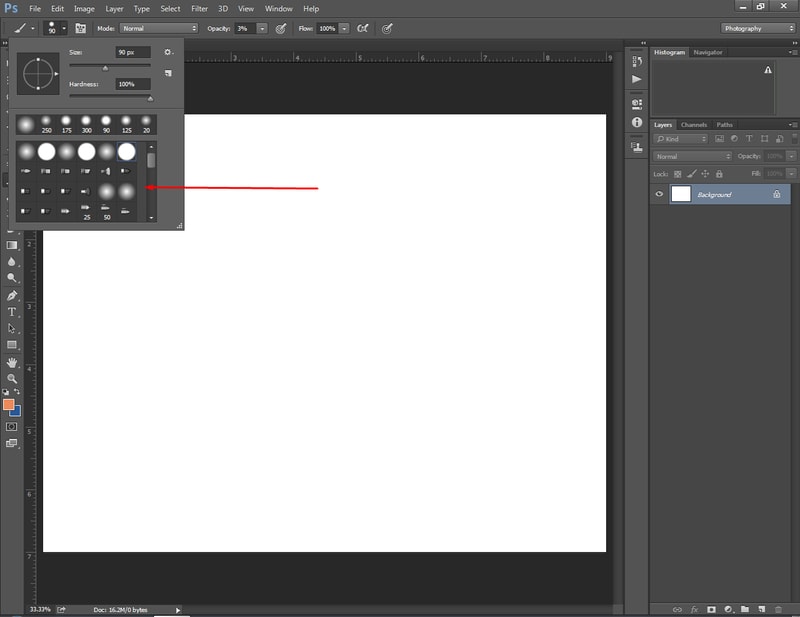
That was the process of how to make square brush in Photoshop. Would you like to get a step-by-step tutorial on how to make square brushes? Okay, let me introduce you to this.
Step By Step Guide on How to Make Square Brushes
Following these step-by-step guidelines, you will be able to add brushes to Photoshop CC and Photoshop CS6 also Photoshop CS 5. Let’s make a dive into the first step.
Step 1: Opening an open window
We have to start with creating a new window. You can open a new window from here.
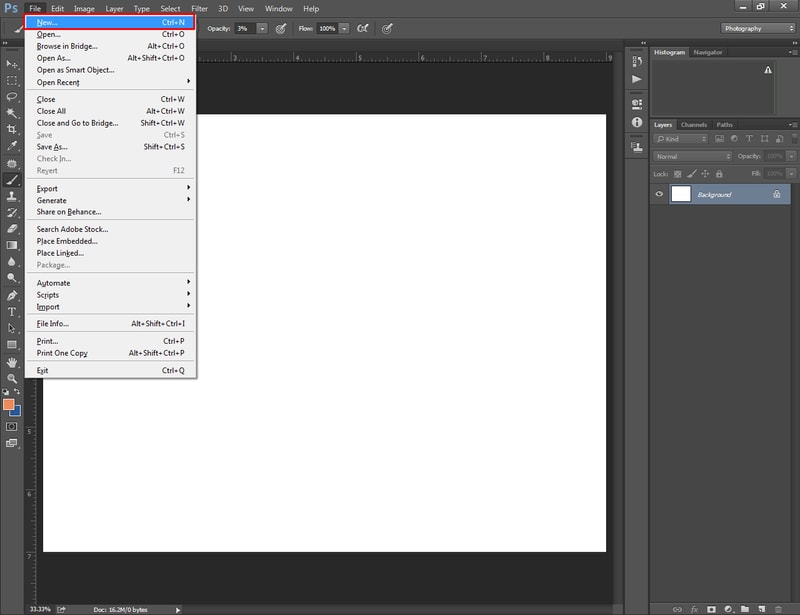
After that, you need to pick the rectangular marquee tool. How can you pick this tool? Here you go.
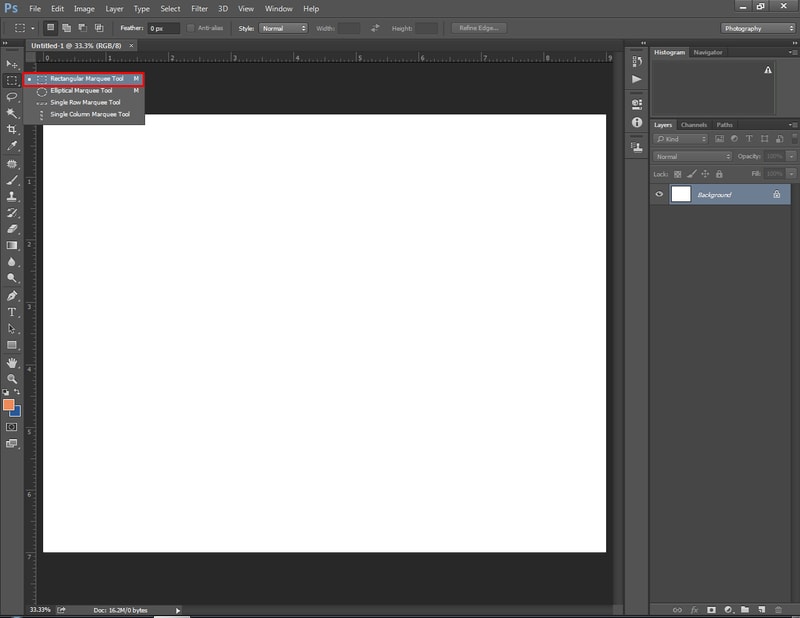
Step 2: Create a blank section
Now, you have to create a blank section using the rectangular marquee tool in Photoshop. How to do that? Well, you have to press the shift key and drag the mouse over the white area.
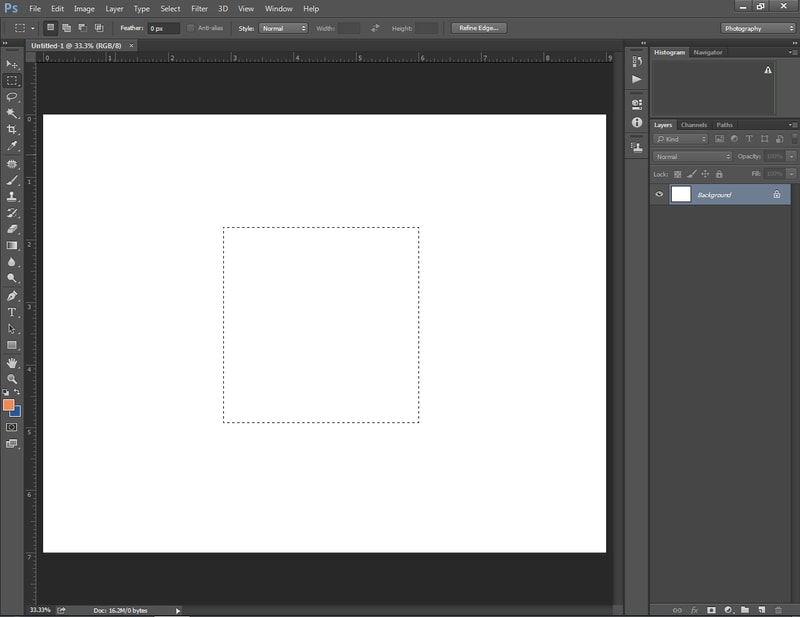
It will create a blank section. Now, we should move to the 3rd step.
Step 3: Making them look black
At this step, we have to turn the blank section into black. To do that, we need to follow a simple process. Press “Shift + Delete” together on your keyboard and you will find the blank section has turned into Black.
Here you can find the example.

Step 4: Finding the edit option
Now, you have to find the edit option from the top. Here is the option.
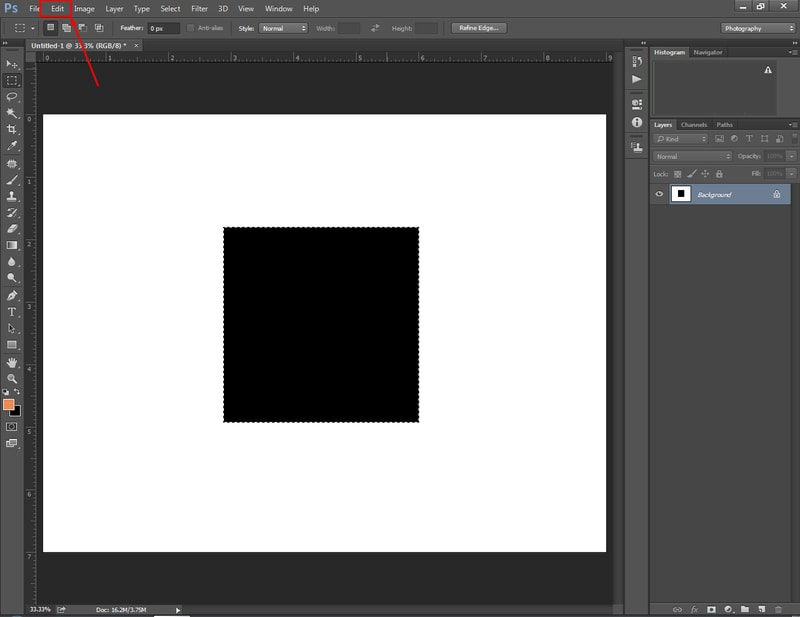
Go to that opinion and pick the “Define New Brush Preset” option from the editing lists.
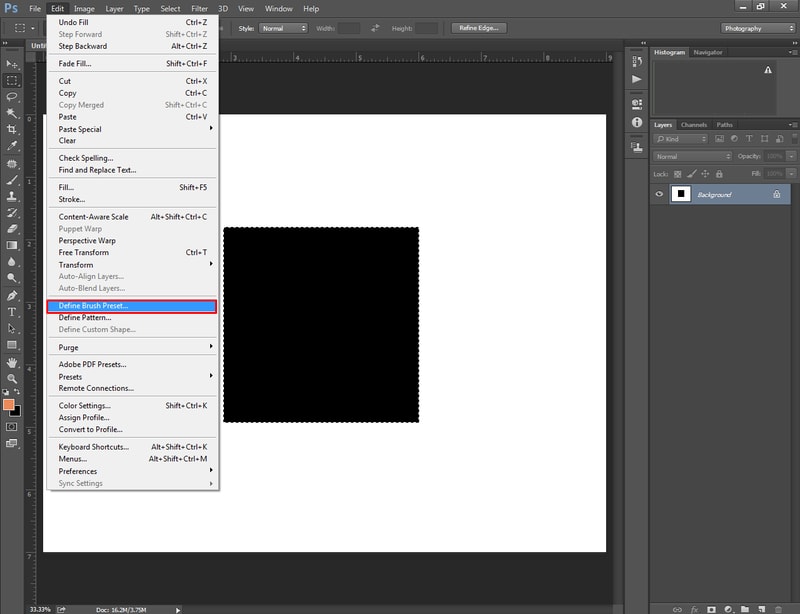
It will generate a new square brush tool in Photoshop. So, this was the step-by-step guide on how to make square brushes.
Share your thoughts about the tutorial in the common box. Now, I would like to assist you with essential information about square brushes in Photoshop.
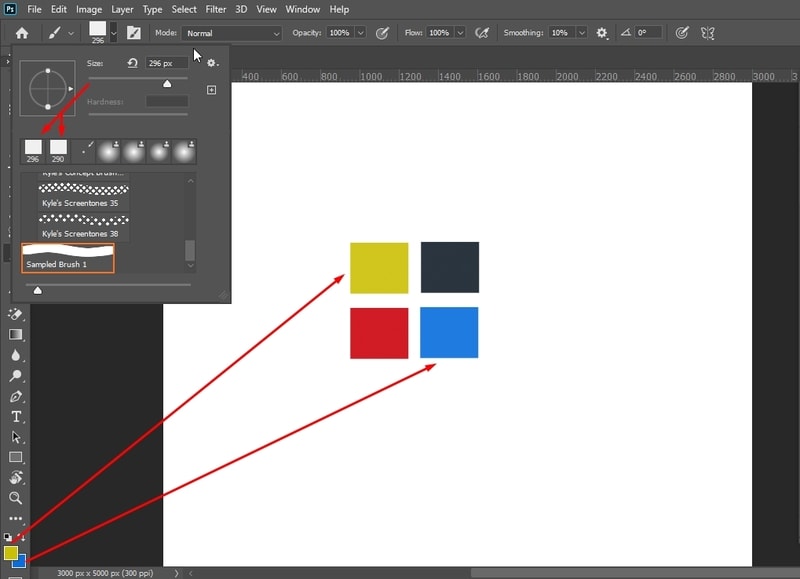
Top 5 Square Brushes in Photoshop
At this stage, you have inspected that lots of square brushes are available in Photoshop. I am going to reveal the top 5 square brushes in Photoshop. It will help you to get the best outcomes from the Photoshop square brush.
1. Decorative square frames brushes
The decorative square frames brush is one the most popular Photoshop square brushes. This type of brush is used in E-commerce product Photo Edited Services.
With the assistance of this brush, you can put the viewer’s focus on the subject of an image. Designers use this brush to make an image more appealing. You can also have a try with this one.
2. Southwest Border Brush
Southwest border brush is another popular square brush widely used by professional photo editors around the world. The specialty of this brush is it comes with 5 patterns. These patterns will make your post-production work more attractive. You can bring an exceptional look to your images.
3. Geometric pattern pack 1
Are you connected with High-End Image Retouching? You are going to like this exclusive Photoshop square brush package. Geometric Pattern Pack 1 has a lot more to offer you.
You will get star shape, line shape, and circular shape patterns. Undoubtedly, you will be beneficial with this square brush tool.
4. Geometric pattern pack 2
This is the latest version of Geometric pattern pack 1. It will offer you 6 exclusive patterns. To have a better image editing and photo retouching experience, you can use this latest square brush pack. Besides, you are going to get 2 Geometric Features.
5. Colorful square patterns
Last but not the least; the Colorful square patterns come with 6 attractive patterns. You will be glad after knowing that this Photoshop square brush is free to use.
You can even use the brush for commercial use. This square brush is essential for designers who love to edit the backgrounds of imagery. It will make your post-production work colorful.
Conclusion
That was the in-depth discussion on Photoshop square brushes. I’ve shared with you the step-by-step guide on how to make square brushes in Photoshop.
Alongside, you have got the list of the top 5 square brushes in Photoshop. Hopefully, it will make your image post-production task more seamless.
Do you have a lot of images to edit? Are you searching for a helping hand? You can outsource your images to Clipping Way to get the best image editing services. Keep in touch with us. Thank you.
FAQ’s
Is there a square brush in Photoshop?
Yes, built-in square brushes are available in Photoshop.
How do you make a square brush in Photoshop?
You need to define a new brush preset.
How do i get square brushes in Photoshop cc 2019?
You can get the square brushes in Photoshop CC 2019 from the “brush tool”.
How do you change the brush shape in Photoshop?
From the top of the left side, you will get the brush shape option.
How do i add brushes to Photoshop 2020?
You can add brushes to Photoshop 2020 from the import brush option.
How do i add new brushes to Photoshop?
Import brushes option can assist you with that.
Why can’t i define brush preset?
You need to open a new document to define a brush preset.
Where do you get Photoshop brushes?
Brushking can assist you with lots of Photoshop brushes.
How do you get free Photoshop brushes?
Brusheezy offers free Photoshop brushes.
How do i download Photoshop brushes for free?
You can download free Photoshop brushes from Brusheezy.
What are the best brushes for Photoshop?
Colorful square patterns, Geometric Pattern Pack 2, Decorative Square Frames Brushes are some of the best brushes for Photoshop.
How many brushes does Photoshop have?
More than 1000 brushes are available in Photoshop.
Are Adobe brushes free?
Adobe brushes are free to use.
Are Photoshop brushes free?
Yes, Photoshop offers free brushes.