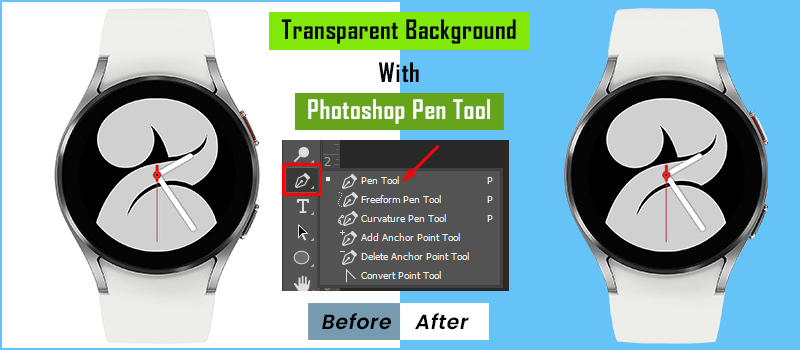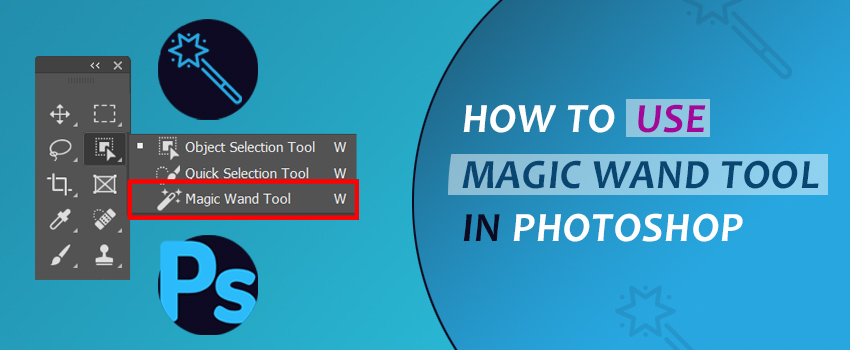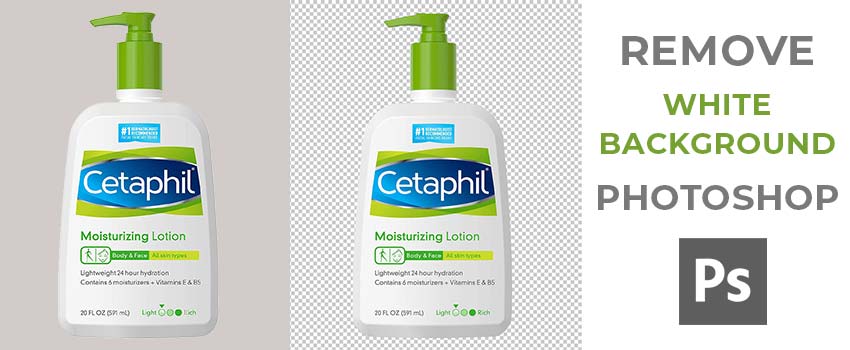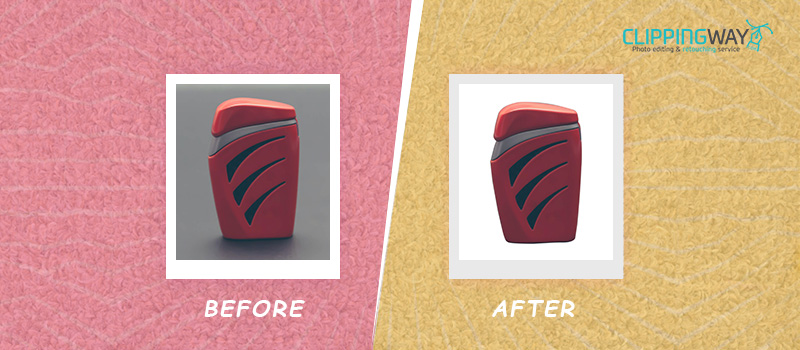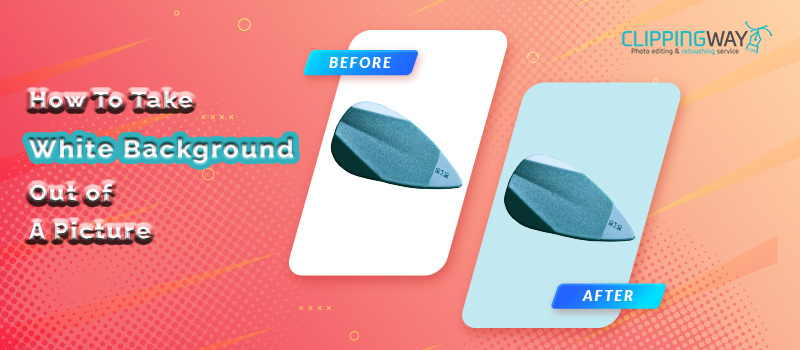Have you ever struggled to find a suitable background for your photos? 8 out of the 10 people who deal with photos find it difficult to find a suitable background for photography.
In most cases, using a transparent background brings significant results. Therefore, you should know how to make a background transparent in Photoshop.
Otherwise, you may end up getting frustrated. Using a transparent background is the most suitable option for Product Photography. You can do it using any recent versions of Adobe Photoshop.
Within a while, you are going to learn that. I will share the 5 best methods to make a Background Transparent in Photoshop.
After reading this post, anyone can make their photo’s background transparent in Photoshop easily. You can do it yourself or you can also order Background Removal Service.
Are you ready to learn the process?
Let’s go ahead.
How to Make A Background Transparent in Photoshop with Pen Tool?
Step 1: Unlocking The Layer
To begin the procedure, we are going to start with unlocking the layer. You will find the layer locked by default when you open a picture in Photoshop. To do that, we need to double-click on the default layer.

You will find A box like this one. You can rename the layer and press ok to proceed forward. That will complete the 1st step of how to make background transparent in Photoshop.
Step 2: Create Paths With Pen Tool
In the second step, you should pick “Pen Tool” from the left sidebar.
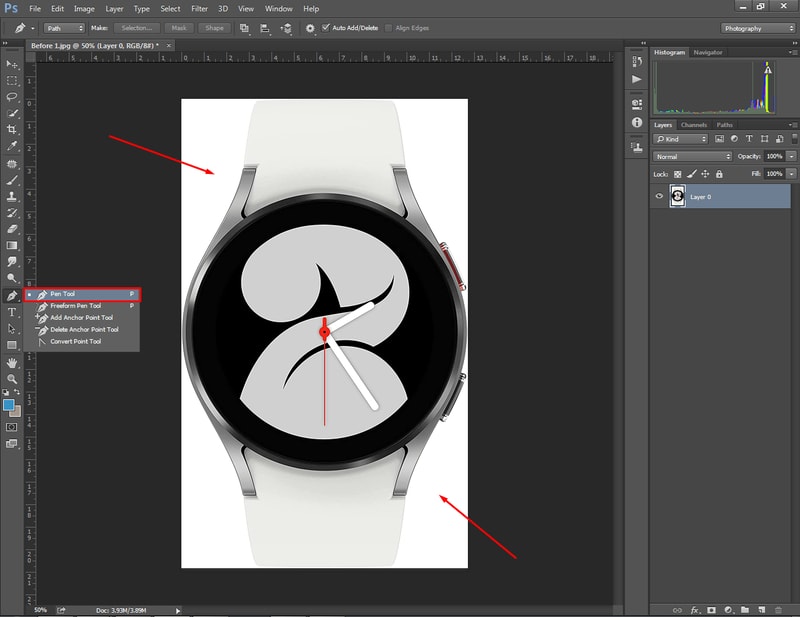
Next to that, you have to create paths covering the objects. We are going to create outlines surrounding this watch.
While creating paths in Photoshop, you may have to face bend portions of objects. Press the ALT key to change the direction of the path for those areas.
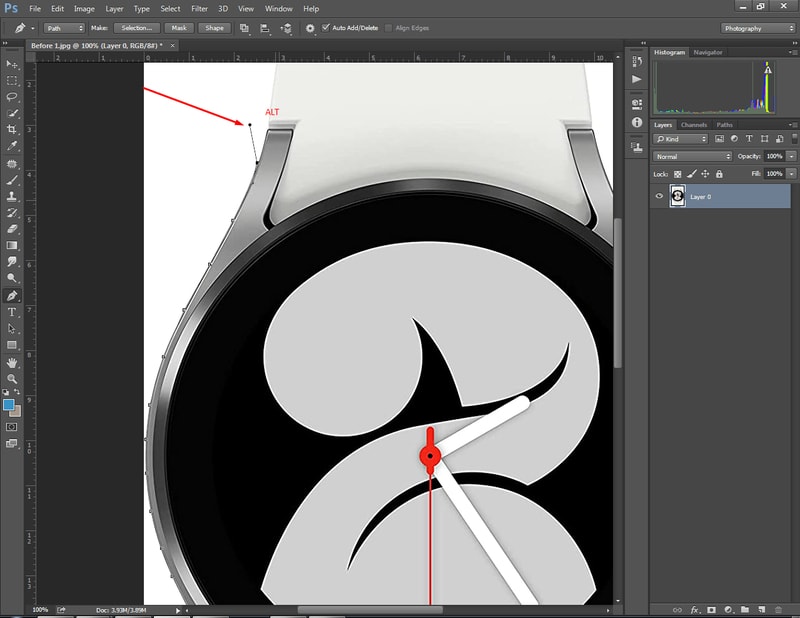
Step 3: Isolate The Object
To make a background transparent in Photoshop, you need to isolate that object from its original background. How to perform this action? Making a selection of the created paths will do the job. You can pick the option from here.
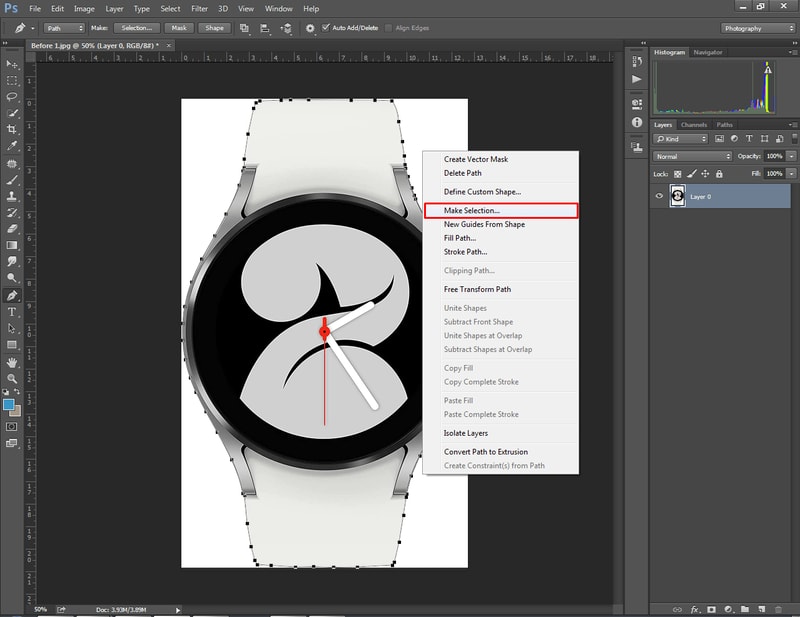
At this stage, we have picked the object as a selection. Now, you need to reverse it.
Step 4: Reverse Selection & Eliminate Background
In this step, press ALT + SHIFT + I to reverse the selection to the background. How to eliminate the background and make this transparent? Press the “DELETE” key and your job will be done.
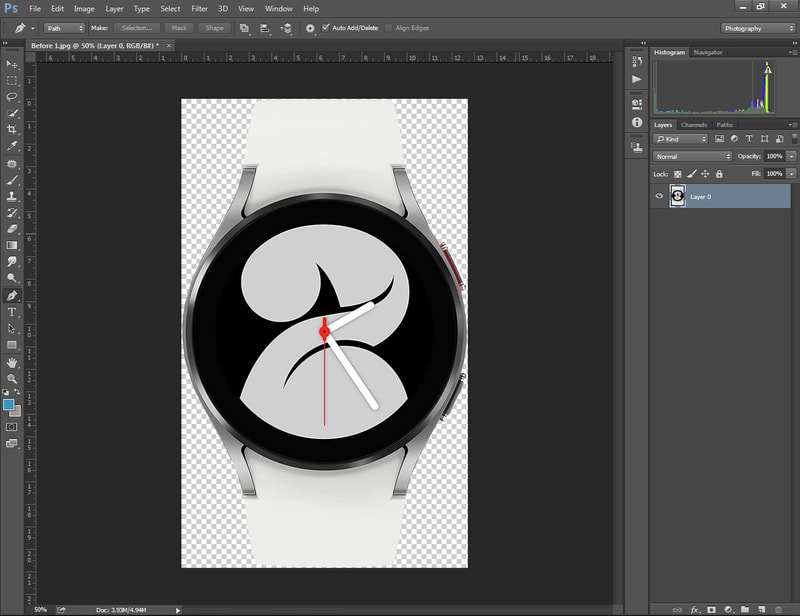
Are you going to use this image on the web? Save to this format will be the best option for your image.
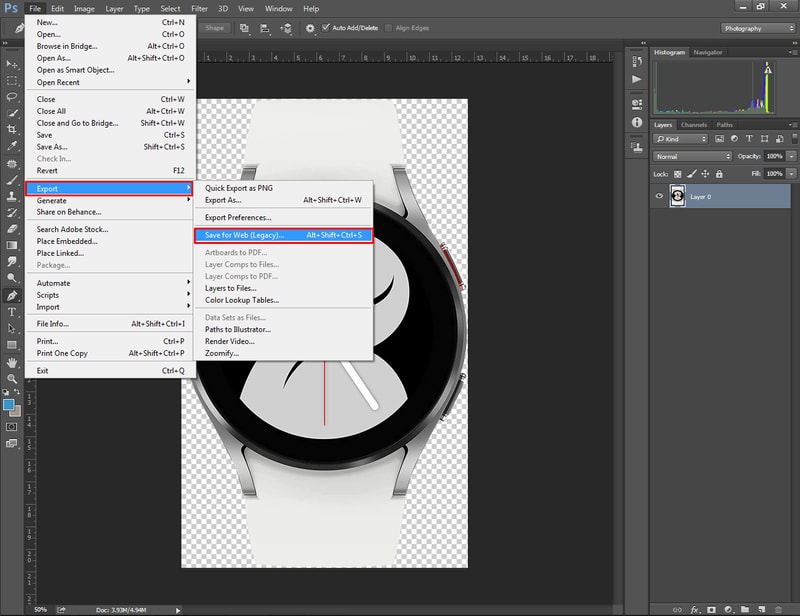
So, following this easy procedure you can also achieve a transparent background for your photograph. Using a transparent background can increase chances by 75% to gain more attention from the viewers.
Would you like to create a transparent background in Photoshop using the Quick Selection tool? Here you will find the easy-to-follow tutorial about how to make background transparent in Photoshop.
Know More: Turning Photo into Line Drawing in Photoshop | Draw Curved Lines in Photoshop
How to Create A Transparent Background in Photoshop With Quick Selection Tool
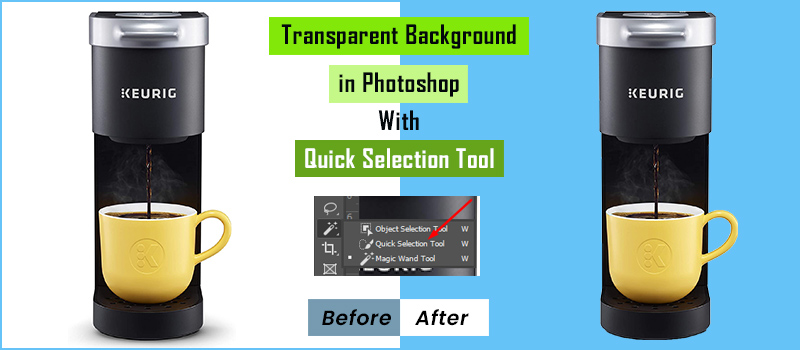
Step 1: Copying The Layer
You need to start by copying the background layer. it allows you to preview the original copy at any stage. That would be helpful for beginners. You can do this by pressing “CTRL + J”.
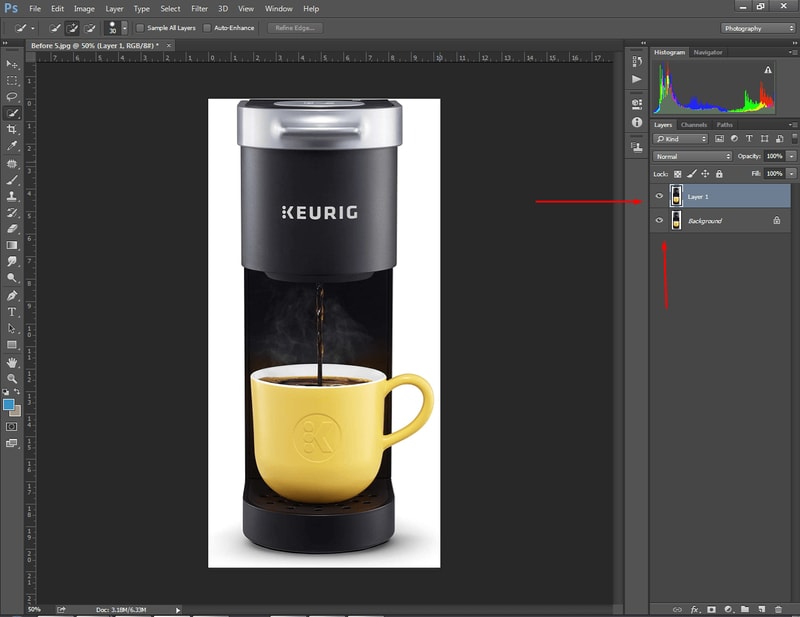
You should click on the eye icon to hide the original layer. Now, we should proceed towards the selection.
Step 2: Utilize Quick Selection Tool
When you want to select an object quickly, the “quick selection tool” is one of the best tools for that. Here is the tool.

Do you know How to make selections with this tool? The process is pretty simple and easy to follow for anybody. You just need to drag the mouse over your object.
The quick selection tool will enable selection for those areas. Have to select something additionally? Press the ALT key to subtract something from your selection.
Step 3: Create A Mask
This is the ultimate step. When the selection is enabled, you need to click on the mask icon from the layer panel. That will make your photo background transparent.
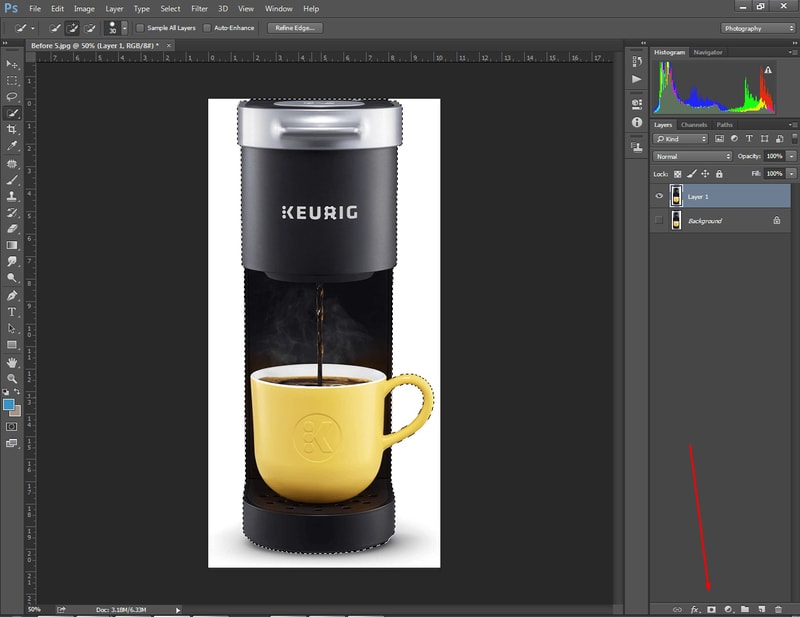
After clicking on the mask icon, you will get the object without any background. Let’s have a look here.

Now, the picture is looking neat and clean without having anything to distract viewers. Following those steps, you can make a background transparent in Photoshop for product images.
Are you still wondering how to make picture transparent in Photoshop? How would it be if you can apply this to your logo? That would be excellent. Let me show you.
Know More: Outline an image in photoshop
How to Make A Background Transparent For A Logo In Photoshop?

Step 1: Open Your Logo in Photoshop
At the very first, you need to open your logo file in Photoshop. Then, you should copy the original logo layer and hide the previous layer. Here is the sample.
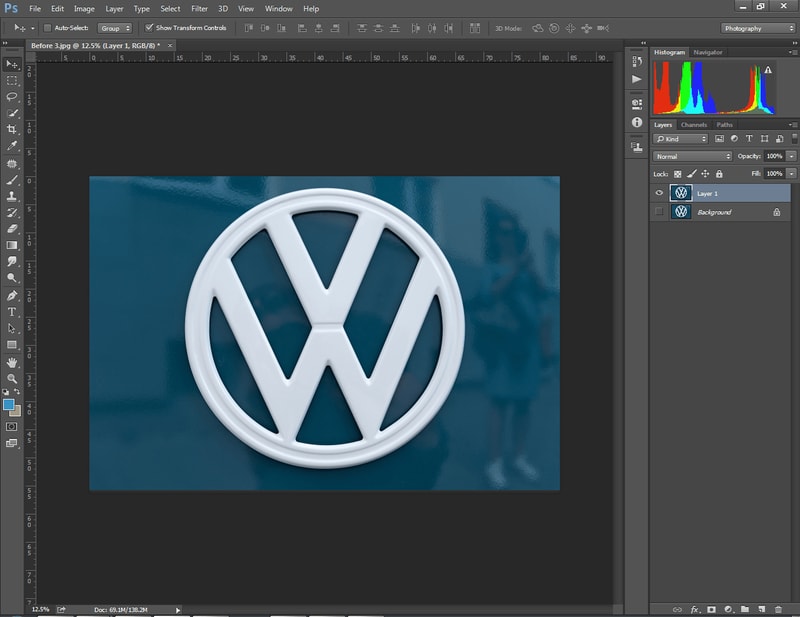
Now, we need to remove the background portions from the logo image. Let’s start from the outside area.
Step 2: Remove Outside Background
We have to remove the background from the outside area. Now, we have to pick a selection tool to select the background outside of the logo. I prefer to use the background eraser tool for doing this task.

Click on the outside area and the magic wand tool will automatically pick the area. If the selection goes inside your logo then change the tolerance value to 40% to 60% depending on the image type and color density. You can press “CTRL + D” to clear the selection.
When you are okay with the selection, press the “DELETE” key to remove the selected areas. Have you done that? Now, we have to remove the rest of the background.
Step 3: Remove Inner Background
This is the final step of how to make an image transparent in Photoshop. To remove the inner background portions, we have to change the tolerance value once again. You can reduce the tolerance value to 20% to 60%. Here is the direction.
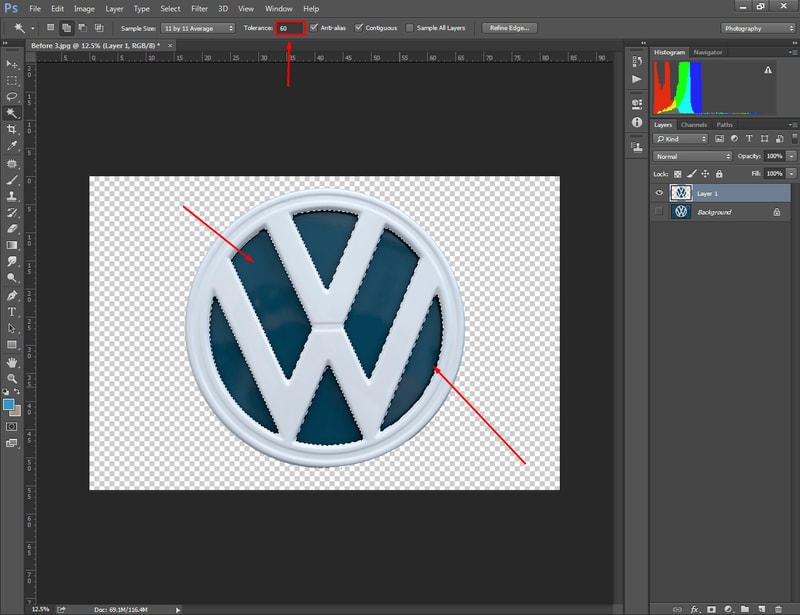
You need to ensure that you are selecting the background only excluding the logo body. You have to press “Delete” after getting the selection perfectly. Here is the final result.
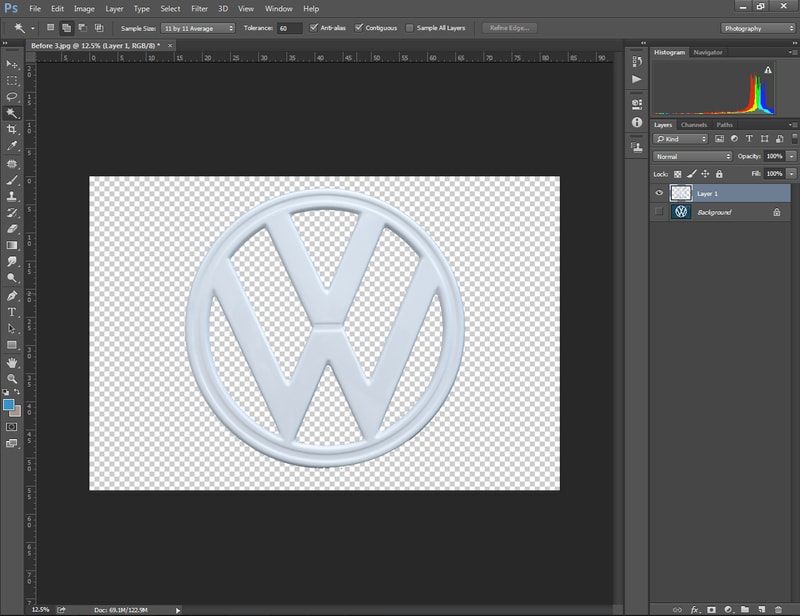
That’s it. This simple process will help you to make your logo background transparent in Photoshop. This method is extremely easy to follow, isn’t it?
However, you may find it difficult to deal with the tolerance value on the first try. After practicing a few times, you will be able to cope up with the tolerance value.
At this point, I want to share the tricks of turning your white background into a transparent background. So, let’s learn how to make a transparent background in Photoshop. Particularly, that will assist you to make white background transparent with ease.
How To Make A White Background Transparent in Photoshop

Step 1: Unlock Primary Layer
The starting step is to unload the primary layer. You need to click on the “lock” icon to unlock the layer. The left side eye icon decides the visibility of the layer. Here you can see those two icons.
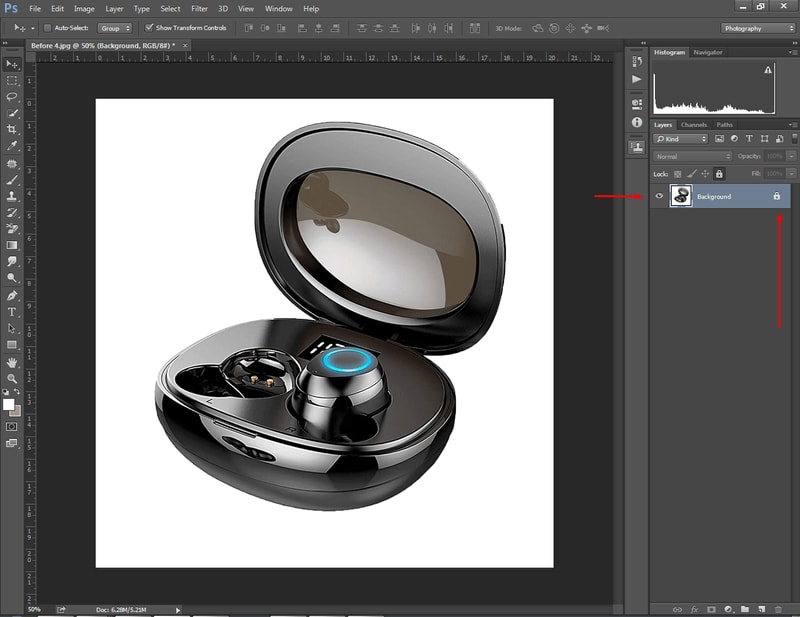
In this method, we are going to a unique method to make the selection. I guess you are going to like the technique. Let’s jump to the next step.
Step 2: Select Object With Color Range
You have to go to the “select” option from the top. Then, you should choose the “Color Range” option to select the object.
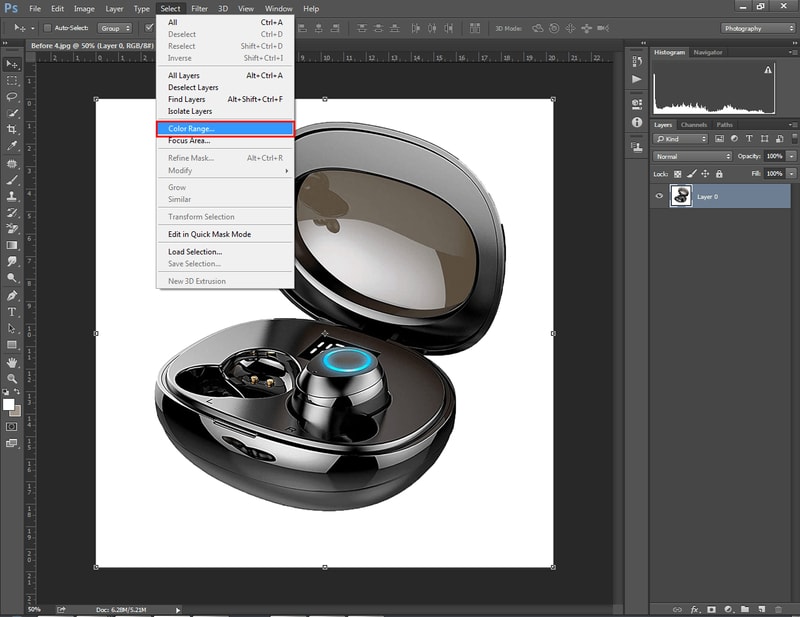
Now, click on the positive eyedropper sign from the dialogue box and click on the background. You need to decrease the fuzziness and make sure to make the background white. After doing that, you need to put a tick on the invert option.
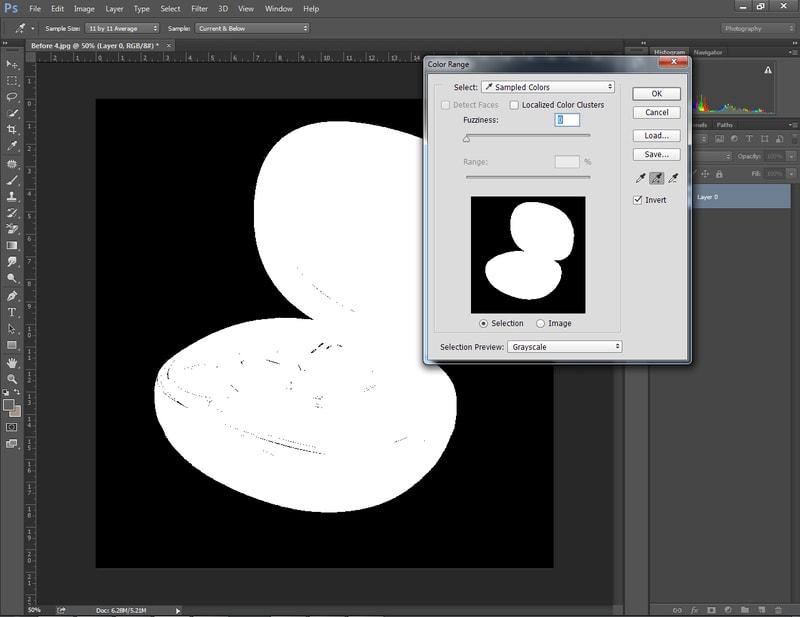
It will change the background as black and the object as white. As you can see there is still something in the object that we need to correct. We will do that in the later steps. Press “Enter” to save your selection. Follow me to the next step and let’s refine those masks.
Step 3: Add Mask To The Selection
From the layer section, you need to click on the mask icon to add a mask to the layer. Press “ALT” and click on the mask to enable the “black and white” view. Then, you can pick the brush tool to paint white on the blackish area inside the object.
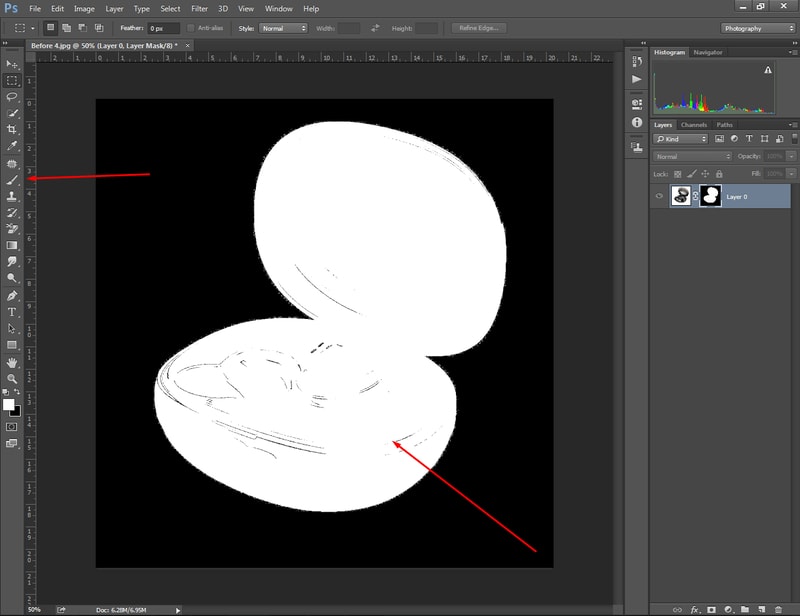
All of those black areas will be hidden and the white areas will be visible. So, keeping anything black within the object can be the cause of losing details.
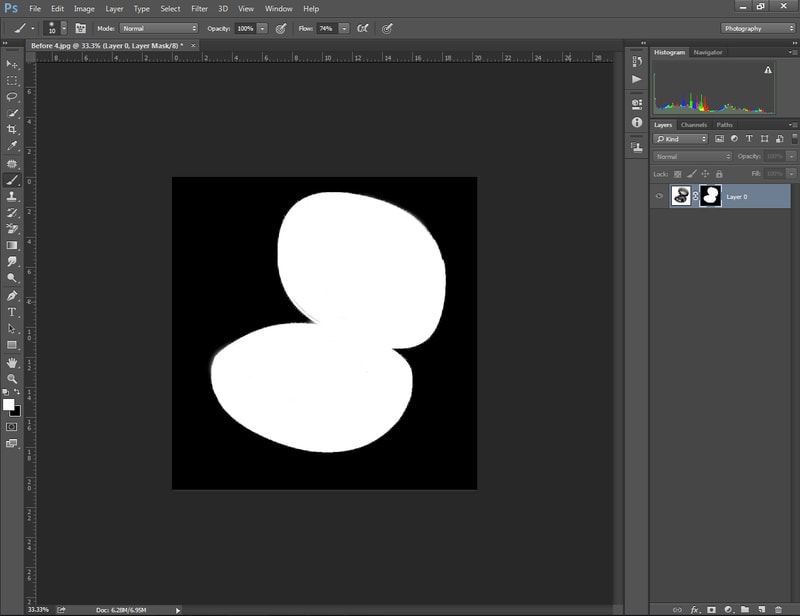
Now, we’ve made the object ready to present on a transparent background in Photoshop. Press the ALT key and click on the layer mask once again to go back to the normal view. Here you can find the result.

Following this Photoshop tutorial, you will be able to make a white background transparent in Photoshop. Would you like to learn the easiest method to make a background transparent in Photoshop? Well, you should follow our next method of creating a transparent background in Photoshop.
How To Make A Background Transparent In Photoshop Quickly?

Step 1: Select Magic Wand Tool
Do you know, “which is the easiest tool to make a selection in Photoshop?” It’s none other than the magic wand tool. Open your picture in Photoshop and select the magic wand tool from this box.
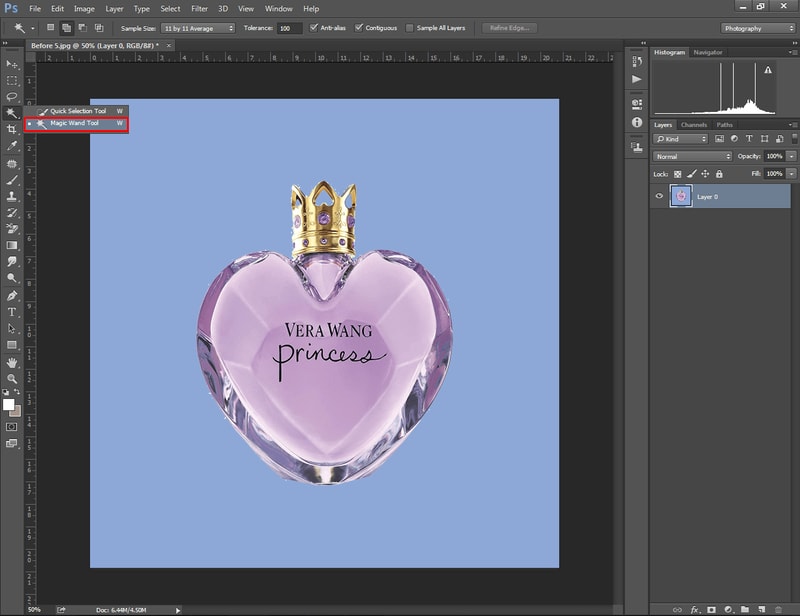
Now, we have to make some customization of that selection tool. Jump to the 2nd step.
Step 2: Change Tolerance
You can find the tolerance option at the middle of the top. Here you can see.
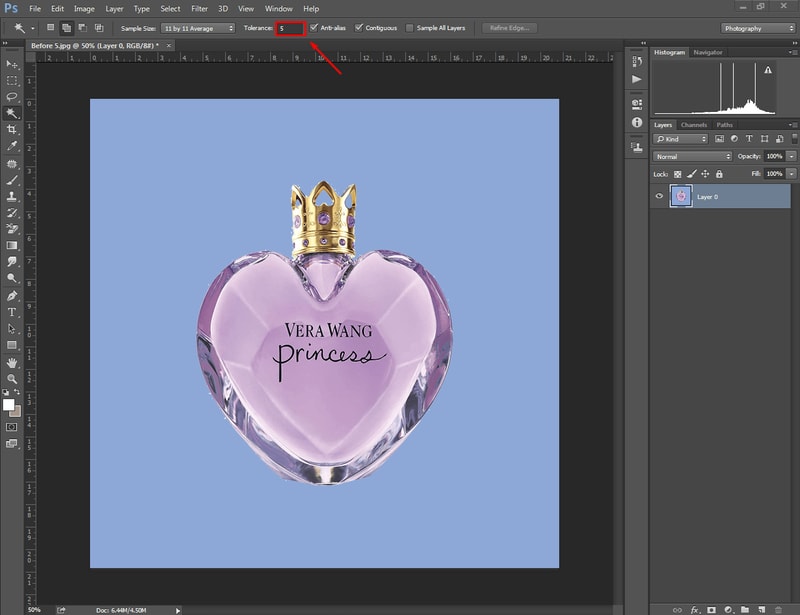
I’ve set the value 5 so that it doesn’t capture anything from the objects. This is one of the best tools to use when you are working with a plain color background.
Step 3: Layer Via Cut
You need to single-click on the background area and the magic wand tool will pick the background.
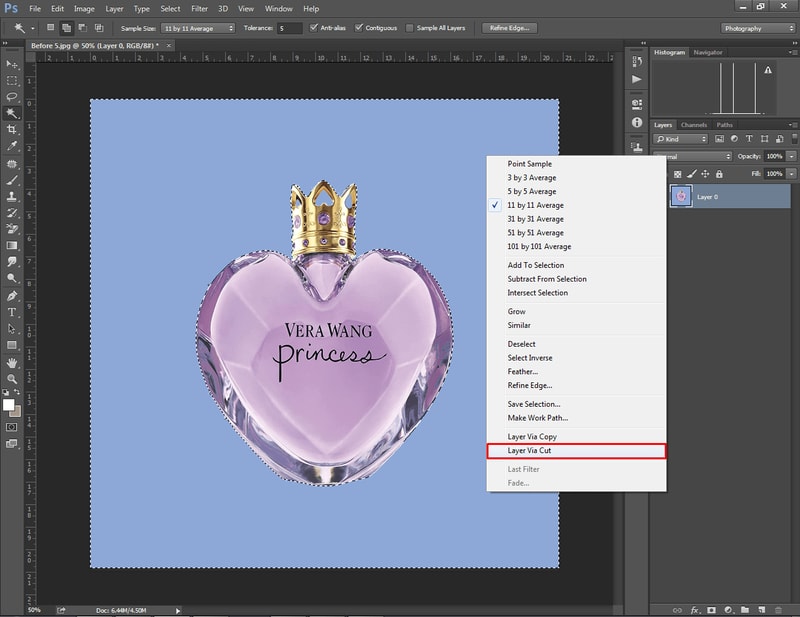
After this, you have to right-click and select the option “Layer Via Cut”. Picking this option will cut the object and create a new layer for that. Disable the background layer and drag the newly created layers at the top.
Step 4: Remove Remaining Background
Zoom in the picture and find if there is any background still remaining within the object. You can use any selection tool in Photoshop to select unwanted backgrounds. I prefer to use the quick selection tool or lasso tool.
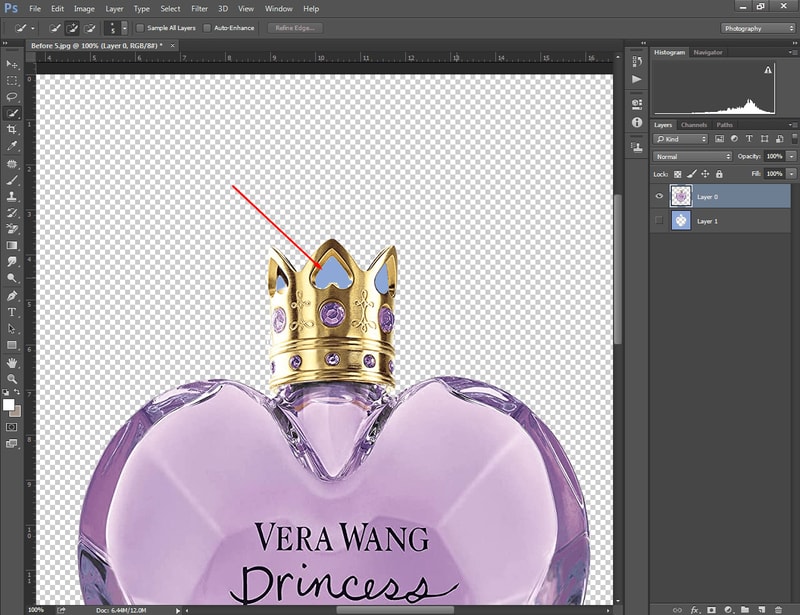
After making a selection of the remaining background, press “Delete” to eliminate those areas. Here is the ultimate result.

Have you also achieved a transparent background for your product photography? I hope so. That’s all about how to make an image transparent in Photoshop.
Final Words
It’s not a difficult task for you to make a background transparent in Photoshop. Now, you know the 5 effective methods to make a background transparent in Photoshop.
However, if you have too many images, it may create extra pressure for you. You can try our Background Removal Services to take off your work pressure. Don’t hesitate to contact Clipping Way, if you want to ask anything.
Frequently Asked Questions (FAQ’s)
How do i create a transparent background in Photoshop?
Using the selection tool and layer mask you can create a transparent background in Photoshop.
How do i make my background transparent?
Select the background and remove it to make it transparent.
How do i remove the white background from an image in Photoshop?
You can use the magic wand tool to select the white background and press the “Delete” key.
How do i make a transparent background in Photoshop?
Unlock the layer and delete the background to make it transparent.
How do you make a PNG background transparent?
You can use the Photoshop color range option to make the PNG background transparent.
Can i make the background transparent of a JPEG file?
You can transparent the background of a JPG file but have to save it in PNG.