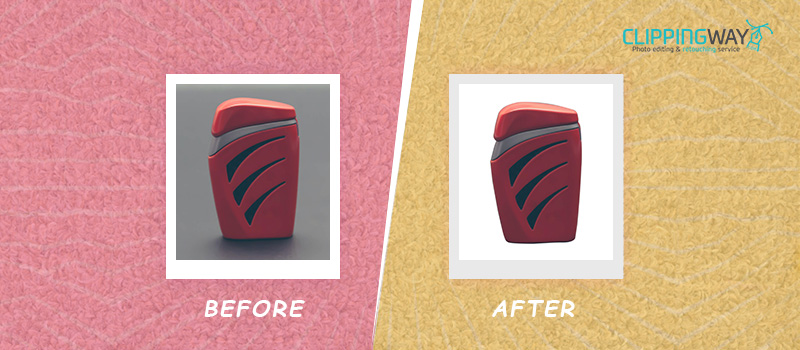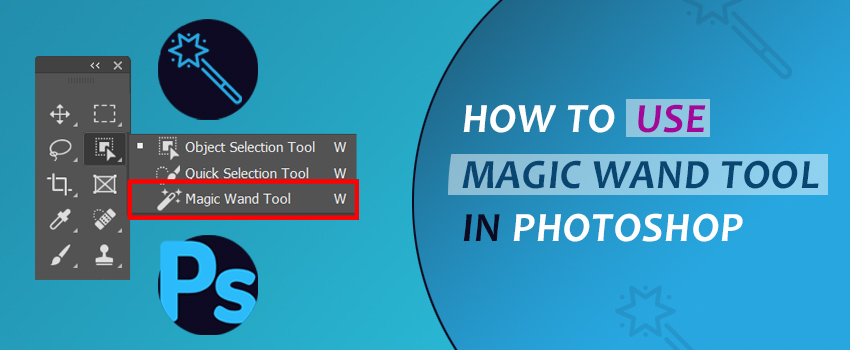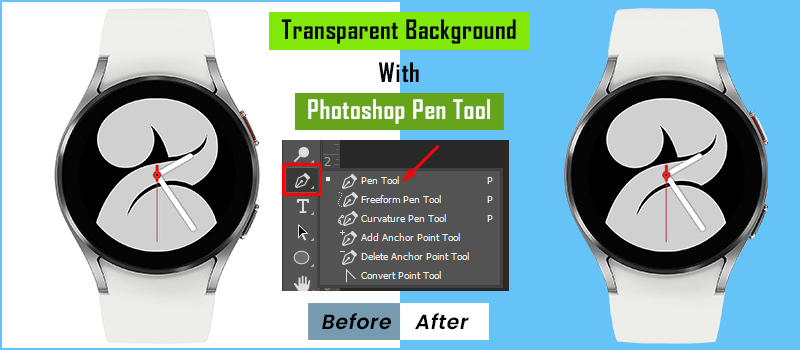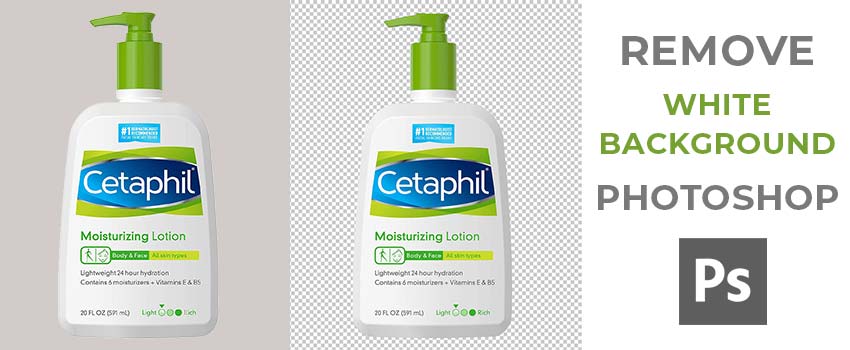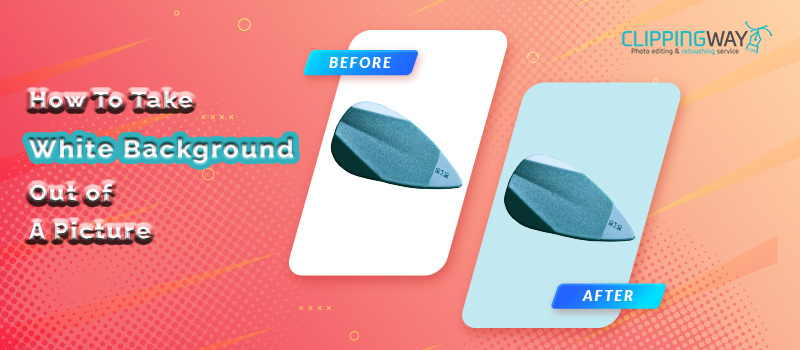The background is one of the most important factors that matter to make an object’s appearance look appropriate. Photographers, online sellers, advertising agencies, product promoters, and studio people are always eager to make their picture’s background perfect.
Are you also one of those people who want to remove unsuitable backgrounds from photography? This article is going to assist you with that. Through this article, you will know how to get rid of background in picture within a few minutes.
By following this method, you can extract any sort of object from its original background. So, you don’t have to be worried about unsuitable backgrounds anymore. In the bottom section of this article, you will get to know about the Best Background Removal Service.
However, here’s the first method.
How to Get Rid Of Background in Picture Using Photoshop
Step 1: Open your picture in Photoshop
To begin the process, you have to open your picture in Photoshop. You can use any recent version of Photoshop to extract the object from its background.
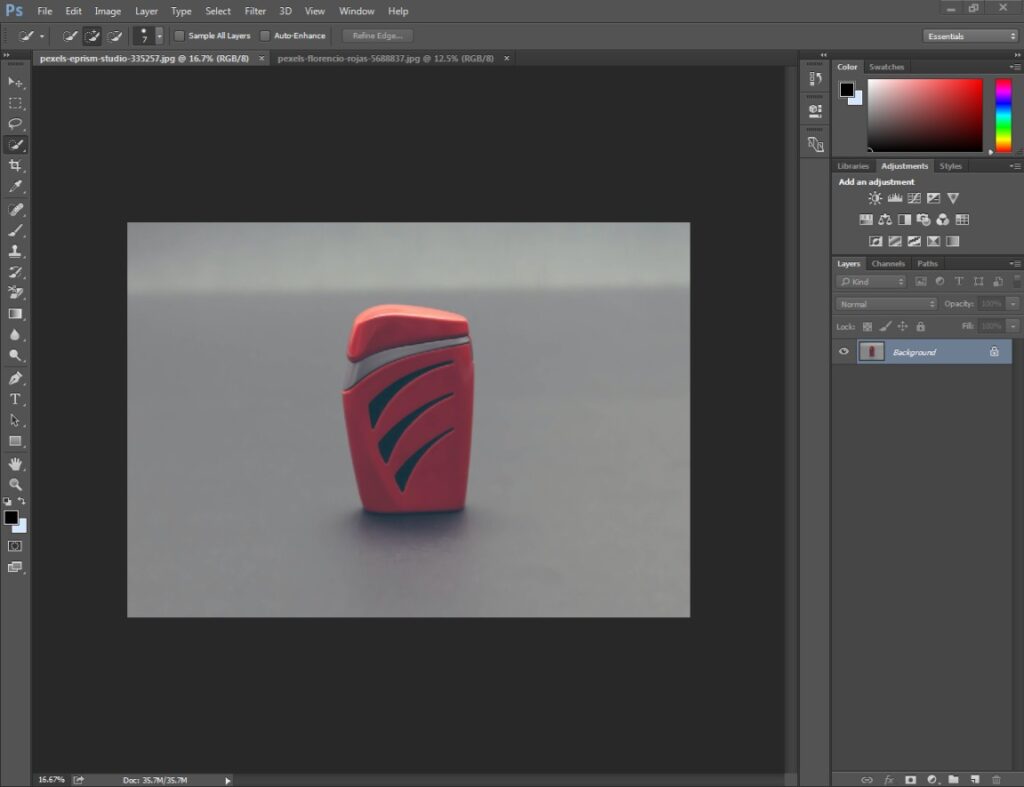
You can open the picture from the File menu or drag the image directly in Photoshop. After that, we need to select the object.
Step 2: Choose the Pen Tool
We are going to use the pen tool so that we can select the object accurately. From the left side, you will get the pen tool. You can pick it from this section.
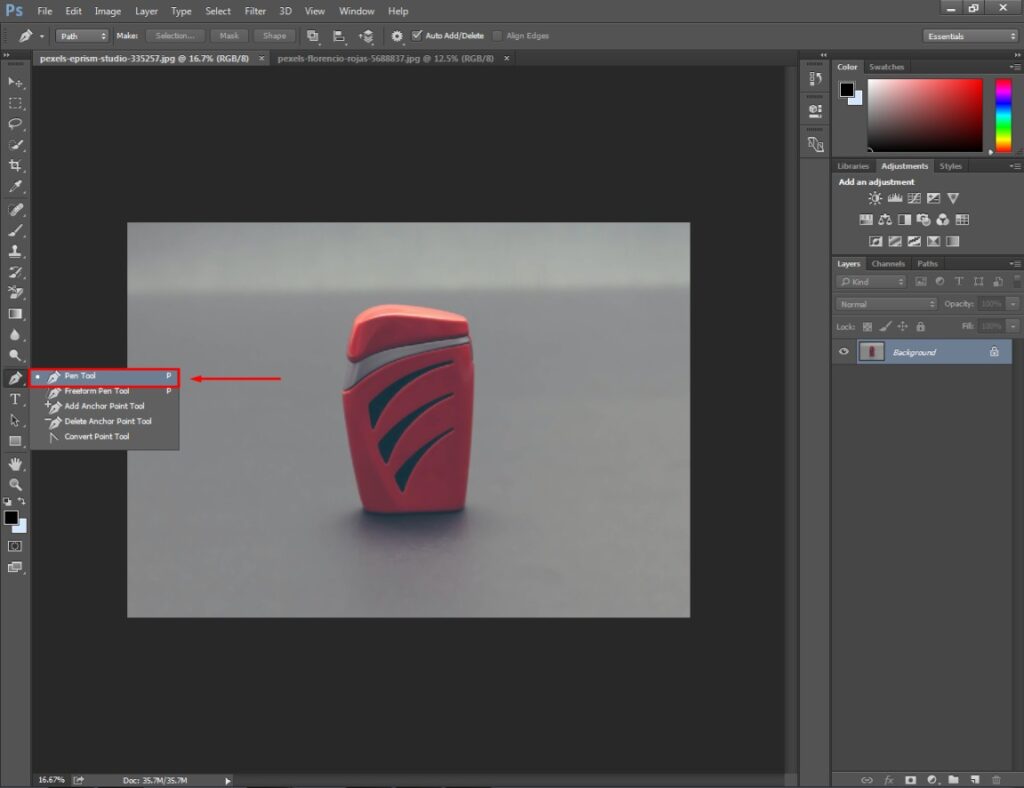
After picking the tool, you have to select the object that you want to extract.
Step 3: Create vector lines around the subject
In this step, we have to create vector lines around the subject so that we can make a selection of it. To do so, you have to zoom in on your picture and left-click on the outer portion of your object.

While doing this step, there might be some curved portion in your picture. You can create bending lines for those portions. You have to hold the left mouse key and drag the mouse horizontally to create curved lines.
If you want to delete the above portion of the vector line, you have to press ALT and click on the anchor point.

You need to create anchor points around the object in your picture.
Step 4: Layer Via Copy
To get rid of the background in the Picture, we have to make a selection of the object. For doing that, we need to create vector lines surrounding the target item and finish the line at the starting point.
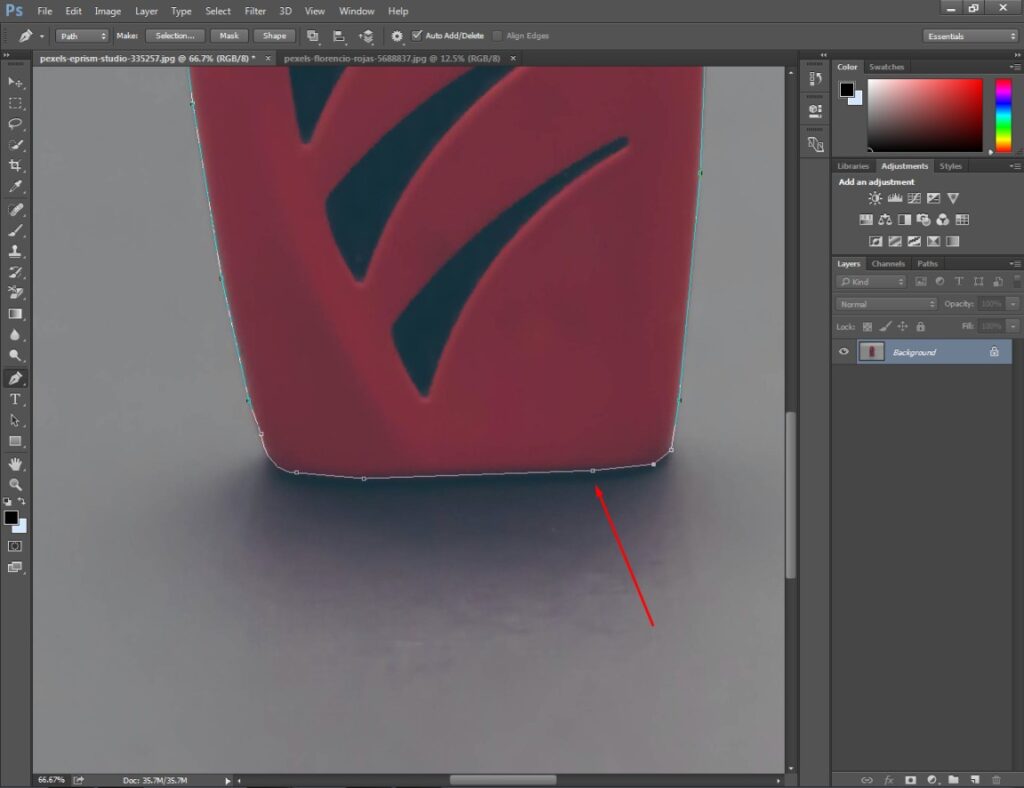
Then, you have to right-click on your picture and select “Make Selection”. At this stage, we are going to create a new layer for the selection.
Go to the Layer option from the top and select “Layer Via Copy”. If you want to use the shortcut, you can do that with “CTRL + J”
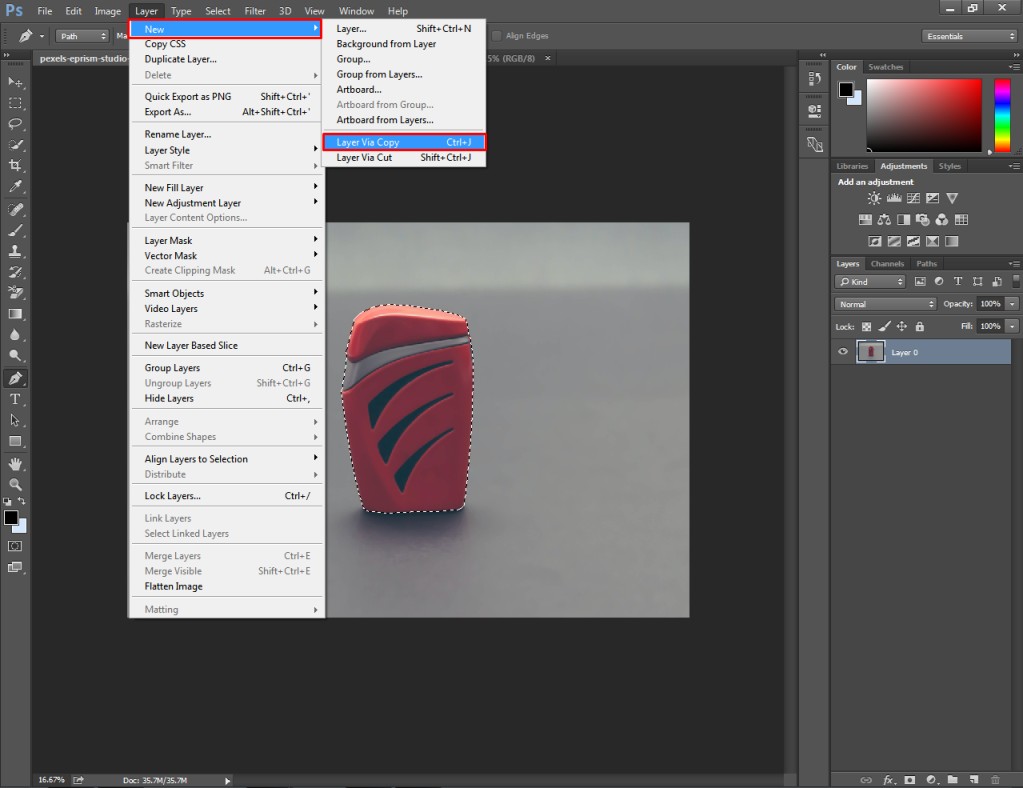
Now, we are only one step away from getting the final results.
Step 5: Disable background layer
To disable the background layer, you have to click on the eye icon of the layer. Make sure that you have placed the copied layer above the original background layer. It will present your object on a transparent background.
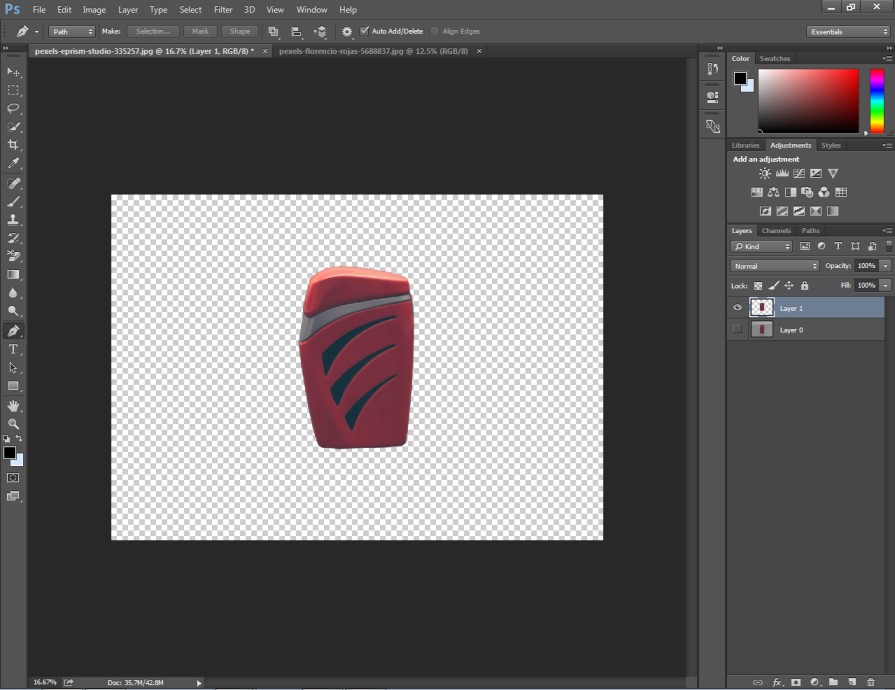
Now, you have got rid of the background in Picture using Photoshop. Do you want to get a solid color background? The next step will assist you to do the trick.
Step 6: Add Solid Color Background
From the layer panel, you have to click on the “Create New Fill Or Adjustment Layer” icon. Then, click on the solid color from the option.
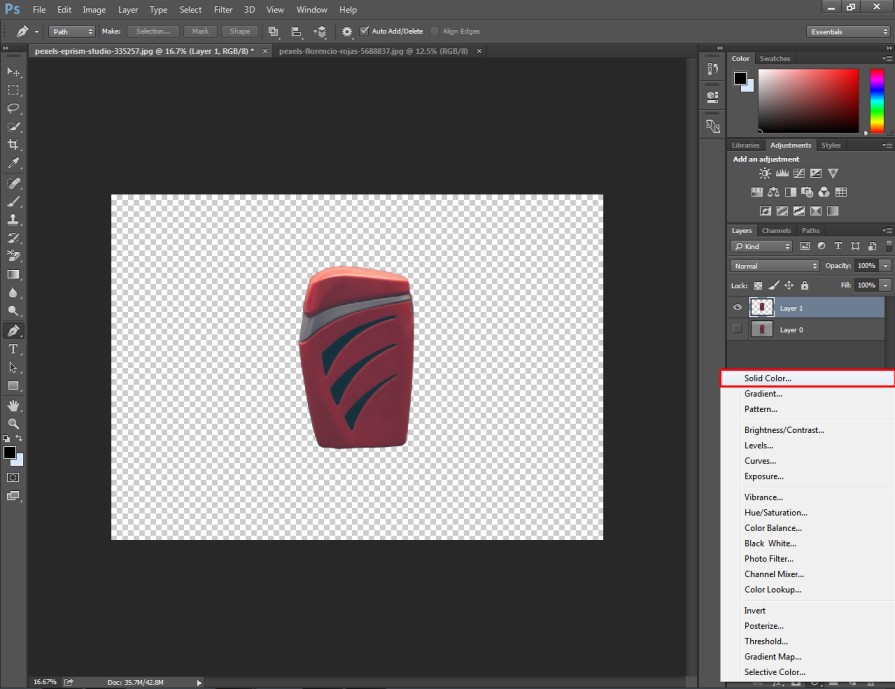
You can select any color as the background. The key advantage of this solid color layer is you can set any solid color as the background just with a single click.
Click on the color that you want as the background. Then, you need to place the layer at the bottom of the previously copied layer.
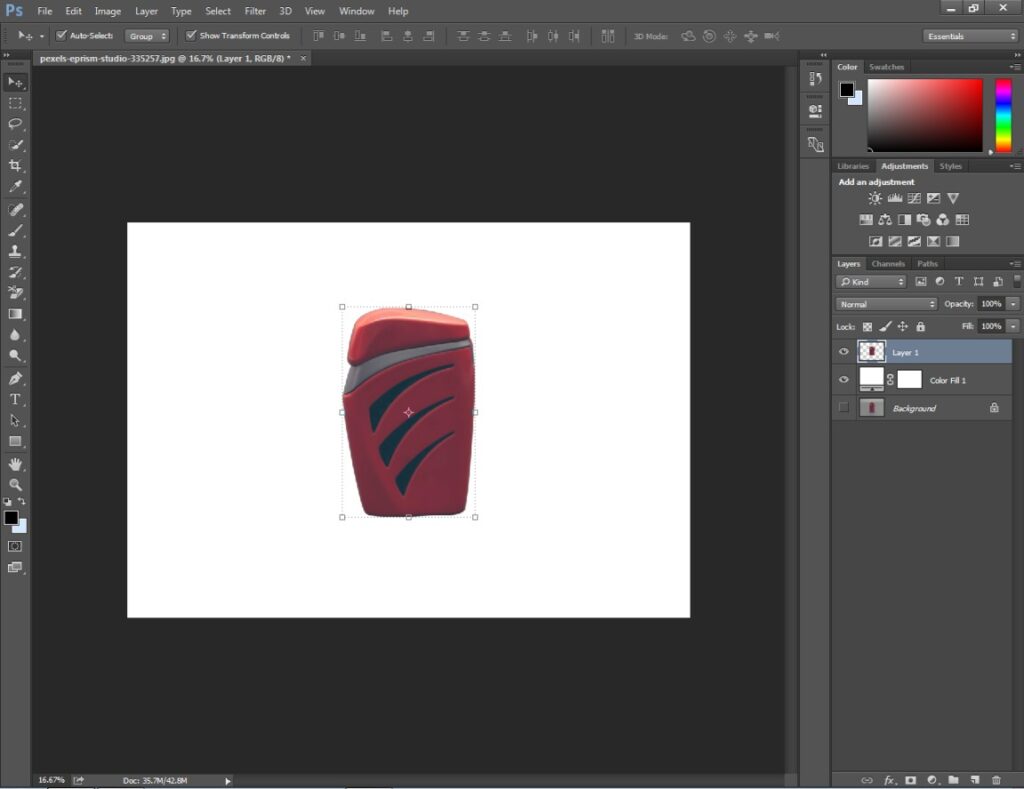
Do you want to replace the position of the object? You can do it using the arrow key. You can also use the free transform option to change the size of the object.
So, you can get rid of any background in a picture by following the above steps. Do you want to get rid of the background quickly? The second method will be helpful for you.
How to Get Rid Of Background in Picture Quickly
Step 1: Open the picture in Photoshop
You have to start by opening your picture in Photoshop. I am going to show you the process using that image.
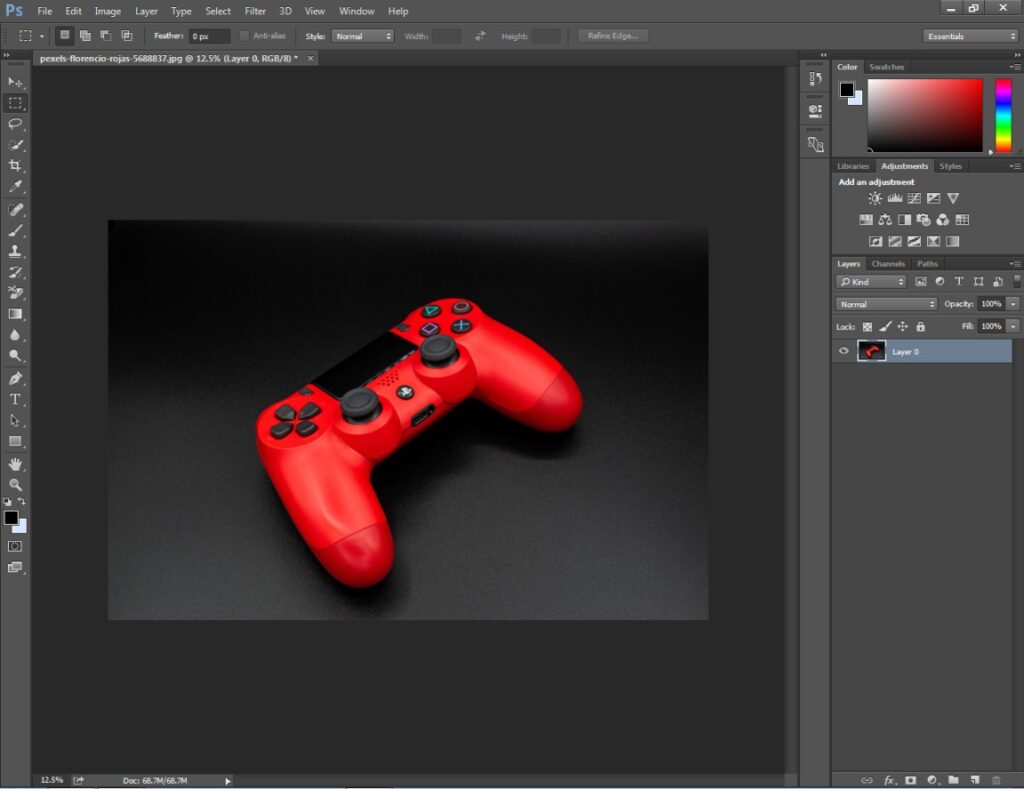
After opening the picture, we have to pick the selection tool.
Step 2: Choose the Quick Selection Tool
The “Quick Selection tool” is the best option to get rid of a background from a picture quickly. You have to pick the tool from here.

After picking the quick selection tool, you don’t have to make a selection manually. You just need to drag the mouse over the object and you will get the object selected automatically.
If you want to exclude a portion from the selection, you have to hold the ALT key while dragging the mouse.
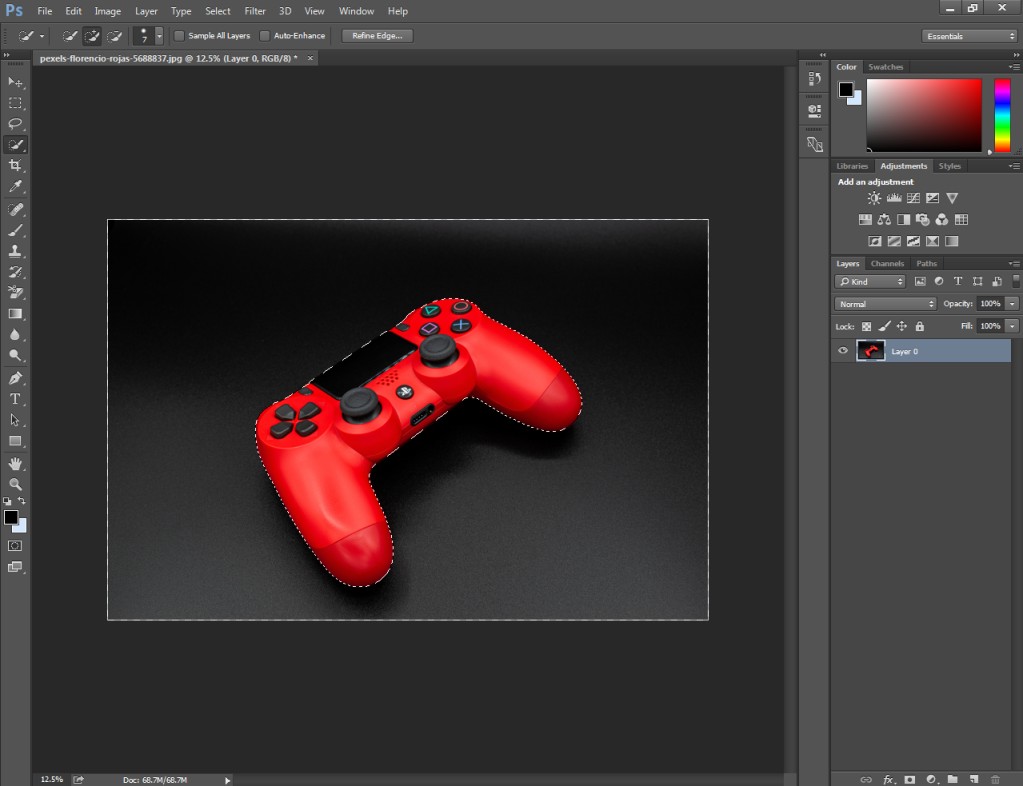
After making a selection of the object, you have to reverse the selection to the background. You can do it by pressing “CTRL + SHIFT + I”.
Step 3: Erase the background
In the third step, you can erase the background with a single click. You just need to press the delete key and the background will be removed.
It will present your targeted object on a transparent background. You can see the result here.
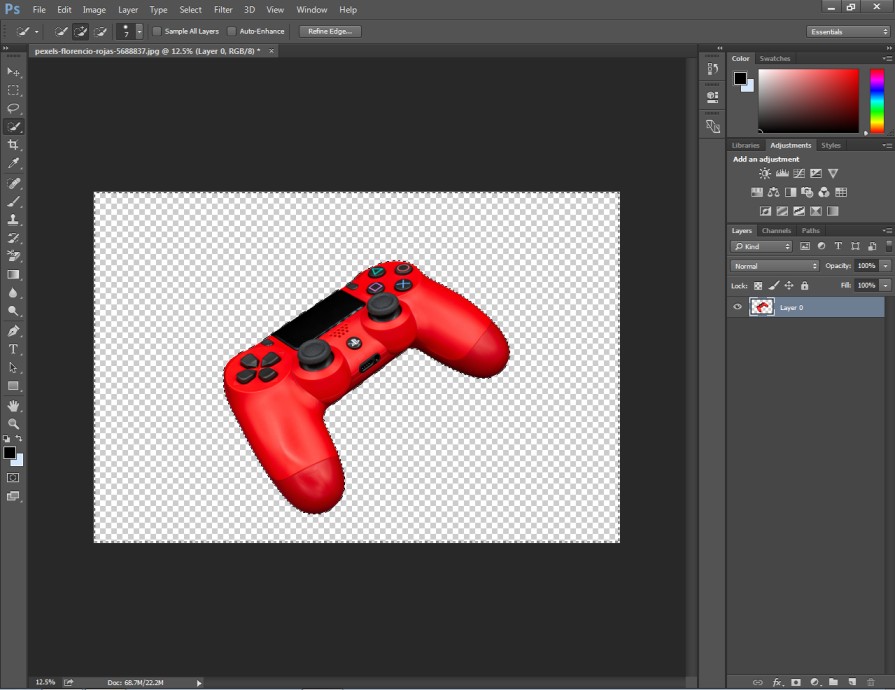
If you want to keep the background transparent, you should save the file in PNG format. Do you want to keep a solid color background? Well, you need to follow the second step.
Step 4: Create a new fill layer
In the final step, you have to go to the “create a new fill layer” option from the layer panel. Then, you should select the “Solid Color” option.
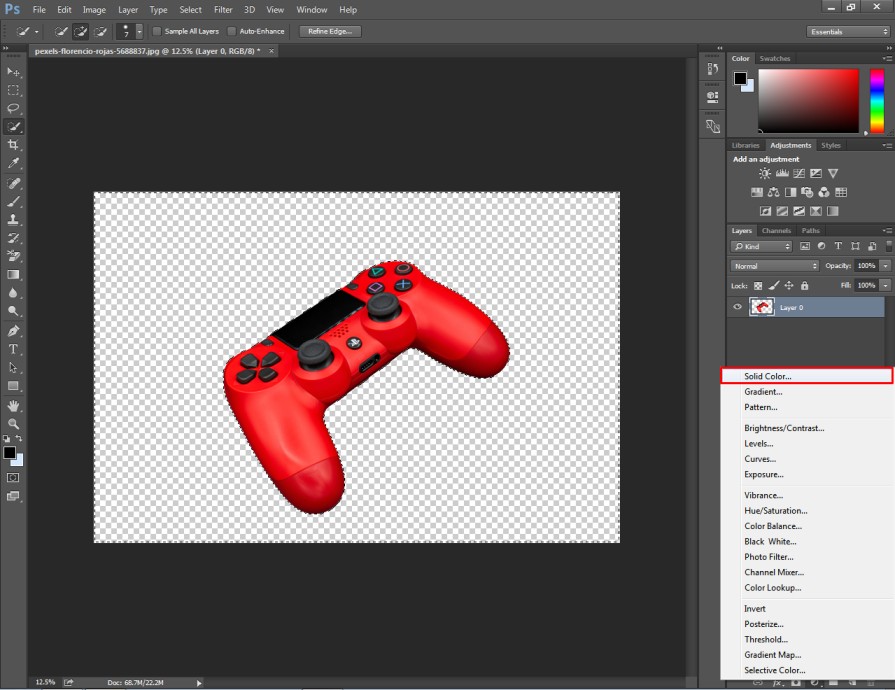
After that, you have to set the background color. It will present your object on a new background. Here’s the result after removing the background.
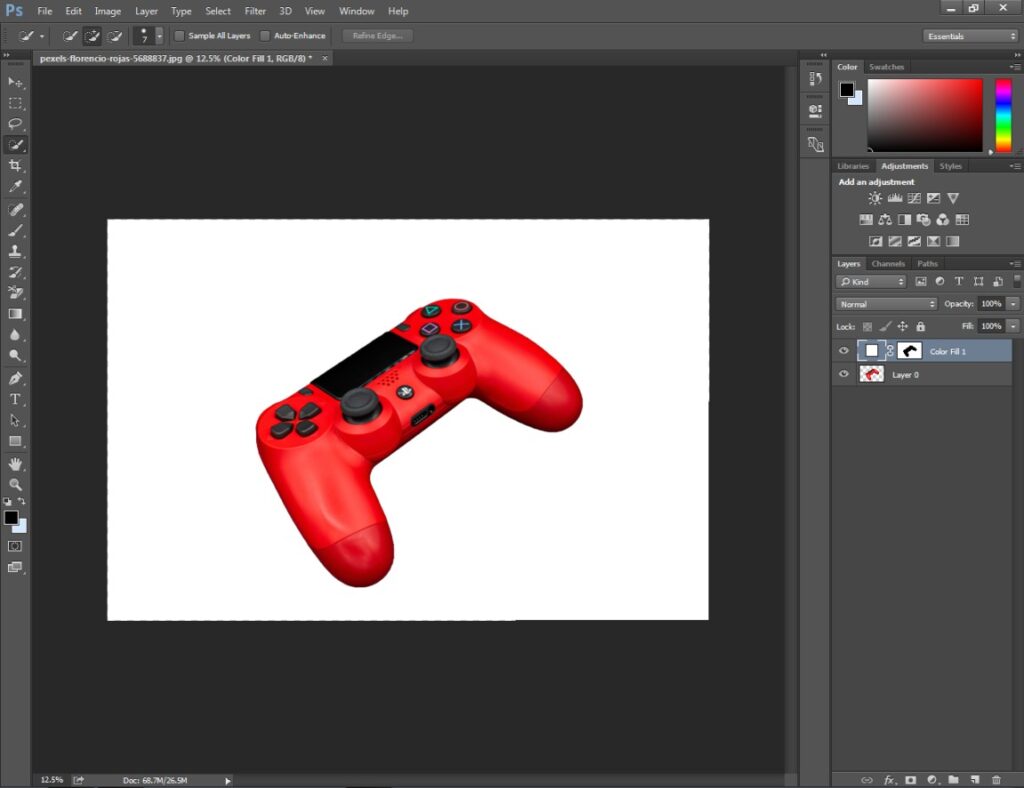
That’s the process of quick background removal using the quick selection tool in Photoshop.
Final Words
At this point, you know how to get rid of the background in Picture. From now on, you can easily extract any object from its original background. If you have a lot of images to deal with, it can be challenging for you to do the task.
Clipping Way is available to assist you with background removal tasks at a reasonable price (the price starts at $0.25 only). Do you have any queries? Contact us now.
FAQ’s
How can i remove the background from a picture in Photoshop?
You can use the Pen Tool, Quick Selection Tool, Magic Wand tool, or the Lasso tool to select the parts of the image that you want to keep. Then, you can remove the background.
Can i remove the background from a picture without losing the quality of the image?
Yes, using Photoshop you can remove the background from a picture without losing the quality of the image.
What if the background of my picture has a similar color to the subject?
It will be difficult to use the Magic Wand or Quick Selection tool to select the parts of the image. In this case, you can use the pen tool or refine the edge feature to make an accurate selection.
How can i remove the background from a picture with hair or fur?
You can use the “Select and Mask” feature in Photoshop. It has an option that helps to refine the selection around these areas.