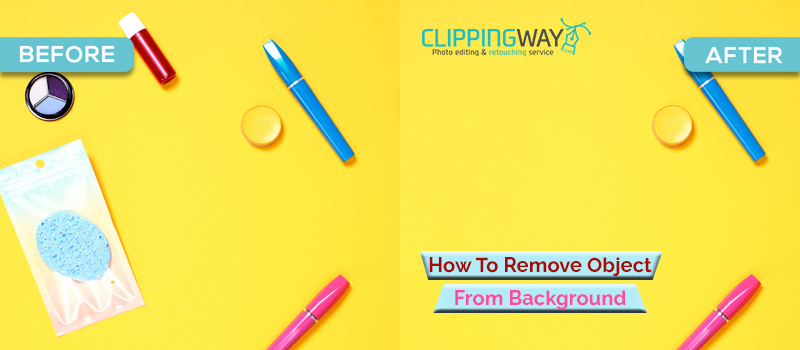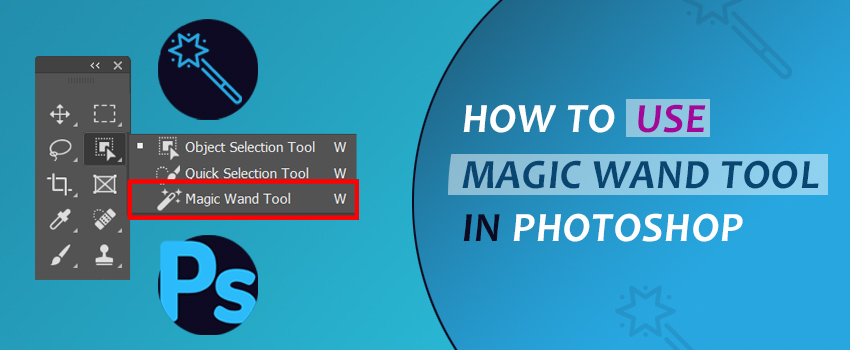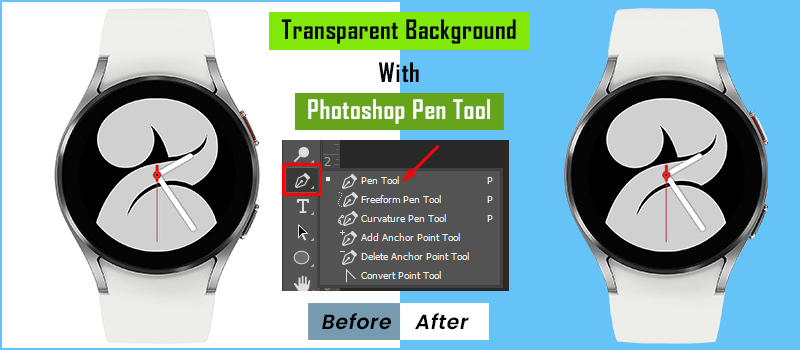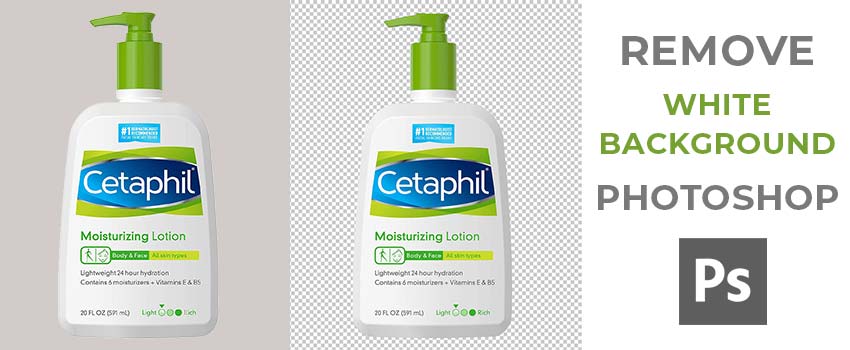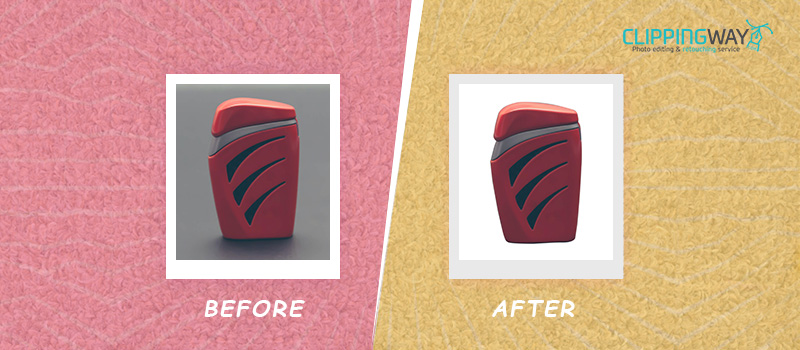Have you taken a fantastic photo having some unexpected objects in the background? In many cases, unsuitable elements in the background ruin beautifully captured photos. On that note, removing the object from the background will be the best solution.
How would it be if you could do it in less than two minutes? This is what you are going to learn through this article. We are going to share how to remove object from background in Photoshop quickly.
You just need to follow some simple steps for doing that. It will assist you in making your photography look even better.
When Do We Need to Remove An Objects from the Background?
To get rid of unsuitable backgrounds, photographers often choose Background Removal Services to eliminate unnecessary backdrops. When you just need to remove any particular object rather than the entire background, you have to choose the object removal method.
As we have mentioned earlier, removing suitable elements from your photographs will make your images ready to use. For commercial use of images, it’s mandatory to make sure that there’s nothing distractive in the image.
Having an unsuitable object in the image creates higher chances of viewers getting distracted. If you are going to take another shot of all such images, it will take a lot of your time.
That will increase the budget for the photoshoot. Therefore, the Photoshop object removal method will save you time, money, and effort. That’s why most photographers choose to take Professional Image Editing Services to save their valuable time.
Clipping Way is highly recommended for you.
Quickest Method to Remove Object from Background in Photoshop
Step 1: Open the image in Photoshop to remove object
First of all, you have to open the image in Photoshop to remove the particular object. We are going to use the below image for this Photoshop object removal tutorial.
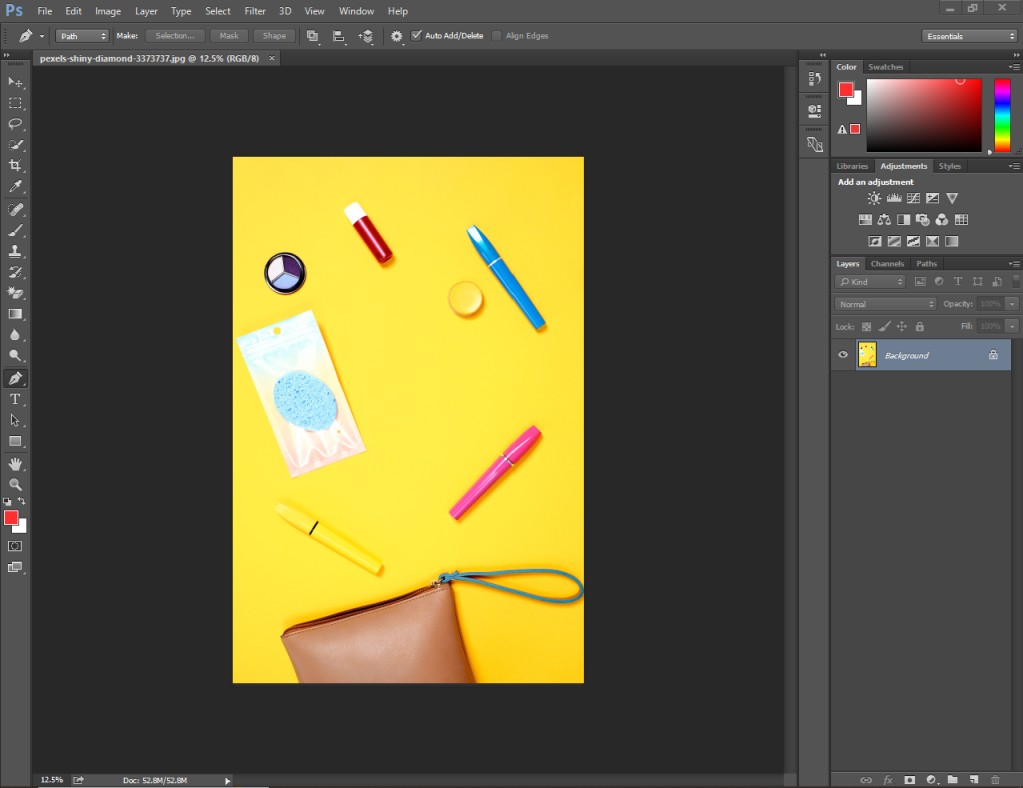
After opening the image, we need to select the object so that we can remove it. We are going to do it using the lasso tool.
Step 2: Select the object specifically
You can pick the lasso tool from here.
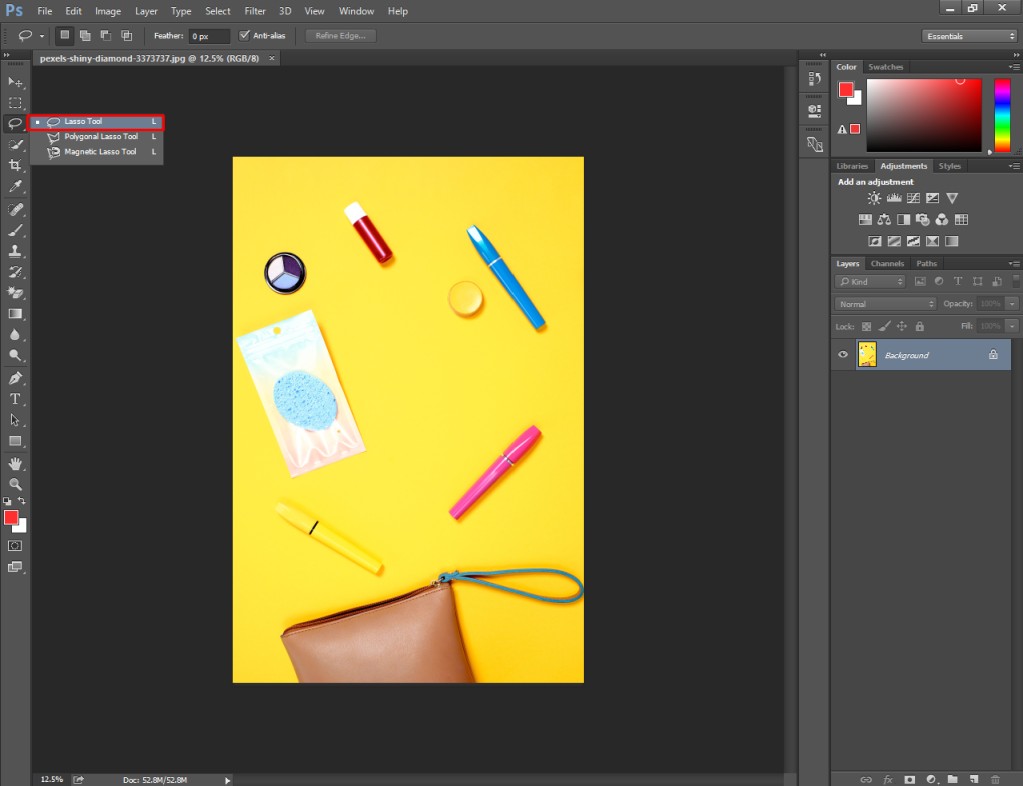
You can also press the “L” key to activate the tool. After that, you just need to left-click on the mouse and move it around the object to select it.
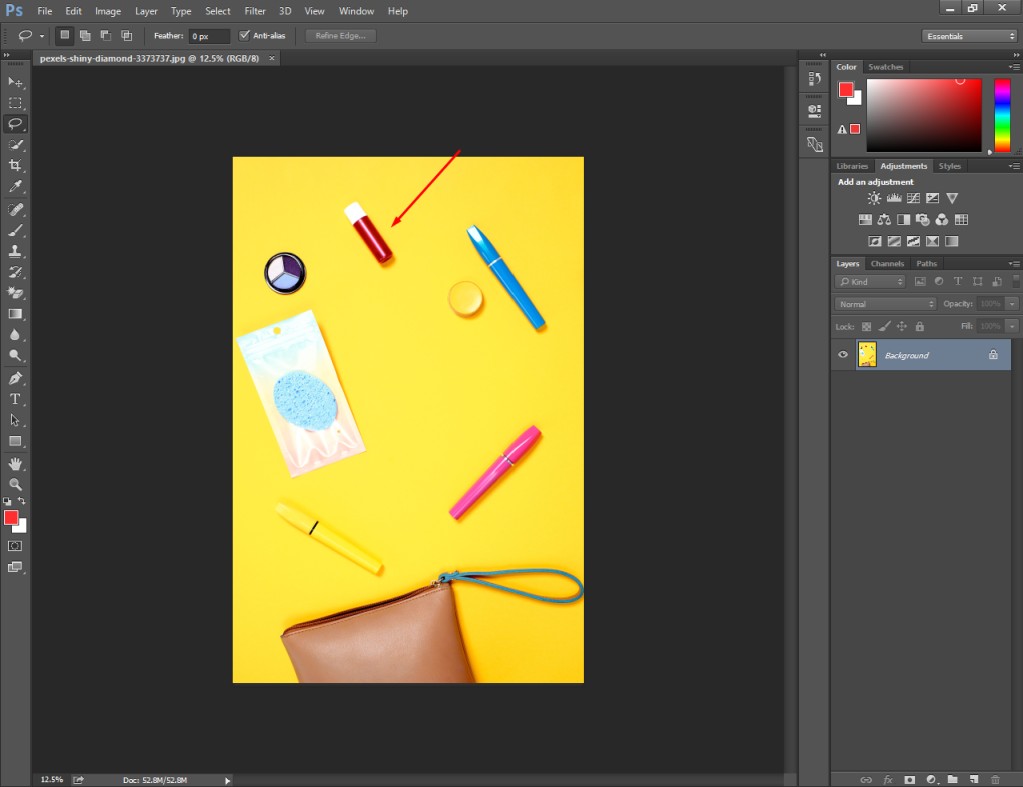
After selecting the object, you will get moving dotted lines around the object.
Here’s the sample.
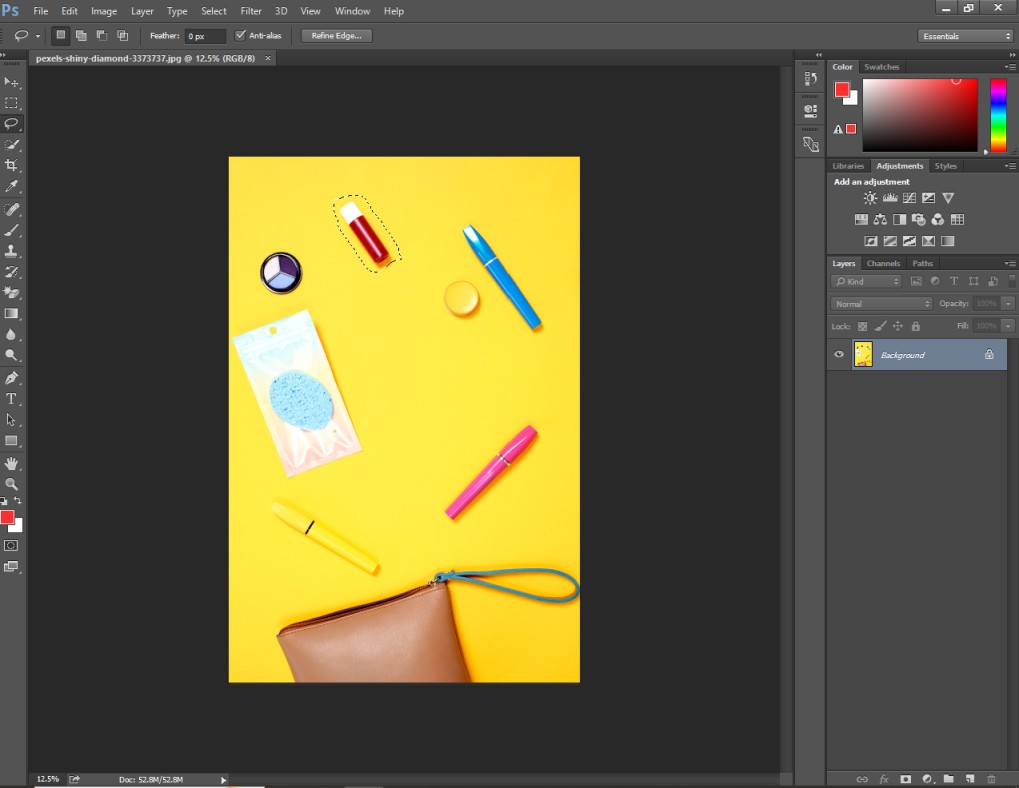
It indicates that the object is selected. At this point, we are going to apply the fill option to it.
Step 3: Apply content aware fill
You have to go to the Edit option from the top and choose “Fill” from the list. You will be able to find it from here.

Next to that, a new box will appear on your screen just like the below image.
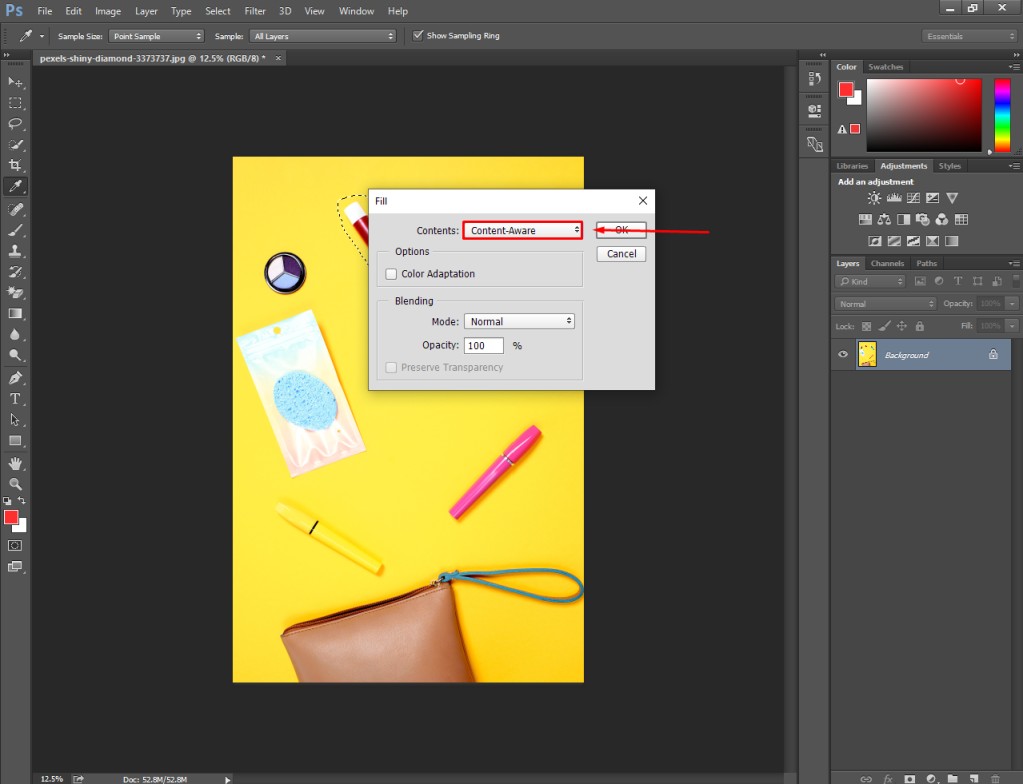
You have to choose the “Content-Aware” option from the contents section. While doing that, keep the blending mode to normal and set the opacity to 100%. After that, you just need to press the Enter key to remove the object from the background in Photoshop.
Step 4: Deselect the object
The previous command will remove the object from your image background. Next to that, you have to press “CTRL + D” to deselect the object in Photoshop. Here’s the final result.
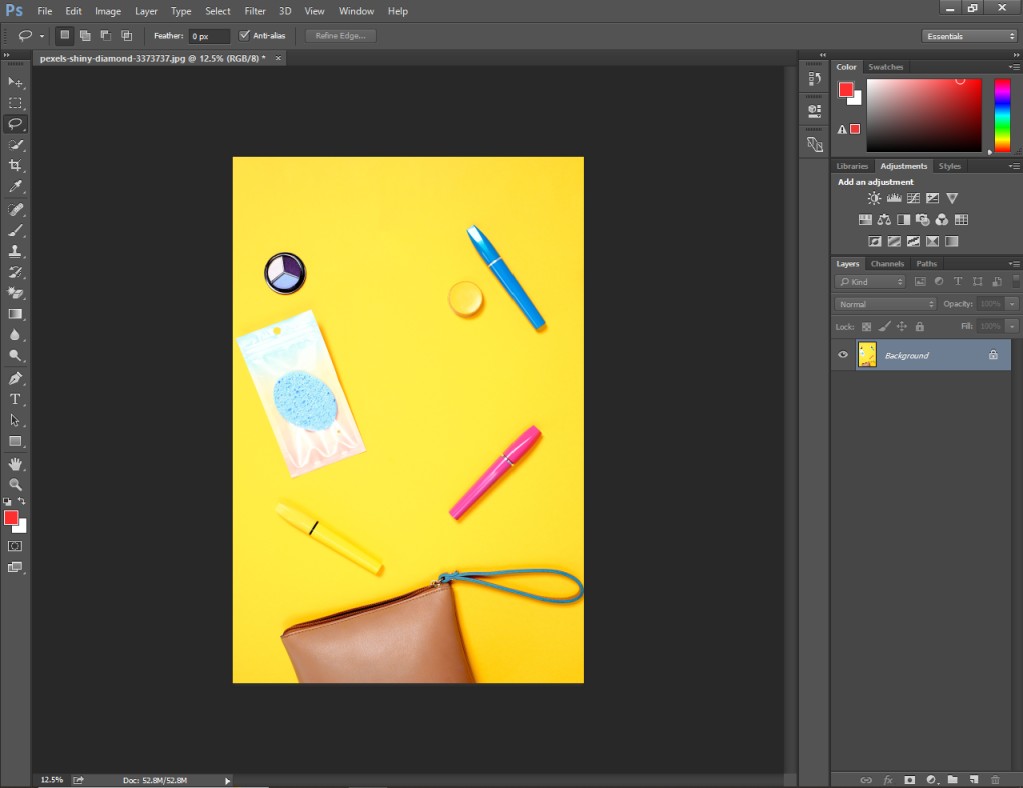
As you can see, the object has been removed entirely without having any previous trace. Now, you can go to the file option from the top and save the image in your required format.
By following the above method you can also remove any object from the background in Photoshop.
3 Tips
- Apply the content aware feature on a plain background and solid color background.
- If you can’t select the item accurately using the lasso tools, you can use other selection tools.
- If you want to remove several objects, you have to select different objects specifically.
3 Mistakes
- Don’t apply the content-aware feature on a busy or complex background. Otherwise, it won’t provide accurate result.
- If you want to remove a large portion of the background, don’t select the area at once. Divide the portion into small areas.
- Don’t change the normal blending mode while applying the Content-aware option from the Fill.
Wrap Up
Do you still have any queries about remove objects in Photoshop? If you follow the above method, it will be an easy task for you to remove any objects from your images using Adobe Photoshop.
If you have bulk images, it will be difficult for you to fix all those images by yourself. In that case, you can outsource your photographs to Clipping Way to get your pictures edited by skilful designers.
FAQ’s
What is the easiest way to separate an object from its background?
Using the magic wand tool, you can easily separate an object from its background. But the quality won’t be superior for complex objects.
Can i remove objects from complex backgrounds using Content Aware?
The Content-Aware feature isn’t sufficient enough to remove objects from complex backgrounds. You should choose the “Mask” option for that.
How do i replace the background after removing an object?
When you remove the object using the “Fill” option, it will replace the background automatically by using related sample areas.
How to fix rough edges after removing an object?
If you notice rough edges after removing an object, you should apply the “Refine Edge” tools for those areas.
How to remove complex objects from a busy background?
You have to create a new mask layer and remove the object manually using the mask feature.