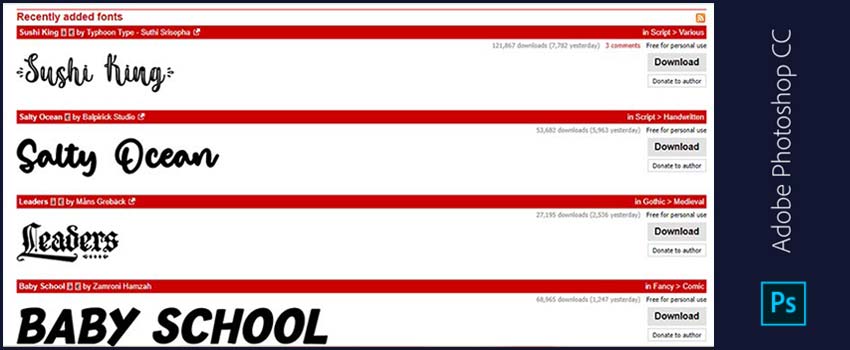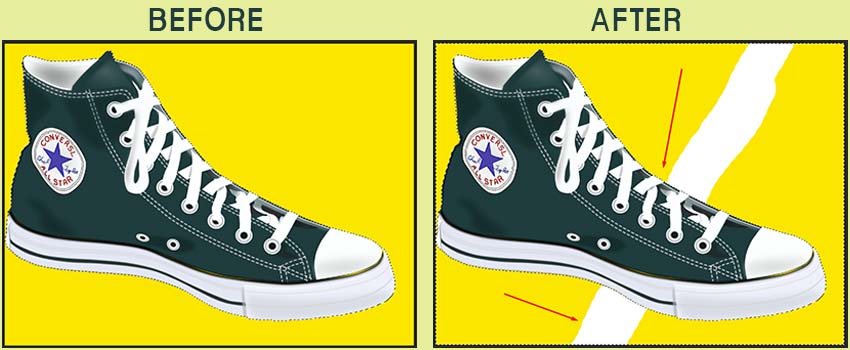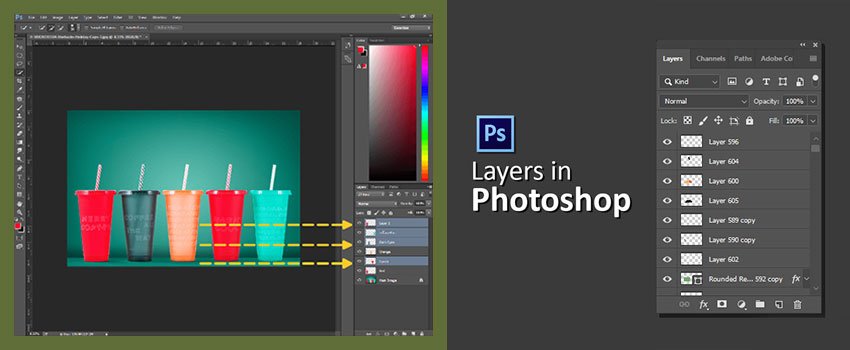Cropping is the best option to separate the main object from unsuitable backgrounds. Using Photoshop you can easily crop a layer.
But when you try to crop something in Photoshop from several layers, it applies to all layers. Want to get rid of this image cropping hassle?
Through this article, you’ll get the solution of how to crop a layer in Photoshop. Along with that, you’ll know where to outsource photo editing service to get the best outcomes.
Let’s begin.
How to Crop A Layer in Photoshop – 3 Best Methods Revealed
Method 1: Convert to Smart Object
In this method, we are going to convert the target layer into a smart object. After that, we can easily crop a layer in Photoshop without changing other layers.
Step 1: Unlock the background layer
In the beginning, you have to unlock the background layer by double-clicking on the layer.
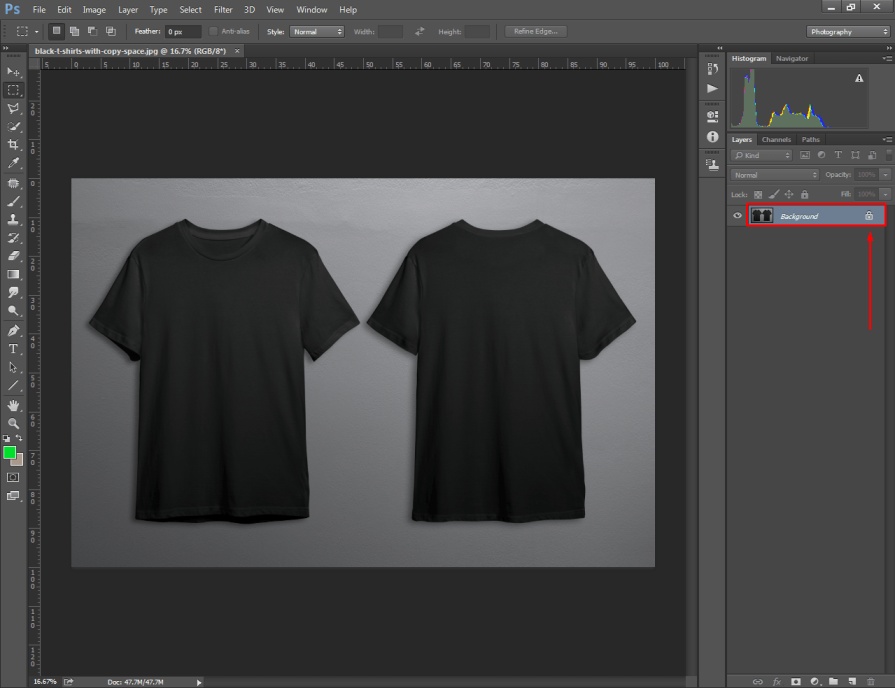
I am going to crop the front view of the black t-shirt. If you got several layers, you can jump to the 2nd step.
Step 2: Select the layer to Crop
At this point, I have got two layers as I have copied the original layer. You need to select the layer that you are going to crop and keep other layers hidden.
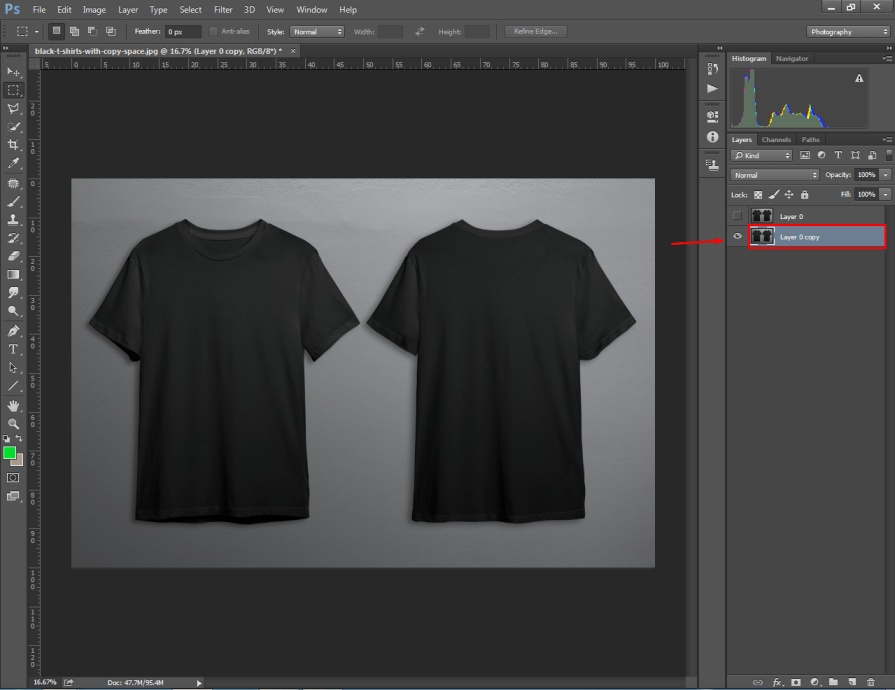
You can hide and reveal a layer by clicking on the eye icon.
Step 3: Convert to Smart Object
Now, we have to convert the layer into a smart object. You need to right-click on the layer and hit on that option from the long list.
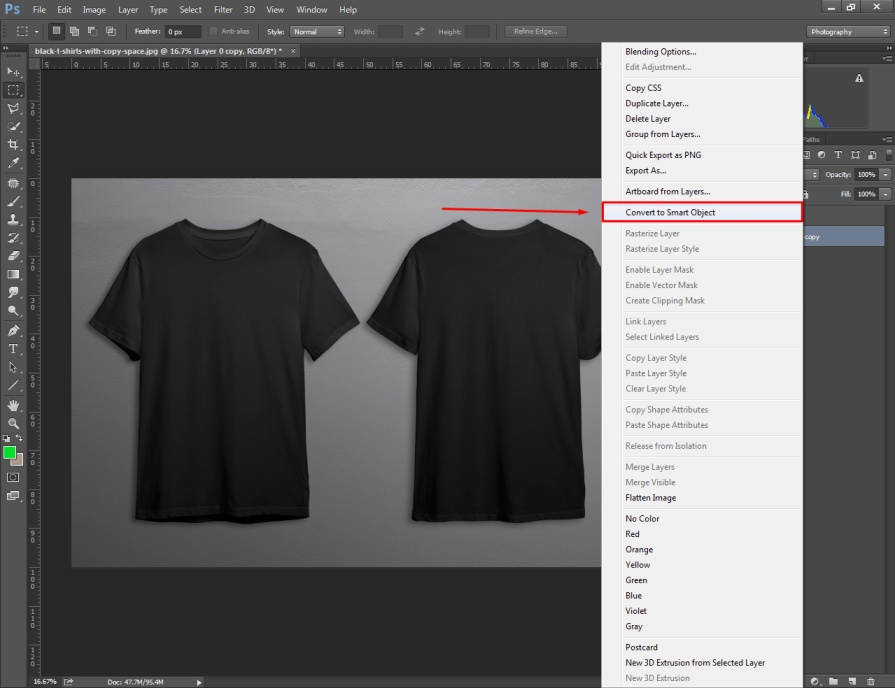
Then, you have to double-click on that layer. It will open a preview of that layer on a new tap.
Here you can see it.
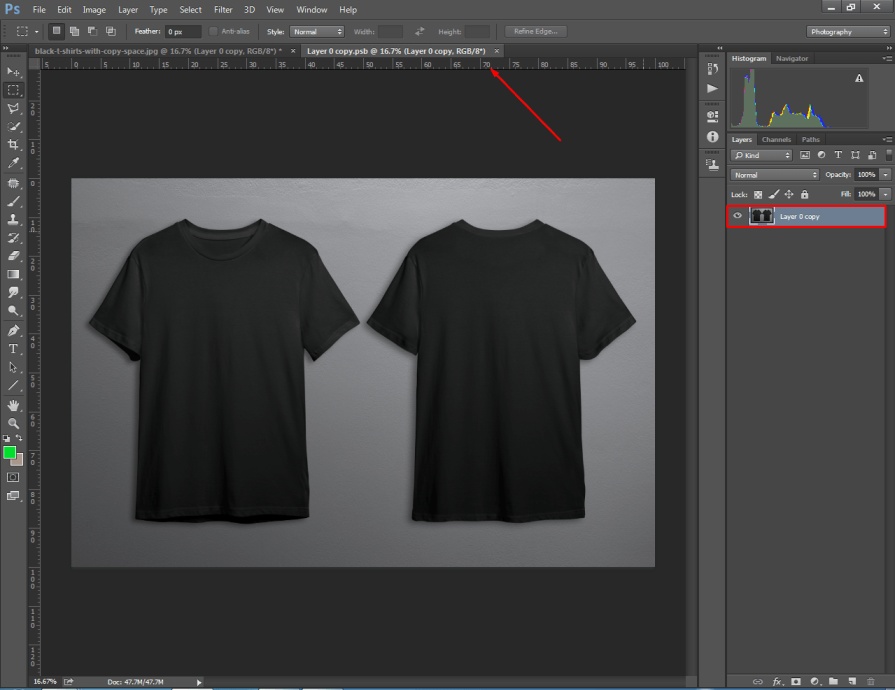
Next to that, we need to start the cropping task.
Step 4: Select Crop Tool
From the left side toolbar, you can find the crop tool. Pick the tool and crop the portion that you want to separate.
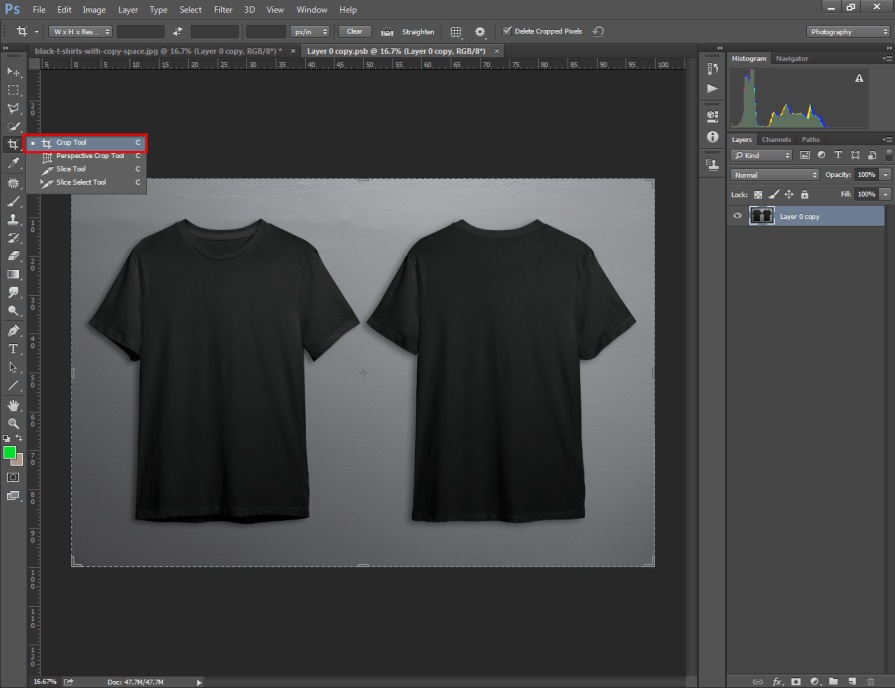
Have you cropped your image? Well, press Enter to apply the changes.
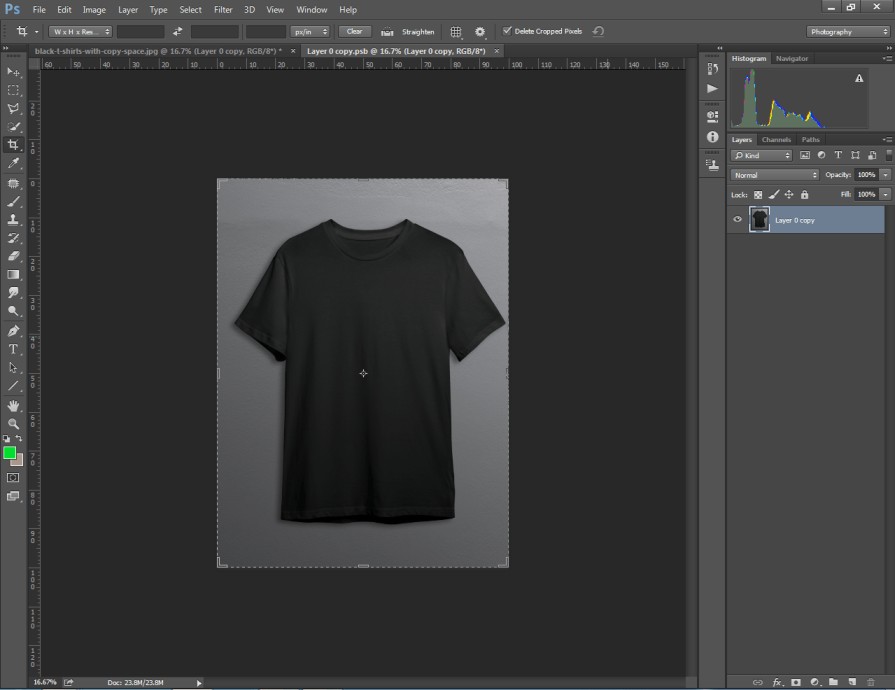
Now, you have to press “CTRL + S’ to save your cropping result. After doing that, you can go back to the original image.
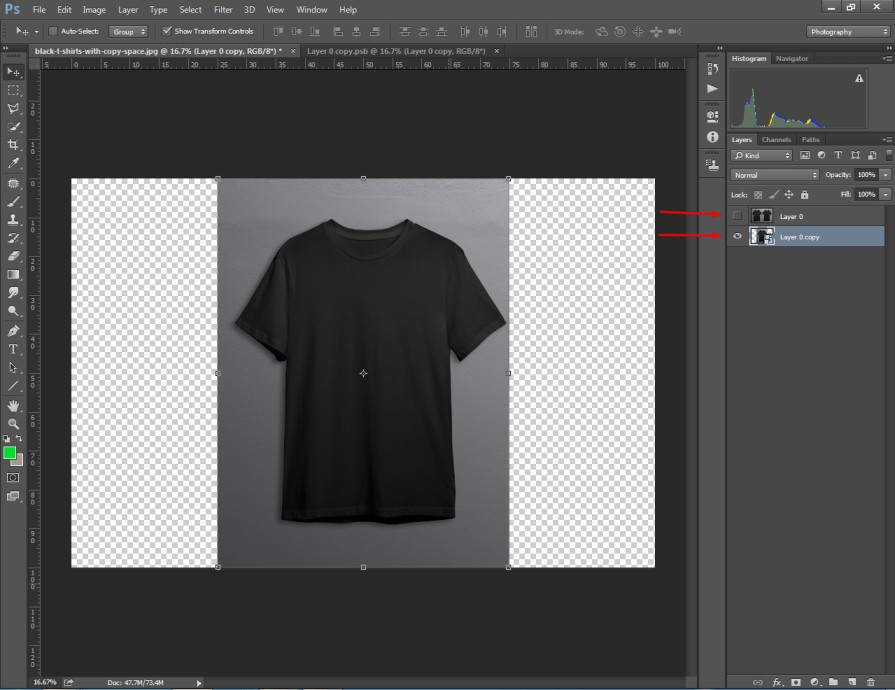
You’ll see the layer has got cropped without changing other layer elements.
Step 5: Use the arrow key to move cropped portion
At this step, you just need to hit on the arrow key from the top of the left. Your cropped image portion will be movable.
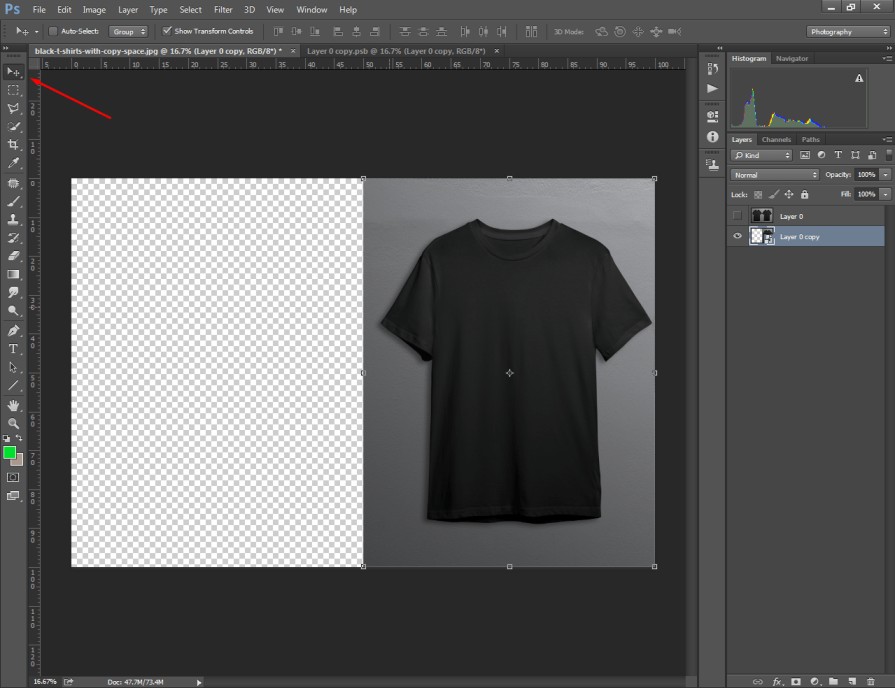
I have positioned it on the right side. You can also change the position of your targeted object that looks suitable. The previous layer is still unchanged as you can see in the image.
You can also apply this cool technique to your image. So, how to crop a single layer in Photoshop? This answer is crystal clear to you at this moment. The second method is going to be more exciting.
It will take less time than the previous one. Are you eager to learn how to crop a layer in Photoshop with layer masking?
Here you can find it.
Method 2: Use A Layer Mask
We’re going to use the layer mask technique for this method. This is a non-destructive image editing method.
Step 1: Click on the specific layer
At the very first, you have to decide on which layer you want to crop. Next to that, you ought to click on that layer.
I am going to crop layer 1. Disable other layers by clicking on the eye icon. Otherwise, you won’t be able to see the changes.
Step 2: Pick a selection tool
In the second step, you have to pick a selection tool based on your requirements. If you want to crop an object with an elliptical shape, you should choose the elliptical marquee tool. As I am going to crop the image in half, I’m picking a rectangular marquee tool.
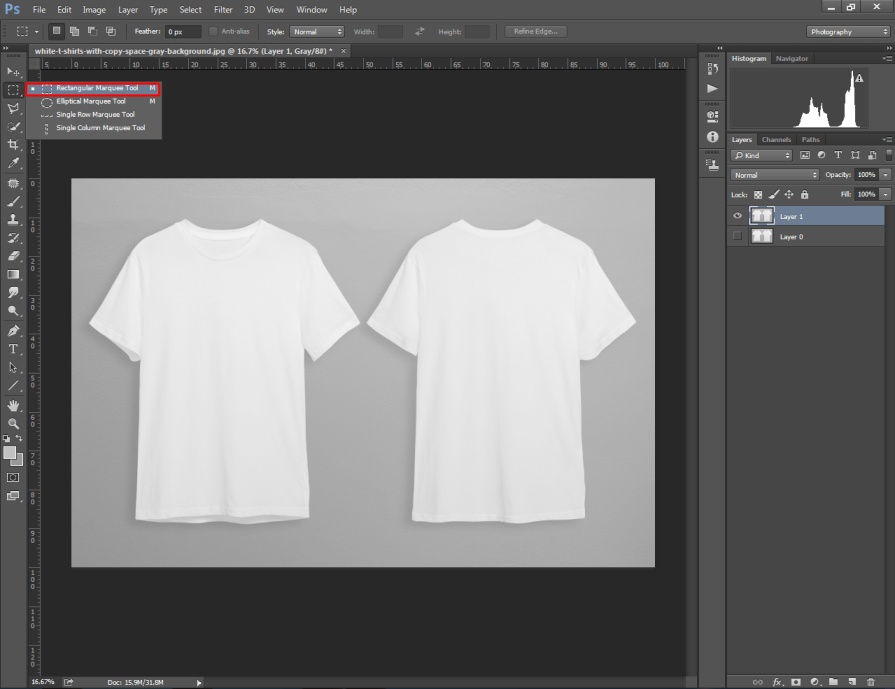
Now, you have to hold the left key of the mouse and move the mouse over the area that you want to crop.
Step 3: Select Layer Mask
After selecting your preferred area, you have to click on the “Layer Mask” icon. You can find it below the layer panel.
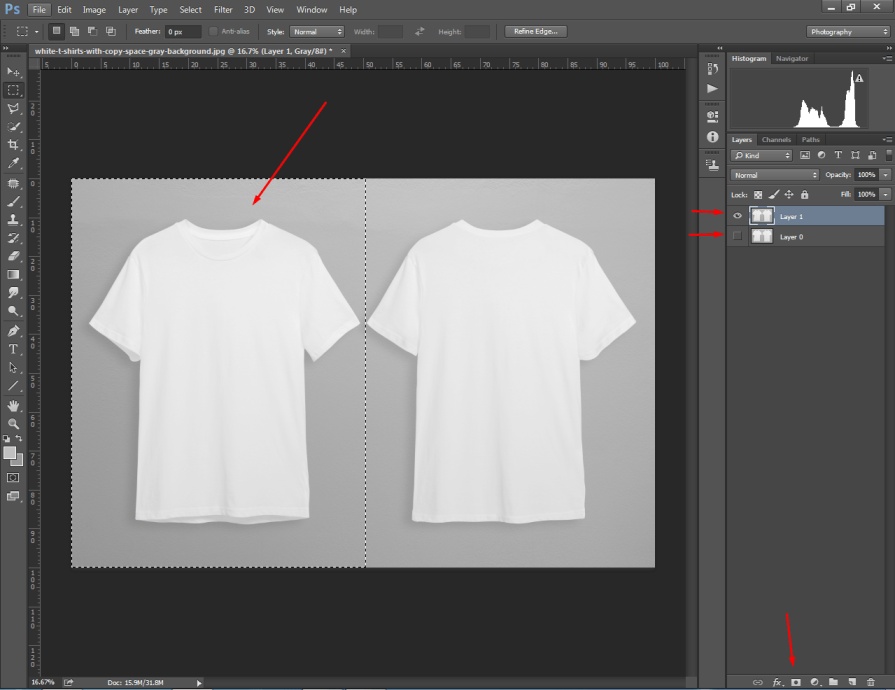
Later on, it will crop a single layer in Photoshop. Want to see the example?
Here you go.
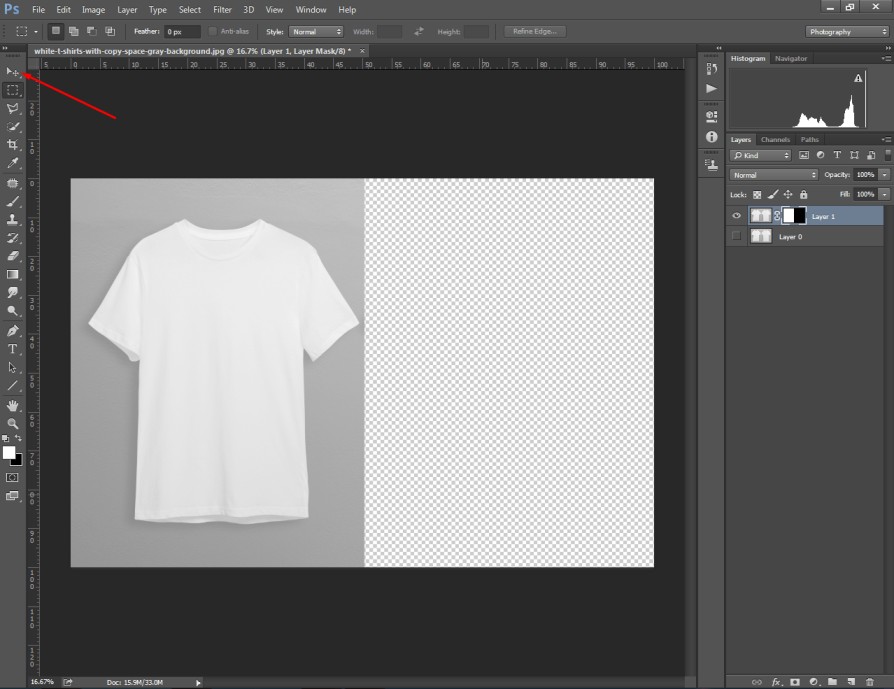
You can move the remaining portion with the arrow key. Do you want to make a free transformation? You can enable free transform by pressing “CTRL + T”. Here’s the final look after cropping.

With that method, you can crop a layer in Photoshop with any shape. Do you want to learn another tricky method to crop a single layer in Photoshop? Surely, you’re going to like our third method. Let’s jump on it.
Method 3: Use the Marquee Tool
This is another quick and easy method to crop a layer in Photoshop. As you can see, we are going to utilize the marquee tool. Permit me to show you the entire process.
Step 1: Select the layer and disable others
In the beginning step, you have to select the layer that you want to isolate.
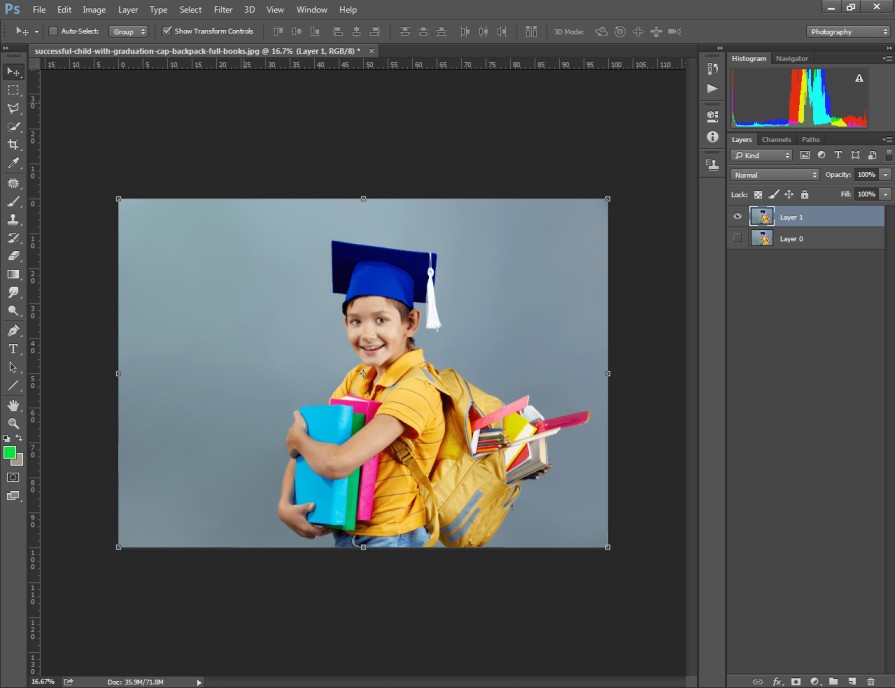
To disable a layer, you have to click on the eye icon of that layer.
Step 2: Select rectangular Marquee Tool
After that, you ought to click on the rectangular marquee tool from the left toolbar.

Next to that, you need to select the area that you want to crop with the assistance of the rectangular marquee tool. Have you selected that portion of your image? Alright, you can jump on the third step.
Step 3: Select “Layer Via Copy”
In the third step, we are going to apply a cool trick. Open the layer option from the top and go to the “New”. Then, click on the “Layer Via Copy”
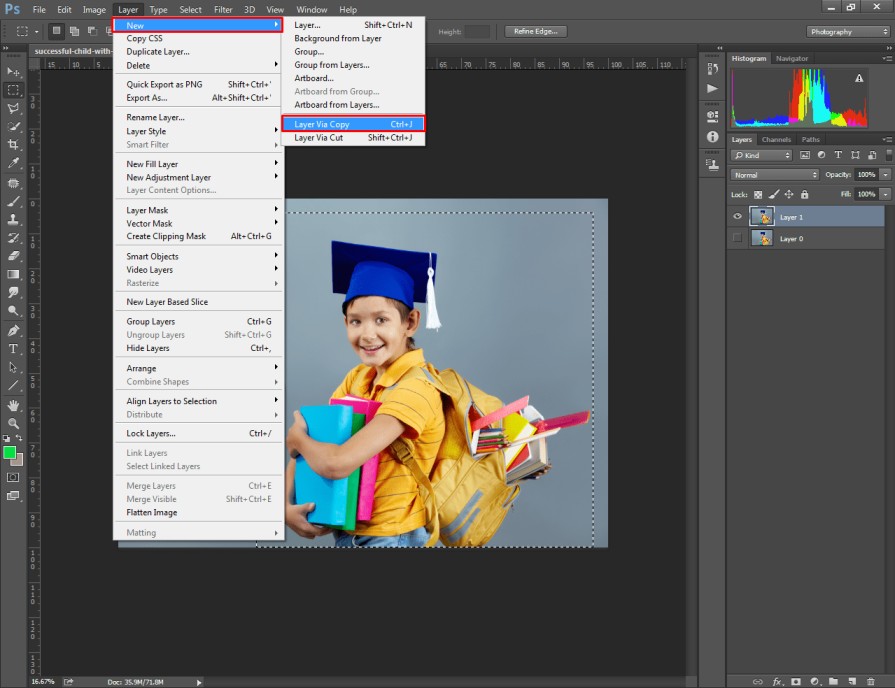
That will isolate the selected area on a new layer. After that, click on the eye icon of the previous layer to hide the layer.
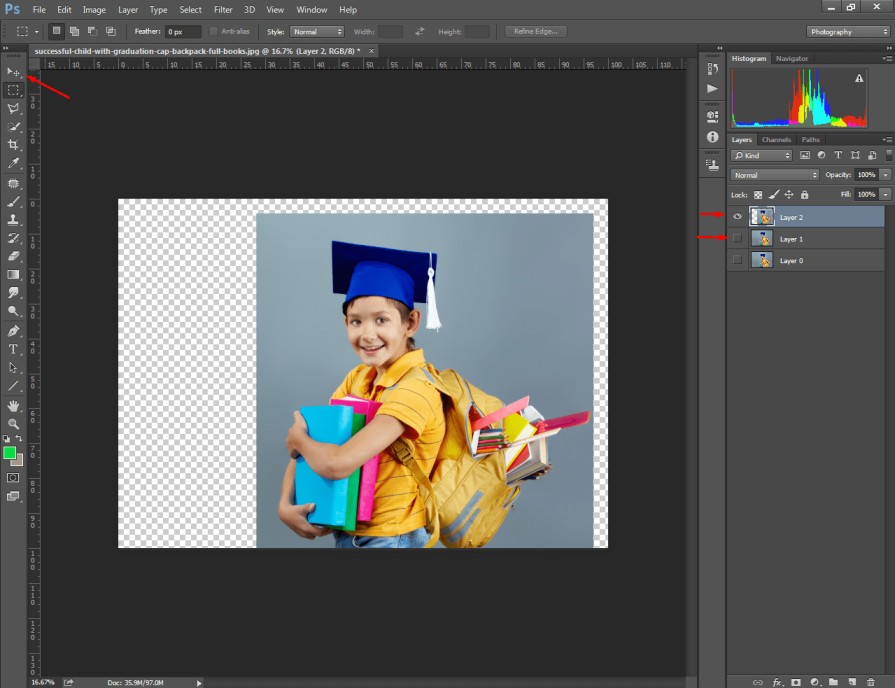
Therefore, you can crop a single layer in Photoshop without any interruption to other layers. As I have mentioned earlier, you can use the arrow key and free transform option to work on the cropped section.

This method is a bit tricky but extremely easy to apply. You can apply this method while working on group photos or busy background photos.
Final Thoughts
Using the cropping tool, you can easily crop a layer in Photoshop. If you’re working on several layers and want to crop a specific layer, you need to convert the layer to a smart object.
Also, you can use the layer mask option to crop an individual layer.
Want to ask us something about image editing? Feel free to contact us now.
FAQ’s
Can you crop one layer in photoshop?
Yes, you can crop one layer in Photoshop by converting the layer to a smart object.
How do i crop a specific layer?
You can crop a specific layer using the layer mask option.
How do i crop part of an image in photoshop?
You can use the crop tool or rectangular marquee tool to crop part of an image in Photoshop.
How do you mask layers in photoshop?
You need to make a selection within a layer and click on the mask icon from the layer panel.
Where is the perspective crop tool in photoshop?
Perspective crop tool is available within the crop tool option in Photoshop.