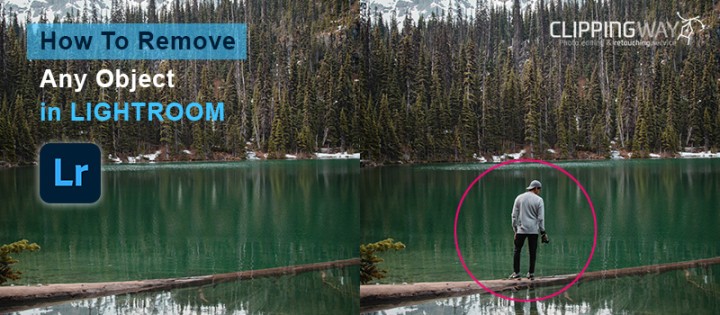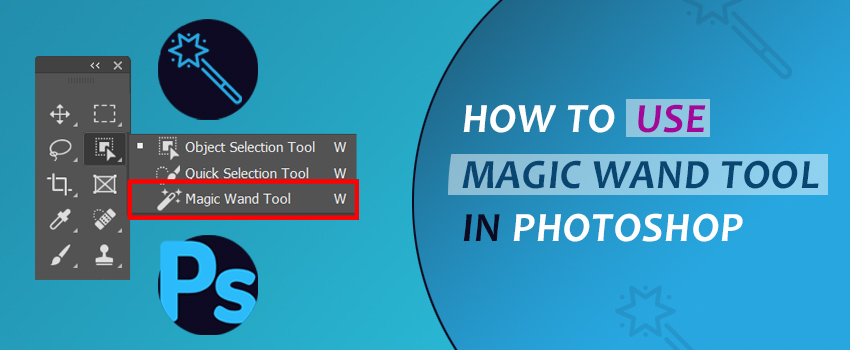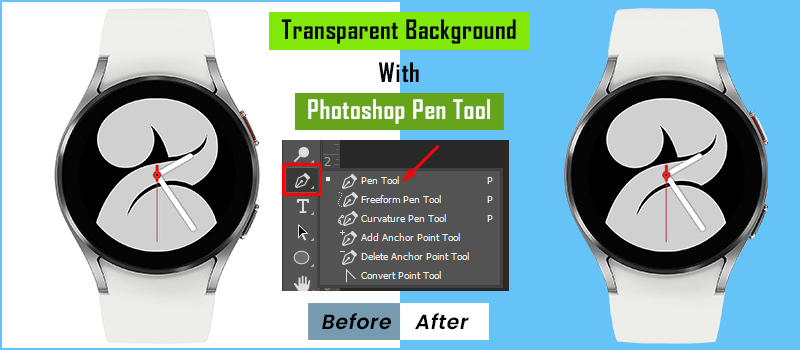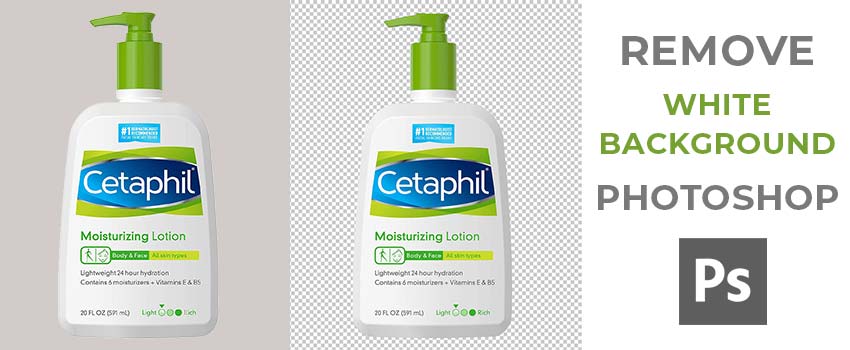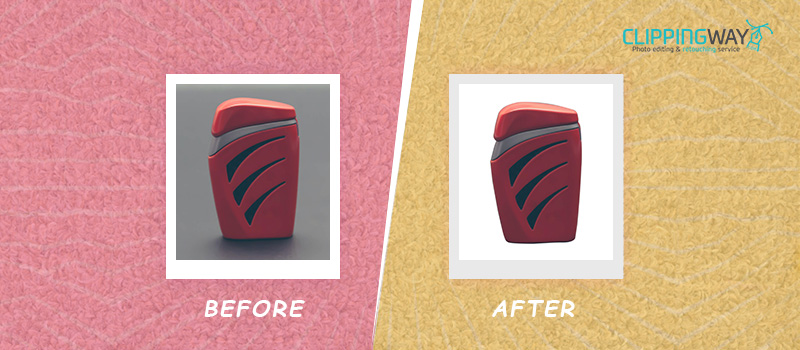It happens to photographers many times that you capture a perfect shot having an unwanted object in the image. Are you getting frustrated about that issue? We have brought a solution for you.
In this article, we are going to share how to remove an object in Lightroom. You can use this process to remove all the imperfect and unwanted objects from your photography.
More importantly, you can use this method to remove small, medium, and large objects. It will be highly beneficial for photographers.
When Objects Removal Necessary for Photographers?
While capturing photos, you may not get a suitable background for your objects. In that case, you can rely on Background Removal Service. Suppose you’re capturing photos of a beautiful park that has a serene landscape.
Suddenly, an unexpected garbage bin comes into the frame. It will hamper the whole composition. That’s when object removal becomes highly necessary.
It will save your image when unwanted elements appear in the scene. It steals attention from the main subject and disrupts the overall visual balance.
The main goal of photography is to tell a story through images. Unwanted objects can distract viewers from the story you’re trying to tell. It’s too damaging both for portrait photographers and product photographers.
Removing objects can also enhance the aesthetics of an image. By eliminating unwanted objects, photographers can create a more visually pleasing composition that draws the viewer’s attention exactly where they want it to go.
Related Articles: How To Remove Background in Lightroom | How To Remove Shadows In Lightroom
Comprehensive Guidelines on How To Remove An Object in Lightroom
Step 1: Open the image in Lightroom
First thing first, you have to open the Lightroom and go to the Library option. Then, you need to import the image that you would like to remove an object. Then, you have to go to the “Develop” option to start the proceedings.
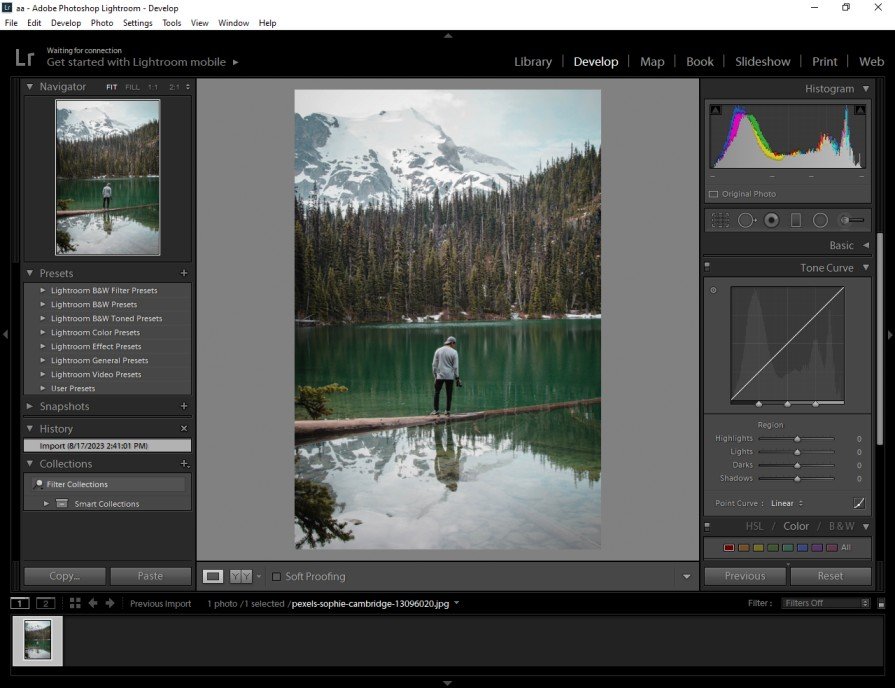
Using this method, you can perfectly remove anything from your photographs. We are going to do that using the Spot Removal Tool.
Step 2: Select Spot Removal
You have to select the Spot Removal option from the right side tools panel. Here’s the option.
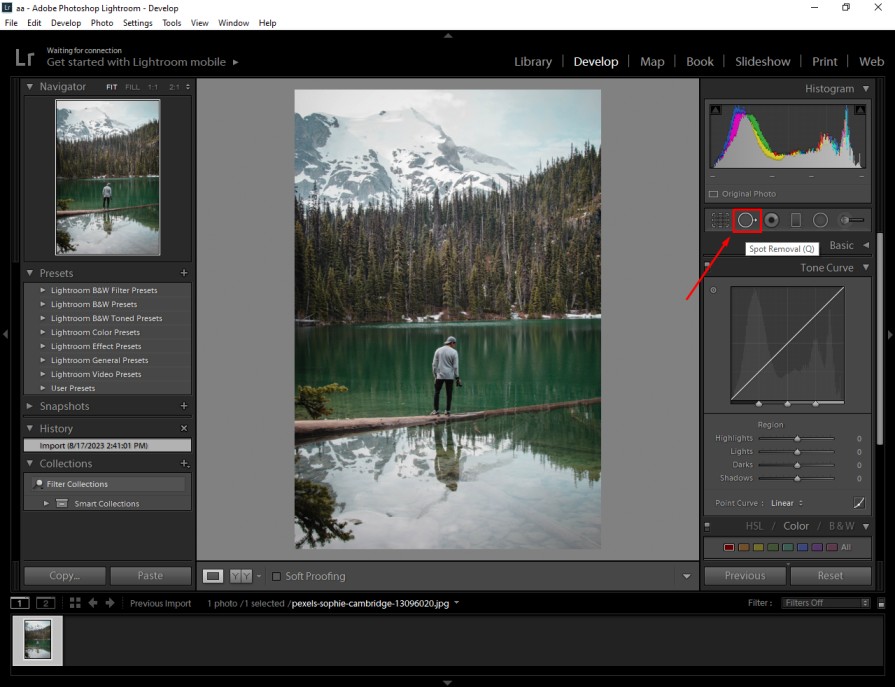
Next to that, you will find the clone and heal option on your screen. Using those two methods, we can erase an object in Lightroom.
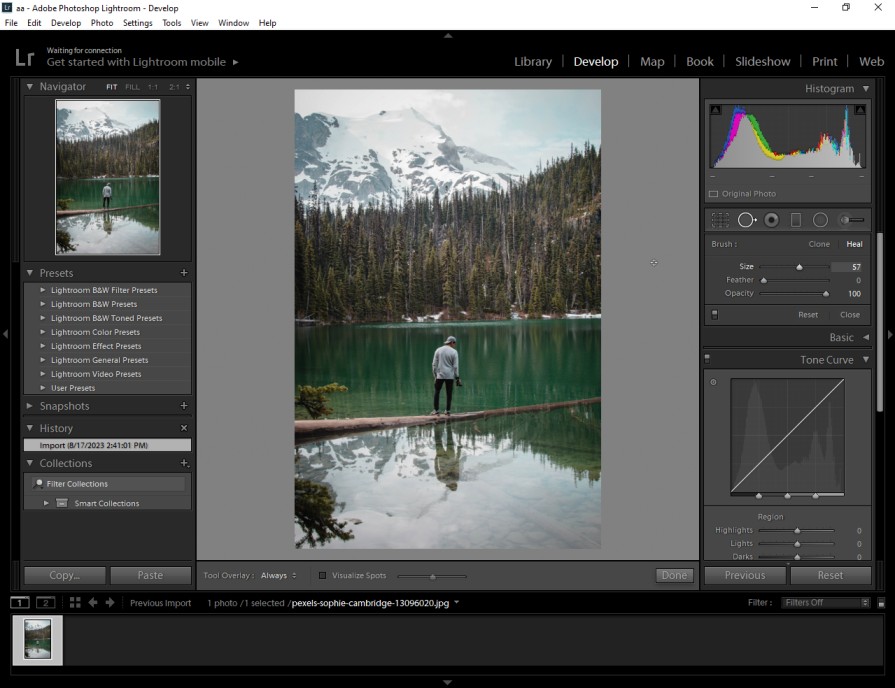
First of all, we have to apply the heal option to remove the object.
Step 3: Apply heal on the object
You need to apply the Heal option on the object that you want to remove in Lightroom. Before that, you have to adjust the brush size and feather settings. You should set the feather to around 50. After that, you need to adjust the brush size according to the object.
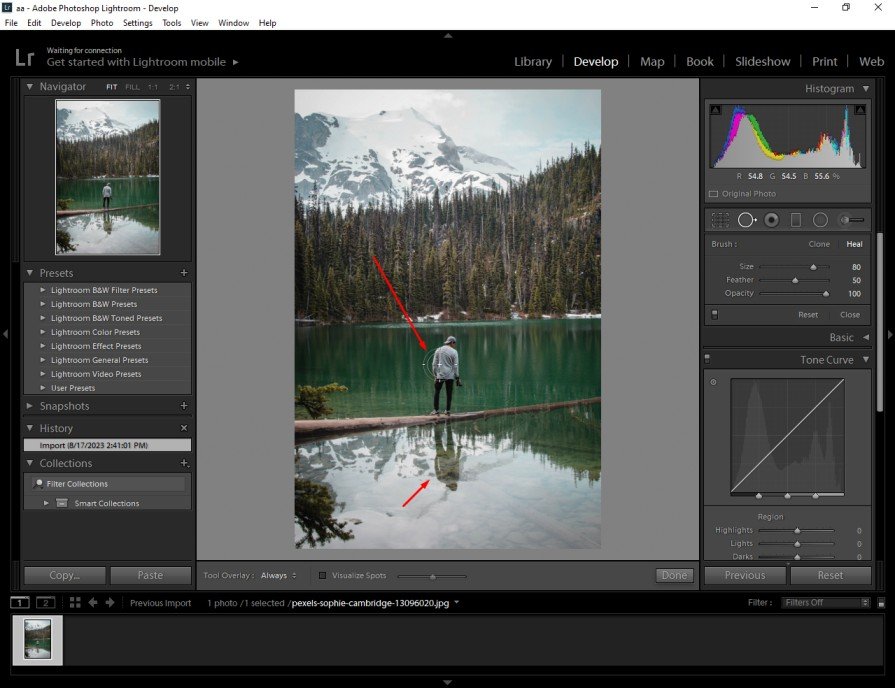
It’s always recommended to use a medium size brush. When you use a large brush, it may not remove the object perfectly. Also, you have to set the opacity to 100.
That is the maximum value. Then, you have to apply the healing brush tool over an object like this one.
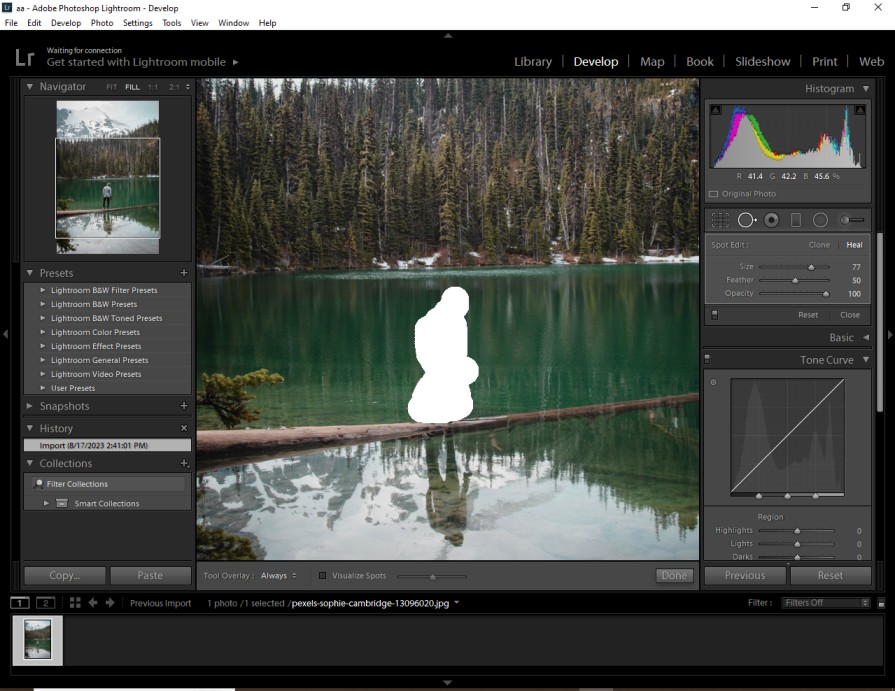
Next to that, you have to choose the sample to fill the selected area with that sample area.
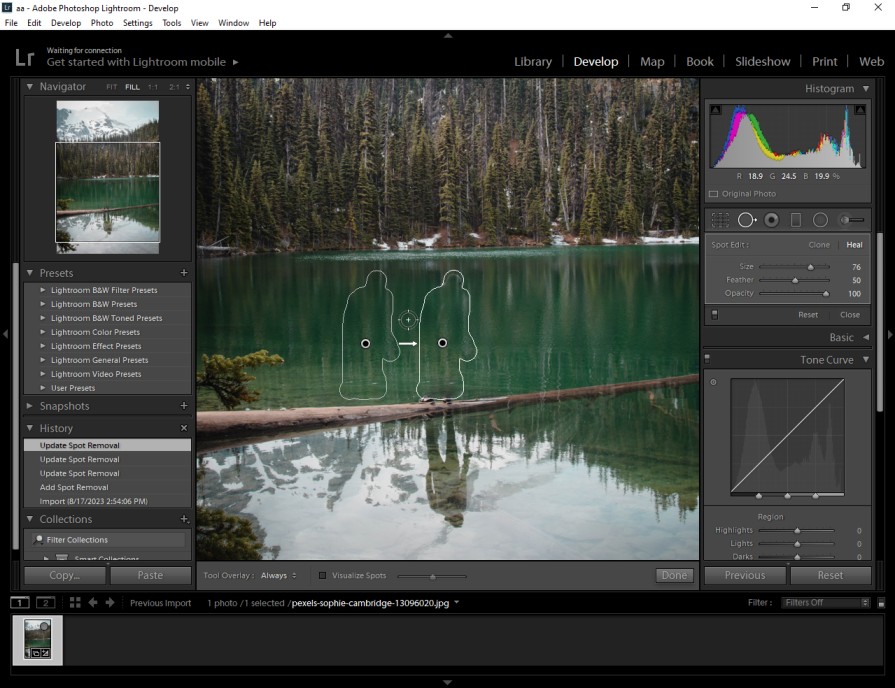
You can move that sampled area by clicking on it with the left mouse key. It will do the object removal.
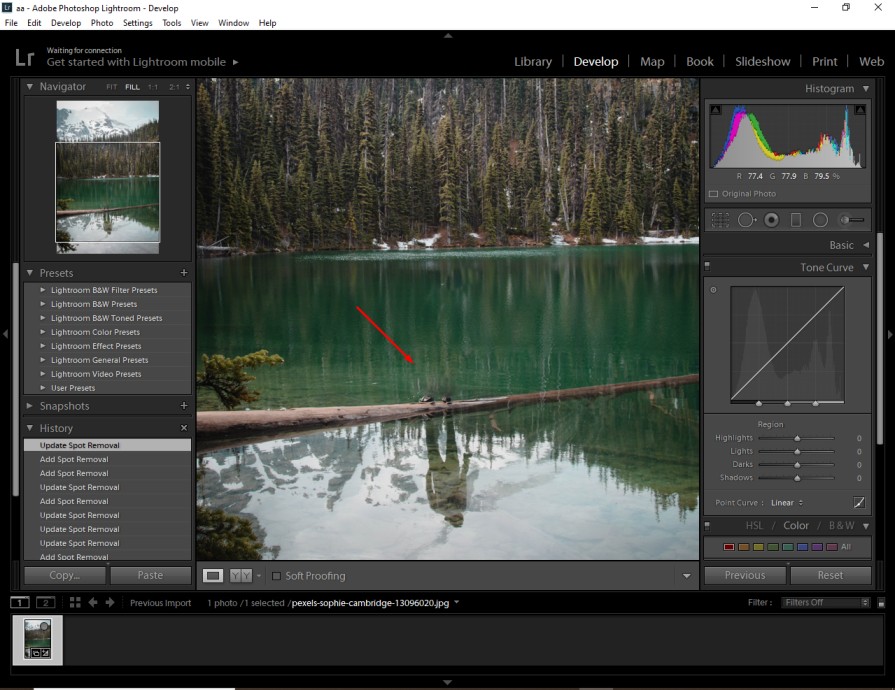
Now, you have to apply the clone tool over the remaining areas to make it look absolutely perfect.
Step 4: Apply the Clone Tool
You have to click on the clone option from the right side and select the area that you want to clone. Here you can see the sample.

After making a selection, you have to select the sample area for the clone. Lightroom will duplicate the selected area with that sample area.
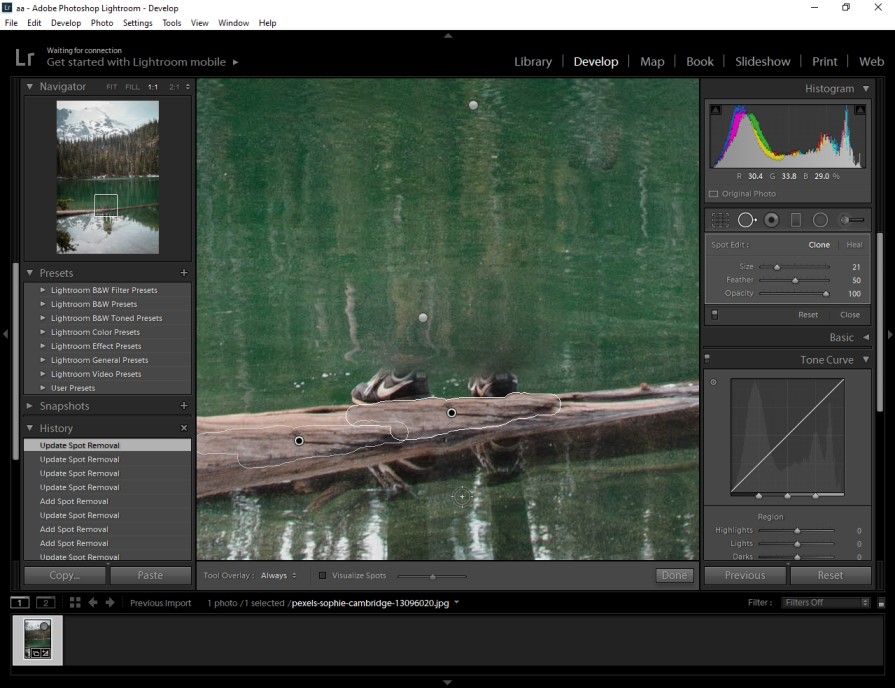
Always, you should select such an area for the sample that matches your desired objects. At this point, the image is looking pretty much okay for the object. But still, we have to work on the reflection to remove that too.
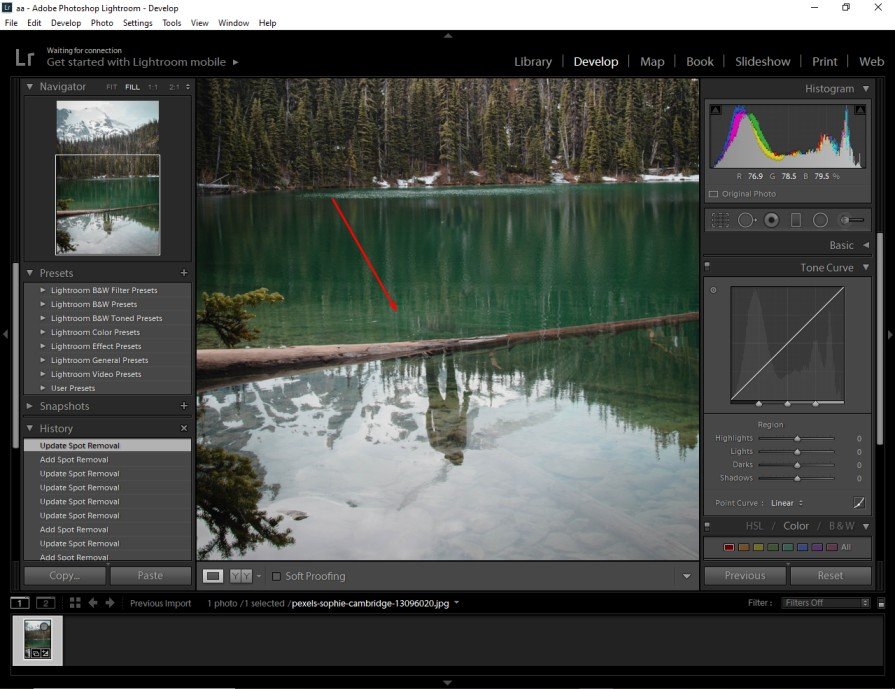
Step 5: Remove Shadow & Reflection of the object
At this point, we have to apply the clone tool once again over the reflection.
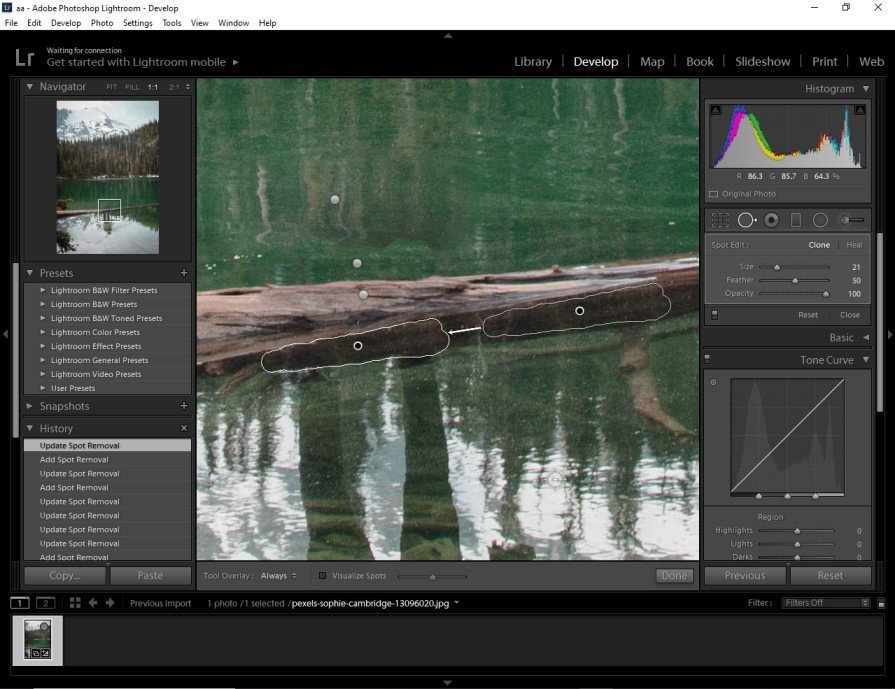
If there is any shadow available in your picture, you have to apply this method over the shadow. Next to that, we have to apply the same technique for those reflection areas. For those areas, we are going to apply the Heal options.
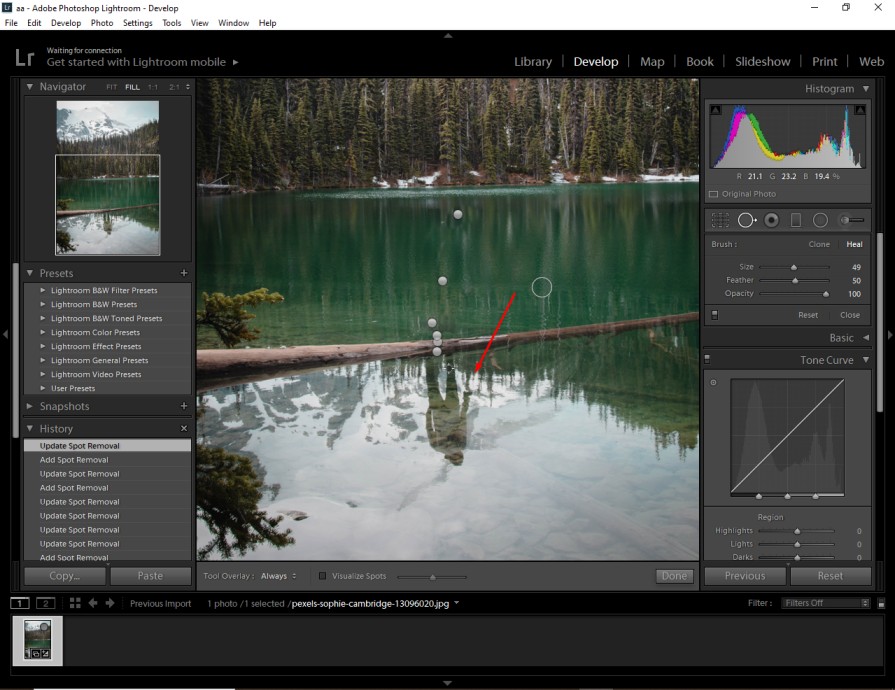
This is the primary result after making some basic corrections.
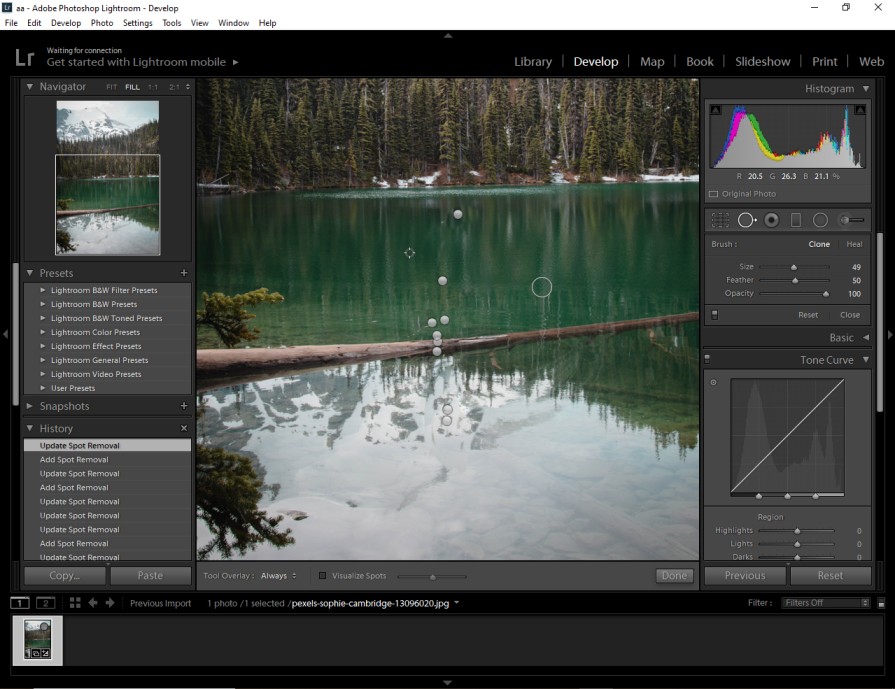
Now, we have to work on it once again to give a finishing touch to enhance the final outcomes.
Step 6: Apply Final Touch
In this step, we have to zoom in on the image to find the imperfection area after making basic corrections. You have to click on the navigator option to zoom in on the image.
Then, you have to apply the clone and heal option once again over the imperfection areas. It will enhance the previous results. Here’s the final preview of our sample image.
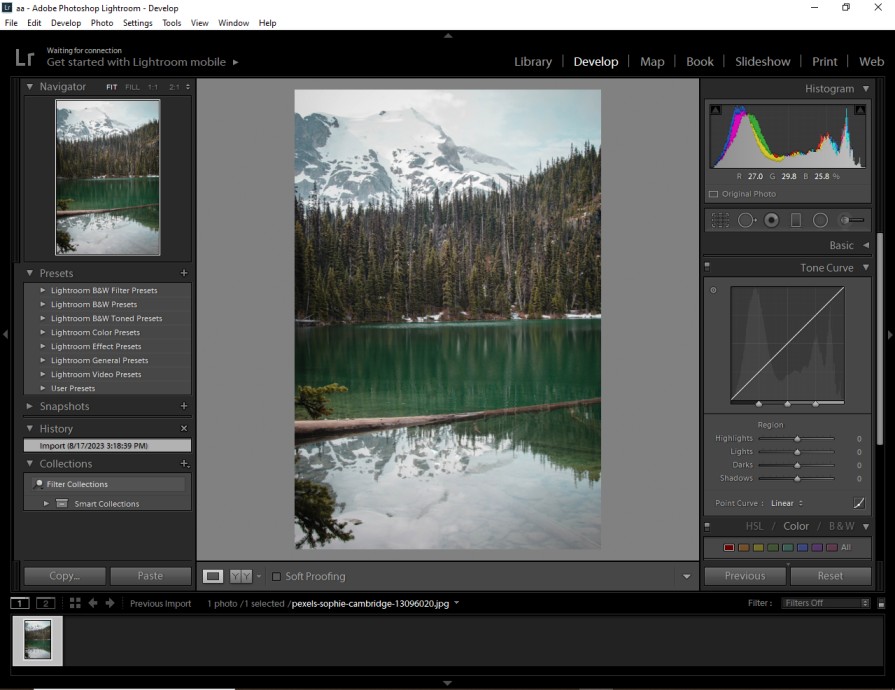
When you feel satisfied with the object removal, you have to export the image to save it on your computer. If you want to make it even better, you have to focus on the edge of the object outline boundary and heal those areas with the heal brush tool.
Go to the “File” option from the top and save your image. That’s the method of how to remove an object in Lightroom.
More Related: How To Edit Product Photos In Lightroom | How To Resize Image in Lightroom
Adobe Photoshop Vs Lightroom: Which One is Better for Object Removal?
If you need to remove complex objects from your photos while maintaining a high level of realism, you should choose Photoshop. It’s perfect for professional photographers and graphic designers who require detailed editing.
Photoshop’s Content-Aware Fill is recommended for object removal. It analyzes the surrounding pixels and fills in the removed object with convincing details.
When you’re looking for a simpler solution for minor object removal tasks and prefer an easier learning curve, you should select Lightroom for the task. Lightroom is also great for photographers.
It can assist you with organizing and managing photo collections. It’s great for removing dust spots or minor distractions but might struggle with more complex removals.
3 Bonus Tips
- You should select the object precisely while applying the heal and clone brush tool.
- Individually Work on the shadow and reflection to get a perfect-looking object removal.
- Apply the clone tool when the healing brush tool isn’t providing an accurate result.
3 Common Mistakes
- Don’t decrease the opacity while applying the heal and clone brush tool.
- Don’t select the object including the background with it. It can make visible edges.
- Don’t apply the clone tool when you don’t have a proper sample area to replace it.
Sum Up
That’s all about how to remove an object in Lightroom. From now on, unwanted objects won’t be able to damage your perfect photographs.
Hopefully, it will be super helpful for photographers and studio people. E-commerce owners can also follow this method to remove imperfections from product photography.
Do you need professional image editing services to enhance the visual appeal of your photography? Clipping Way can assist you with that. Ask for a free trial now to judge the quality without any charge.
FAQ’s
What is the best tool in Lightroom to remove unwanted objects from a photo?
The “Spot Removal” tool is the best tool in Lightroom for removing unwanted objects from any images.
How do i access the Spot Removal tool in Lightroom?
You just need to click on the “Spot Removal” icon in the Develop module toolbar to activate the tool.
Can i remove larger objects using the Spot Removal tool?
While the Spot Removal tool is perfect for small to medium-sized objects, you can also use it for larger objects. The result won’t be very accurate in that case.
Can i remove multiple objects from a single image?
You can apply the Spot Removal tool to each unwanted object separately. It will remove all of those objects that you want to remove.
What if the removed area doesn’t blend well with the rest of the image?
You have to apply the clone and heal once again over those areas that need correction.
Will my original image be altered permanently?
Don’t worry, your original image remains untouched. Lightroom is a non-destructive image editing software. You can always revert to the original with ease.