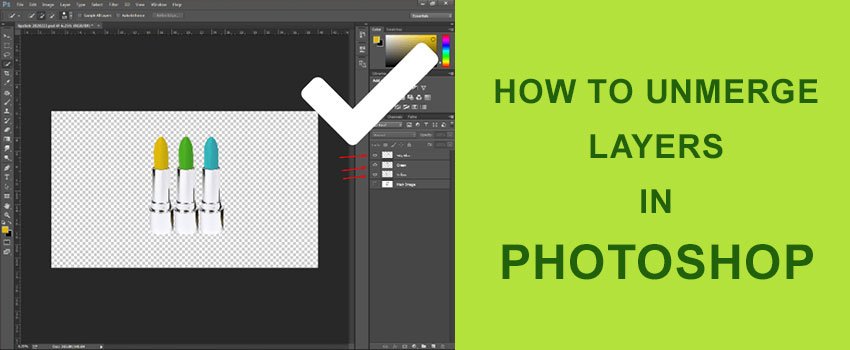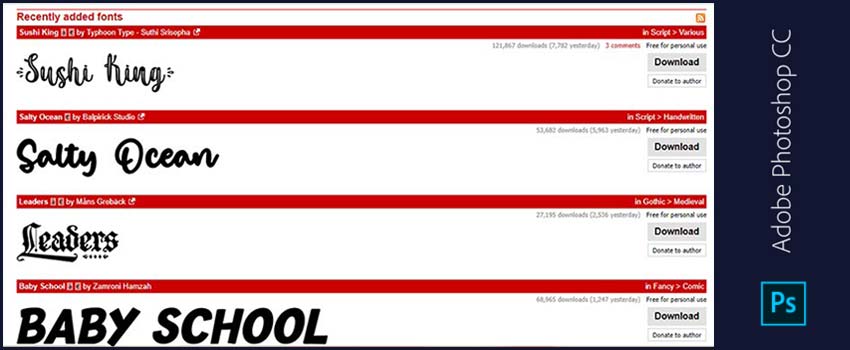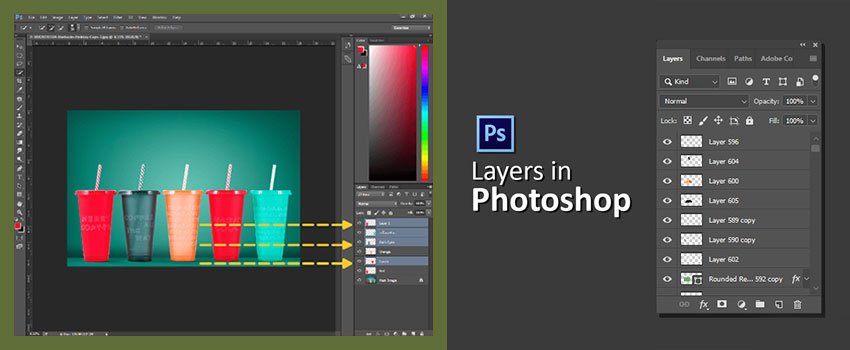Layers are one of the most excellent features in Photoshop. Almost all of us use different layers for editing photos. Using layers makes the editing process non-destructive and allows us to edit with more flexibility.
While dealing with layers, you may have to merge and unmerge layers in Photoshop. By clicking on the right button from the layers panel, you can merge layers in Photoshop. But do you know how to unmerge layers in Photoshop?
Many beginner photo editors ask, “Can I unmerge layers in Photoshop?” Some people prefer to use Outsourcing Photo Editing Service. Want to know how to do it yourself? Through this article, I am going to give you the answer.
I am going to share 3 awesome tricks with you about how to unmerge layers in Photoshop. You are also going to learn the way to separate elements from merged layers.
Mmm, it seems that you are getting excited to know about the procedures. Let’s make a dive forward.
How to Unmerge Layers in Photoshop?
Method 1: Using undo command
This is the easiest method of unmerging Photoshop layers. This method is only applicable after a single step of merging layers. Let me show you examples.
I have just merged 4 different layers into a single layer. Let me tell you that after merging I haven’t made any changes to the layer.
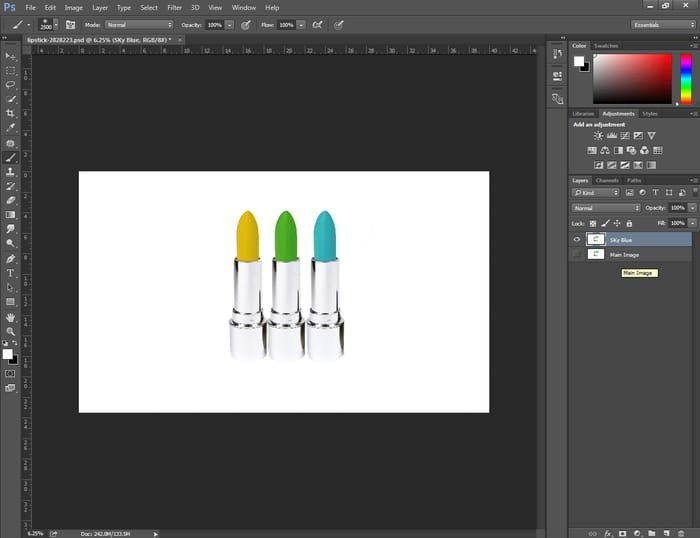
To bring the previous layers from this situation, using Undo command is the easiest option. Go to the “Edit” option from the top and there will be the “Undo Merged Layer” option.
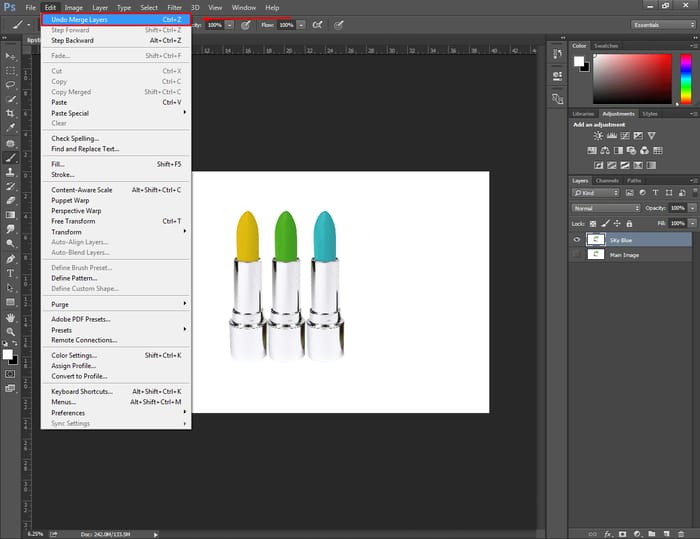
Click on that option and you will get back the previous layers. Have a look here at the layers panel.
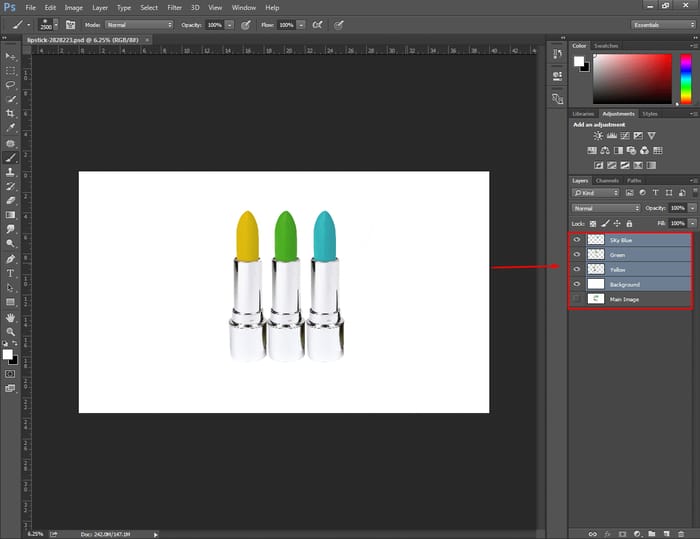
The previous 4 layers have been replaced in the place of that single layer. At this stage, you can work on individual objects. Isn’t it good?
So, that was the first method. I hope it was too easy for you to follow. As I have mentioned, you can only apply this method if you’ve not made any changes after merging the layer.
Is there any way to unmerge layers after making changes to the layer? In this case, you have to follow our 2nd method.
Permit to show you.
Know More: Ultimate Amazon Product Photography Guideline ( Must See )
Method 2: Using history
After merging layers, you might have done several changes. For some reason, you want to bring back previous layers. That’s the scenario when our 2nd method comes into play.
After proceeding to merge layers, I have changed the color of the middle lipstick and there is no “Undo Merged Layer” option available in the “Edit” menu.
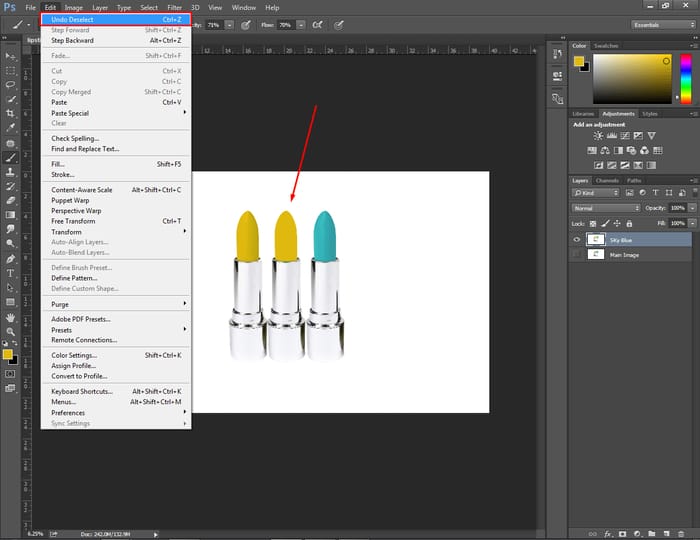
To bring back layers from this scenario, expand the “History” menu from the top right side. Can’t find the history? Put a tick on the “History” from the “Window”.
The changes that you have made will be visible as history. The process is pretty similar to the web browser’s history. By clicking on the changes, you can go back to that particular step.
You have to find our “Merge layers” from the editing history. Click on the previous step of that and you will get back the previous layers.
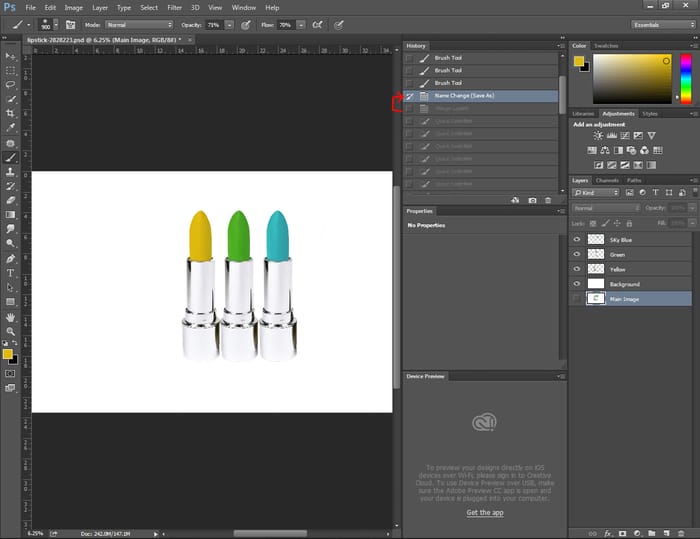
Next to this, hide the history options and you can carry on the editing process from that point. Permit me to inform you of something important. After bringing back previous layers, all the changes that you have made to the merged layer will be undone.
So, that’s all about the 2nd method of how to unmerge layers in Photoshop using history.
At some point, you might face a complicated scenario. Suppose, you have got a single merged layer and no editing history is available. So, you can’t use the “Undo” feature nor get back layers from history.
Can we separate objects from a single layer? Hopefully, our 3rd method can take you out of that tricky situation. Can’t wait anymore to know about the 3rd method? Let’s get started.
Method 3: Using Selection Tools
Firstly, let me show you something.
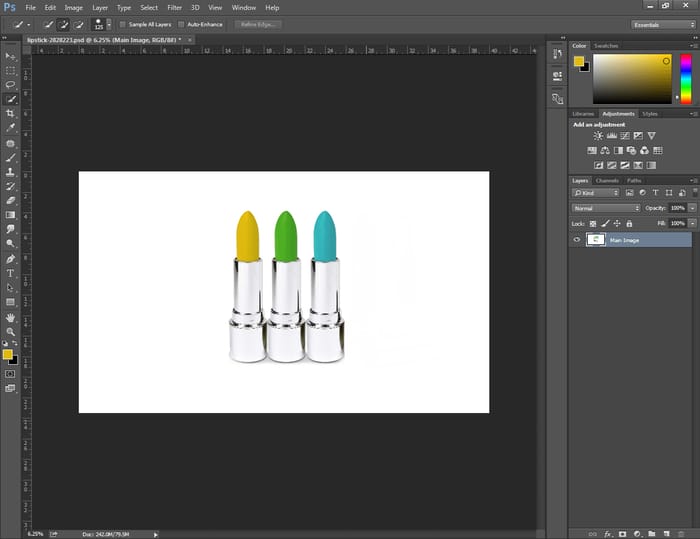
There are 3 objects and white background is available in this picture in a single layer. To separate those elements, we have to take 3 extra layers and copy each element in a layer. This isn’t as complicated as you are thinking. Let me, show you how you can do it.
Pick a selection tool from the left toolbar and make a selection of an element. I am going to use a quick selection tool for this task.
After making a selection, press “CTRL + J” and it will separate that object into a new layer. This screenshot will help you to understand the concept clearly.
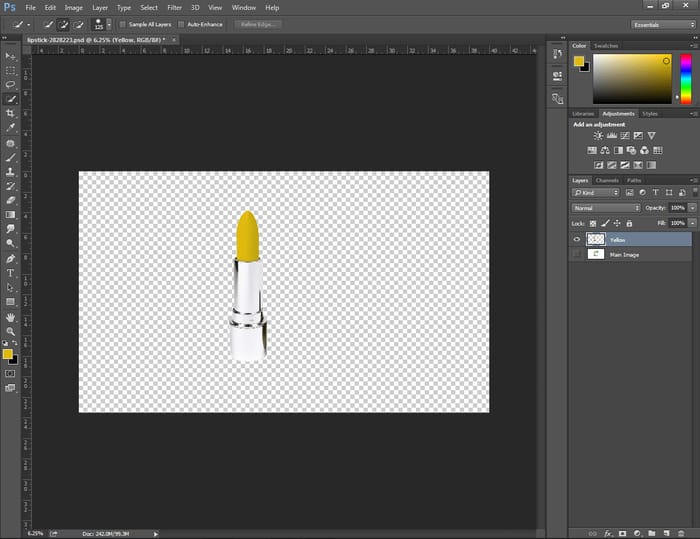
Follow the same technique for the rest of the objects and you will get an individual layer for each object. See, I have got 3 separate layers for each lipstick.
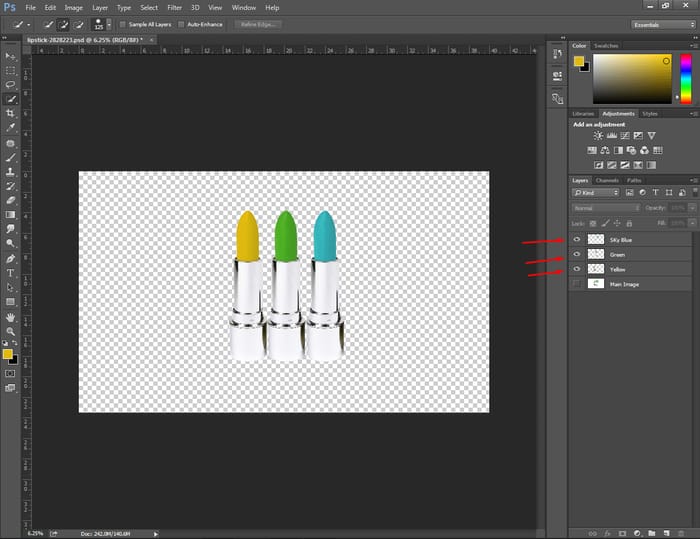
In this form, you will be able to manage each object within a specific layer. If you want to customize a specific element, this technique will save a lot of time.
We have come to the end of our 3rd method. Unlike the 1st and 2nd methods, this method doesn’t have any restrictions. If you can make the selection properly, this method will provide you an excellent result for any kind of object.
Prevention is better than Cure!
If you could manage layers conveniently without merging, how would it be? That sounds interesting, isn’t it? I am going to reveal an excellent way with you that will help you to manage layers in Photoshop without merging.
Group from Layers
You can utilize the option ‘Group layers” instead of using “Merge Layers”. This option will put the layers together as a group. The benefit of using this option is the flexibility.
The layers won’t be mixed and you always have the option to customize those layers. You won’t have to unmerge layers in Photoshop to do so.
Where to find that option? Select those layers that you want to be put together and right-click on the layer. There will be an option “Group from layers”.
Hit on that option and a group will be created. It will behave like a single layer. After clicking on the group, you will find different layers of that group.
Final Words
That’s all. We are just at the end of the article about How to unmerge layers in Photoshop. You have learned 3 different methods for doing that operation.
From now on, you should be able to unmerge layers without any hassle. You can also take advantage of the prevention technique.
Would you like to read more amazing articles about Photo Editing? Stay tuned with Clipping Way. Best wishes to you.
Thanks for being here.
FAQ’s – I’ve Got Some Questions
How do i hide all layers except one in Photoshop?
You’ve to click on the “eye” icon of those layers and the layers will be hidden.
What is layer visibility in Photoshop?
Layer visibility decides whether you can make changes on a layer or not. To change the visibility you have to click on the eye icon of a layer.
Can i unmerge layers in Photoshop?
Yes, 3 different methods are available to unmerge layers in Photoshop.
Why is my layer red in Photoshop?
In Photoshop, the Red color appears when you enable the Quick Mask option.
How do i get my layers back in Photoshop?
To get back layers instantly, use the shortcut “CTRL + Z” after merging layers.