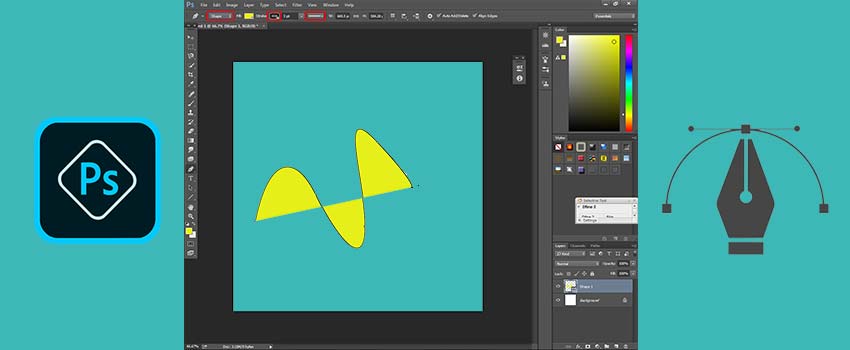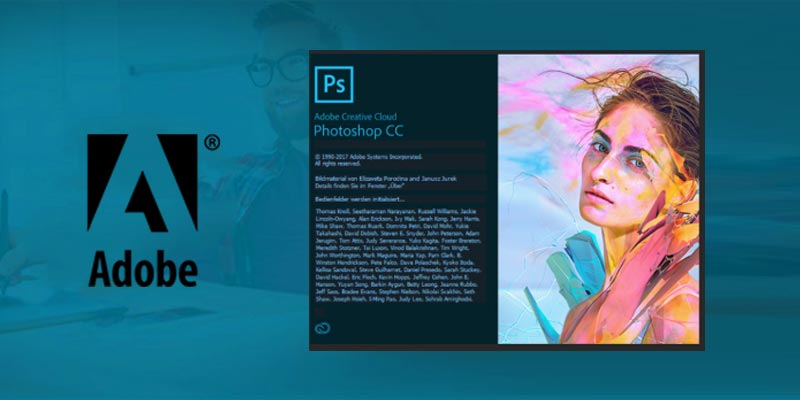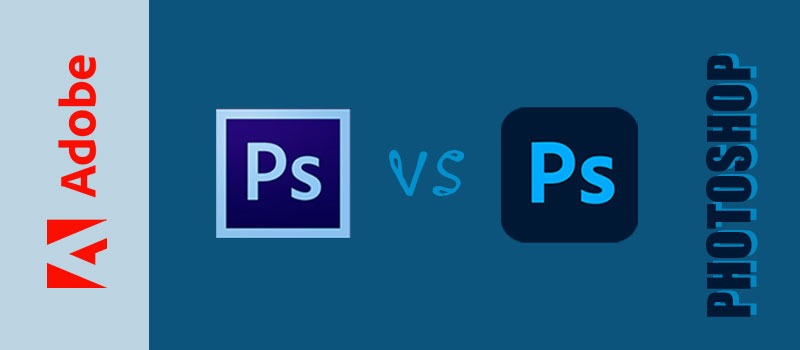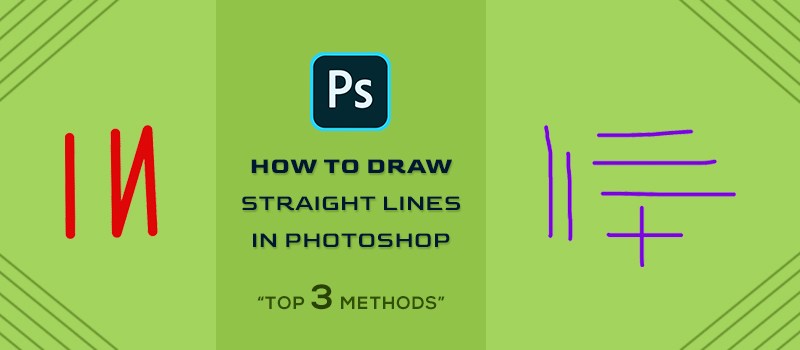A line that changes its direction is a curved line. On the other hand, a line that goes in the same direction is called a straight line.
In photo editing and graphics designing work, we have to deal with both straight and curved lines. But most people struggle when they need to draw curved lines in Photoshop.
Are you also one of them? I can help you with it. In this article, I am going to show you how to draw curved lines in Photoshop.
Then, you will get a better idea of How To Use Pen Tool in Photoshop.
Read this article and you will get the solution to any kinds of line drawing and selection-related problems in Photoshop. Without taking any time, let’s jump onto it.
How to Draw Curved Lines in Photoshop?
Step 1: Take the Pen Tool
The pen tool is one of the most excellent tools available in Photoshop. I am going to use that tool to draw lines in Photoshop cc. With the help of this tool, you can create both straight and curved lines. Let’s pick the tool from that option.
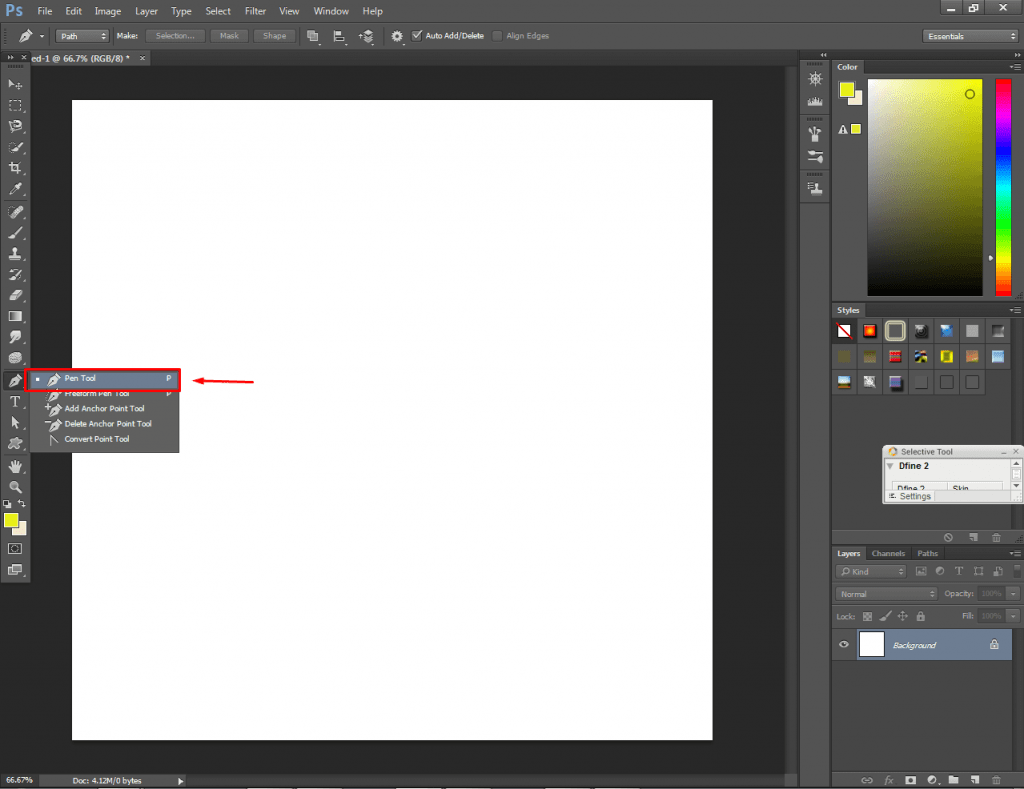
Step 2: Draw straight line
Before we start creating curved lines, we have to learn how to create straight lines in Photoshop. It’s more than a simple process. Press and hold the left mouse, then move it. It will make a straight line just like this picture.
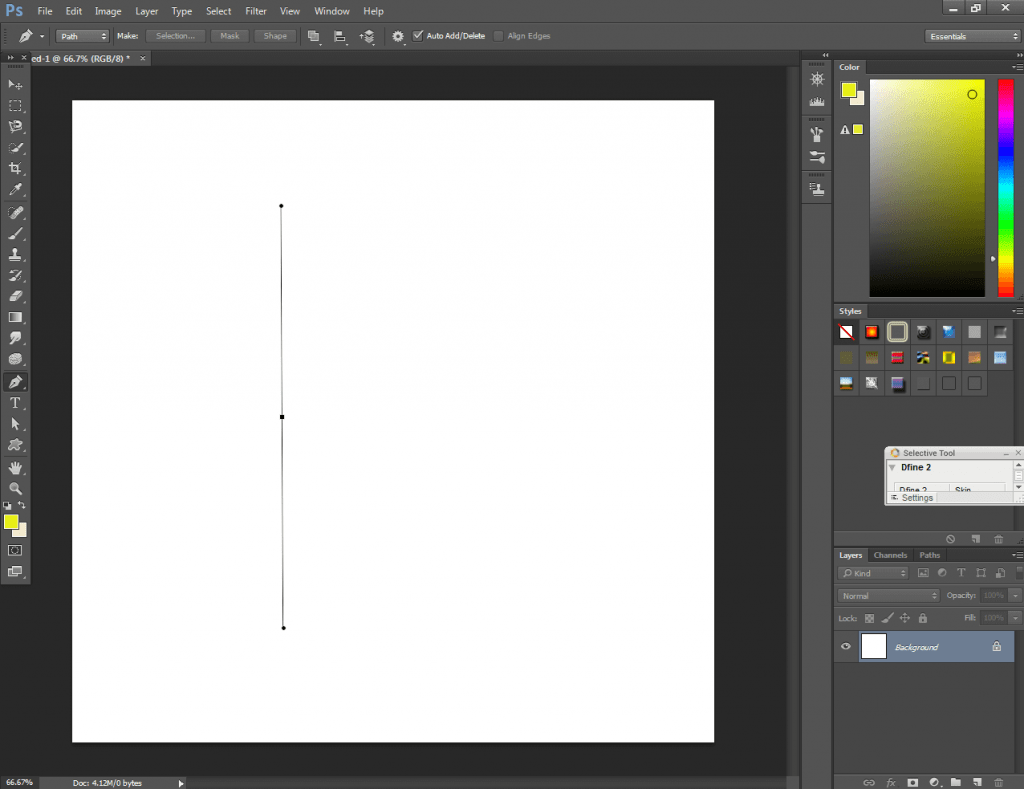
Want to move the line? Press and hold Shift, to move the line around of it on a basis of 45 degrees.
However, let’s start drawing a curved line in Photoshop.
Know More: How to Add Fonts in Photoshop CC easily | How to Outline an image in Photoshop
Step 3: Drawing curved line
After drawing a straight line, press ALT and left-click on the mouse to change its direction. As we are willing to get a curved line, move the direction to the upper side.
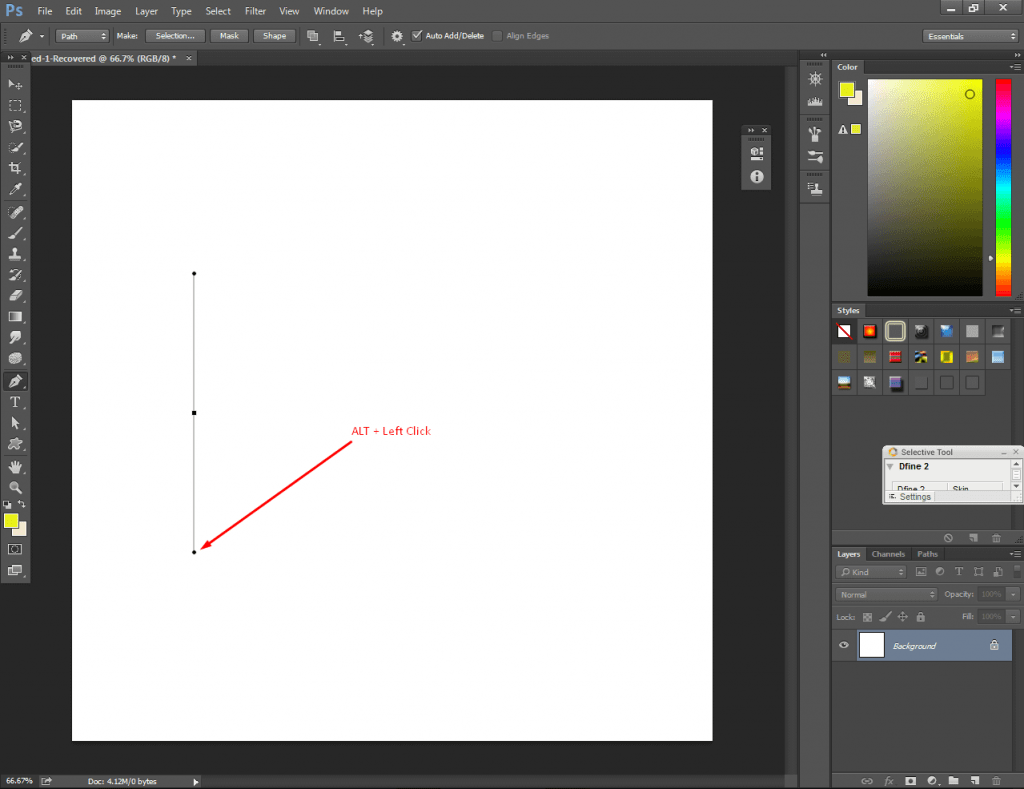
Click on a different point and drag the mouse down. It will create a curved line in Photoshop.
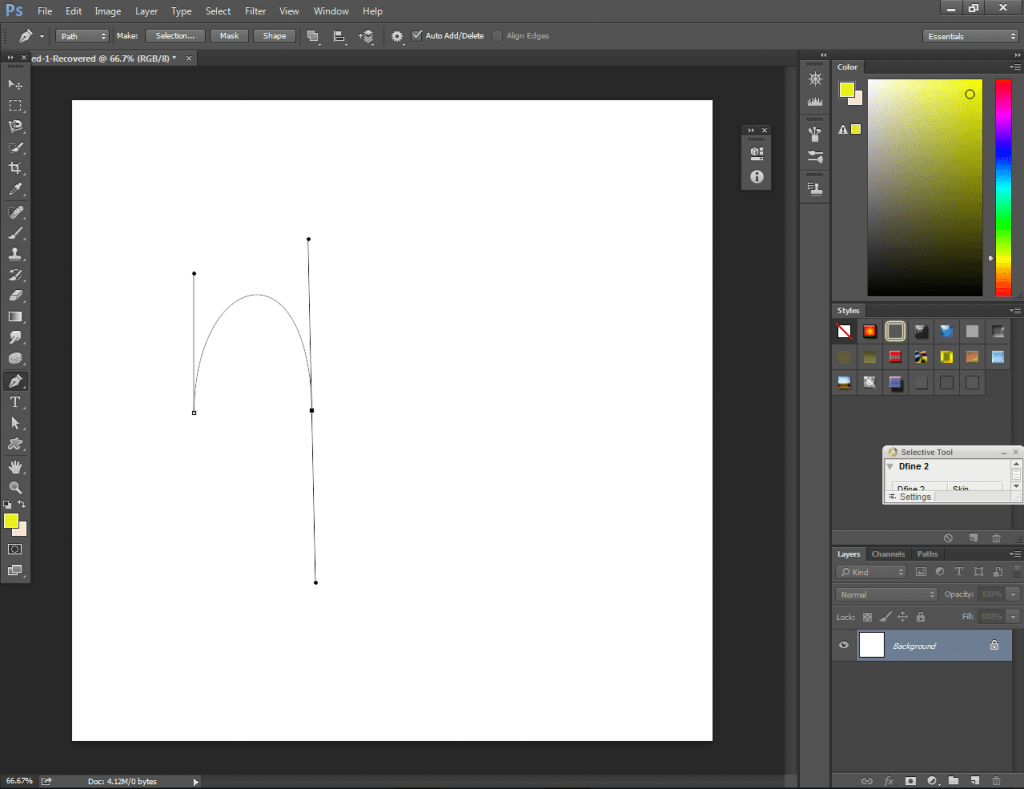
Know More Abstract Photography Ideas for Beginners
Following the same technique, you will be able to continue drawing your curved line as long as you want.
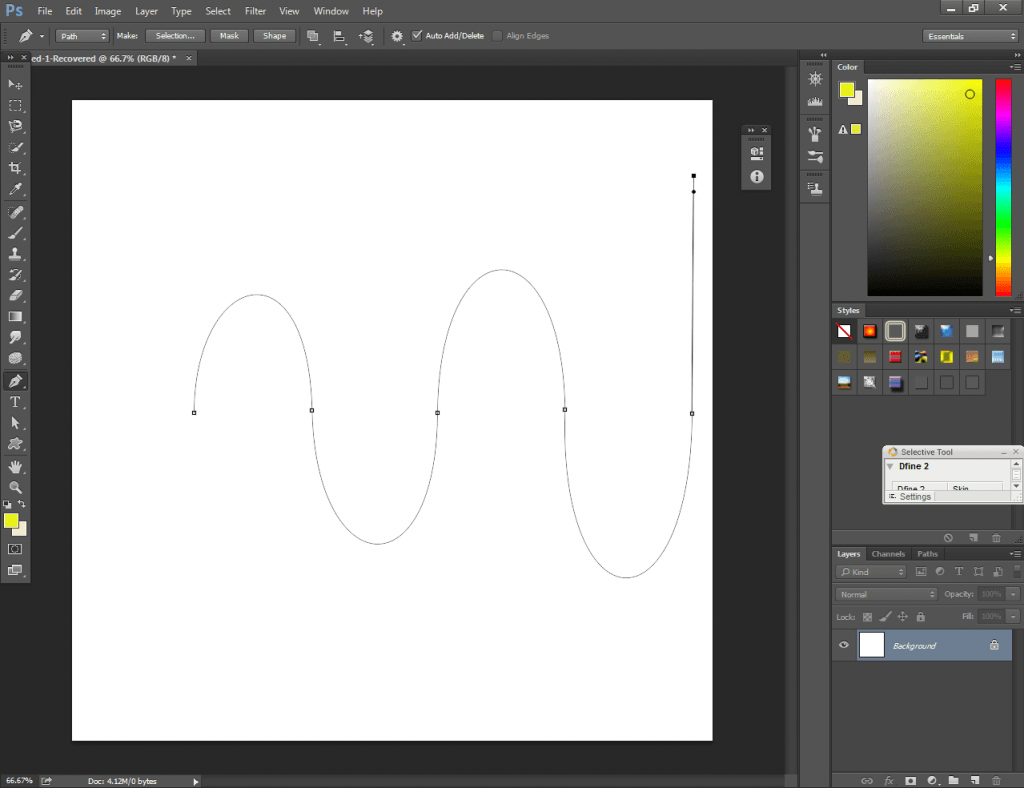
Do you want to get a curved line in the same direction? Okay, keep following me. After drawing the first curve, move the direction to the upper side.
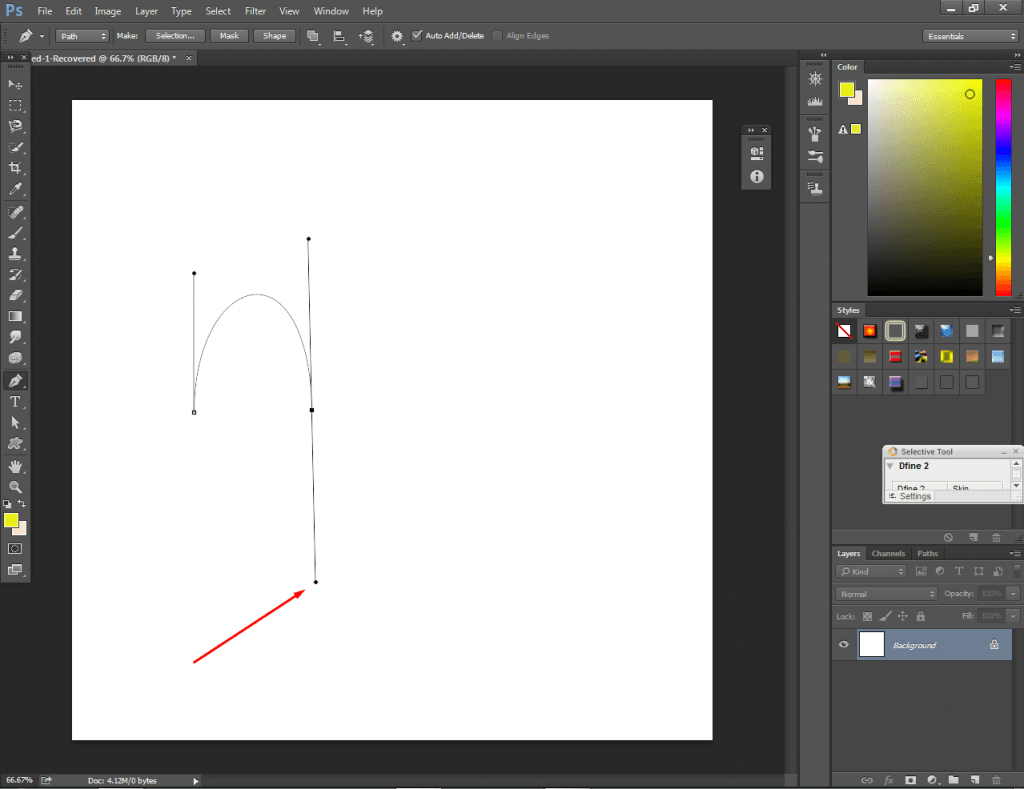
In this way, you can get curved lines in a similar direction just like this.
Know More: Make an Image Transparent Background in Photoshop
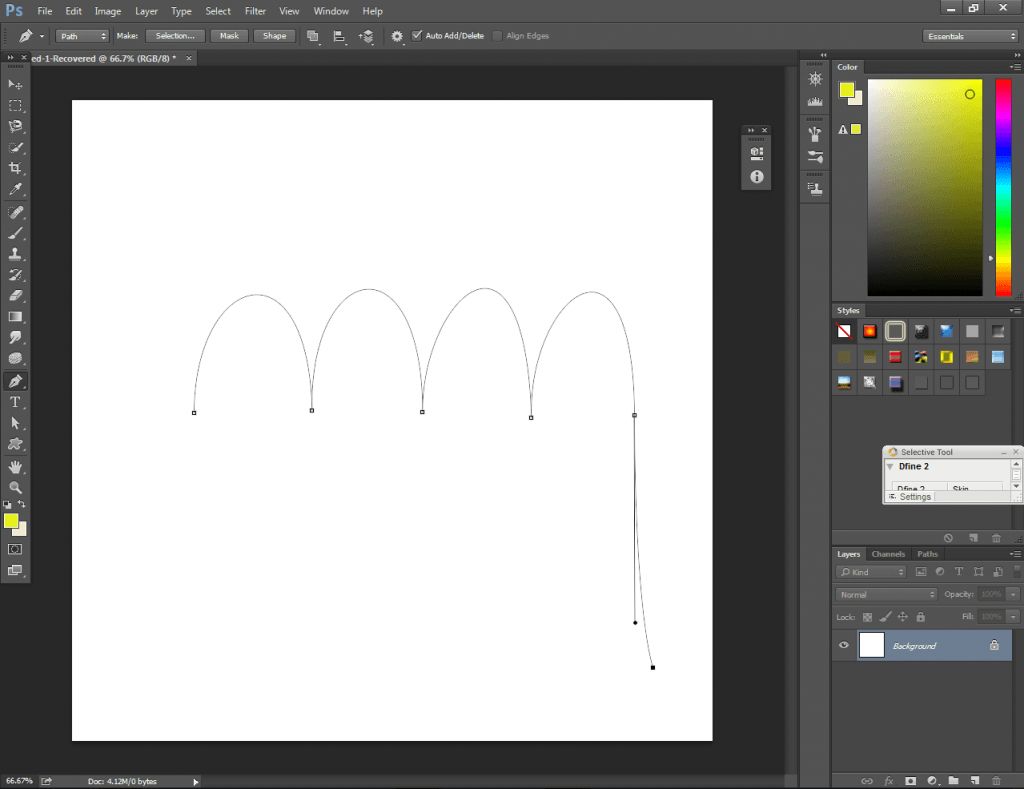
That’s it.
Isn’t it too much easy for anyone? I think so. Now, I want to show you how you can fill the curved lines with color. If you want to draw a design in Photoshop, this trick will be beneficial for you.
How to Fill Curved Line with Color
After picking up the Pen tool, you will notice the path, fill, and stroke option. Choose Shape from that option to fill your created line with color. At the right, there will be a color choosing option. The Stroke option decides the types and colors of the line. Have a look at the sample picture.
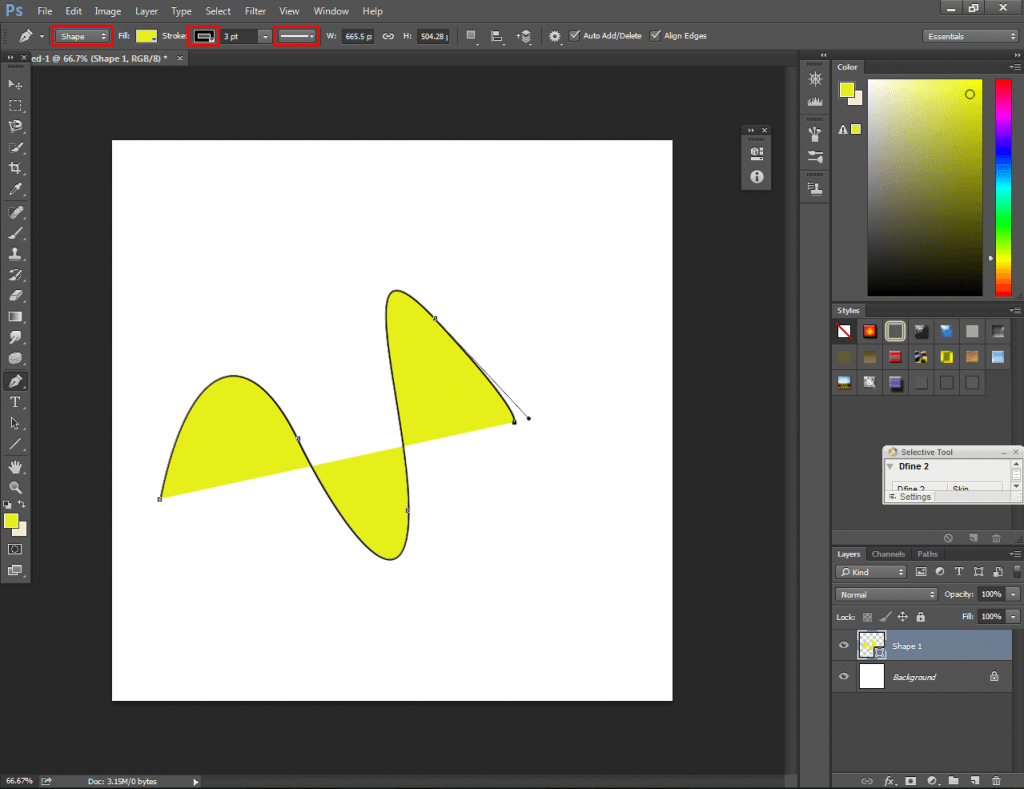
Want to get the selection of that curved line? Simply, right-click on the mouse and choose Make Selection. Then the curved area will turn to selection.
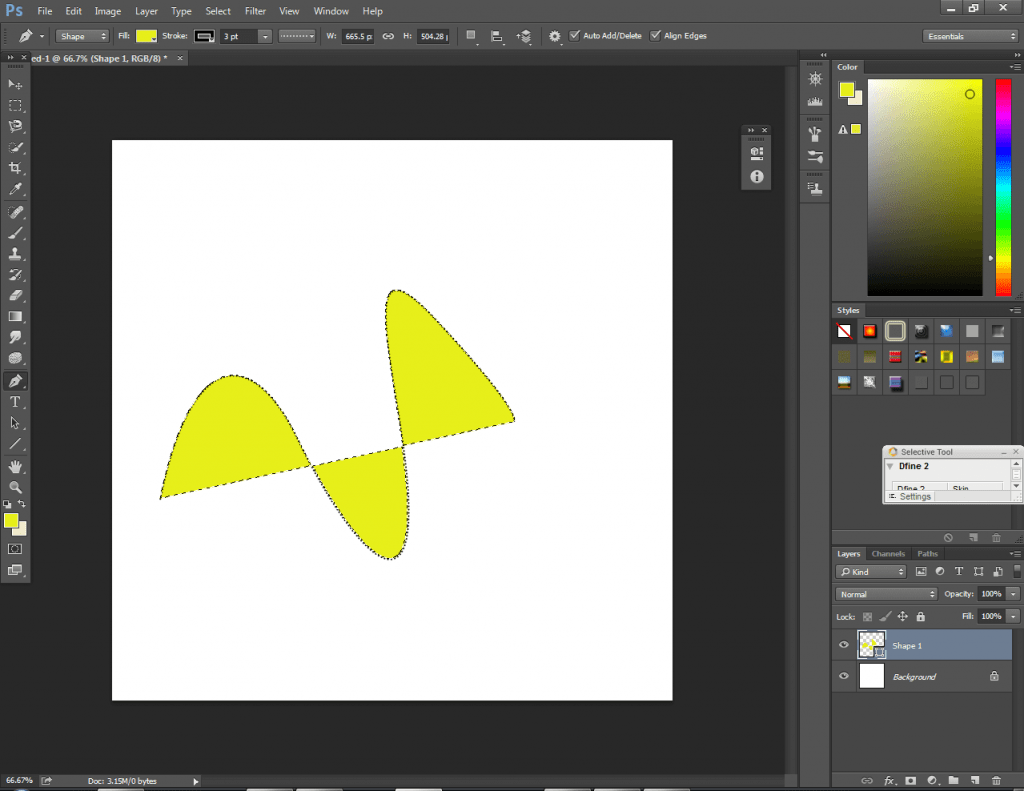
At this point, let me cover another interesting topic about drawing lines in Photoshop.
Photoshop Line Tool
Many people ask me, where is the line tool in Photoshop? Do you also have the same question? I have a simple answer. Here you go.
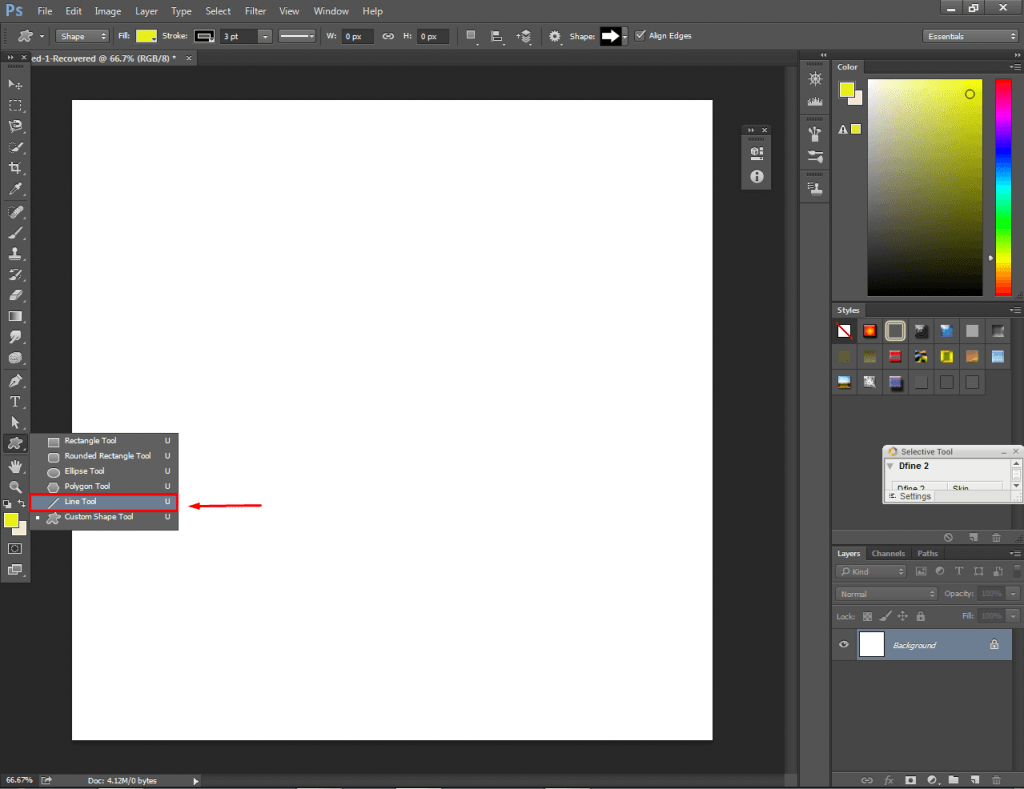
You can find this option from here in any version of Photoshop CC. But this tool only allows you to create straight lines. You can’t create a curved line with that tool. Click the left mouse and drag it to create lines with this tool. Right at the top, you will find three options, Shape, Path, and Pixels.
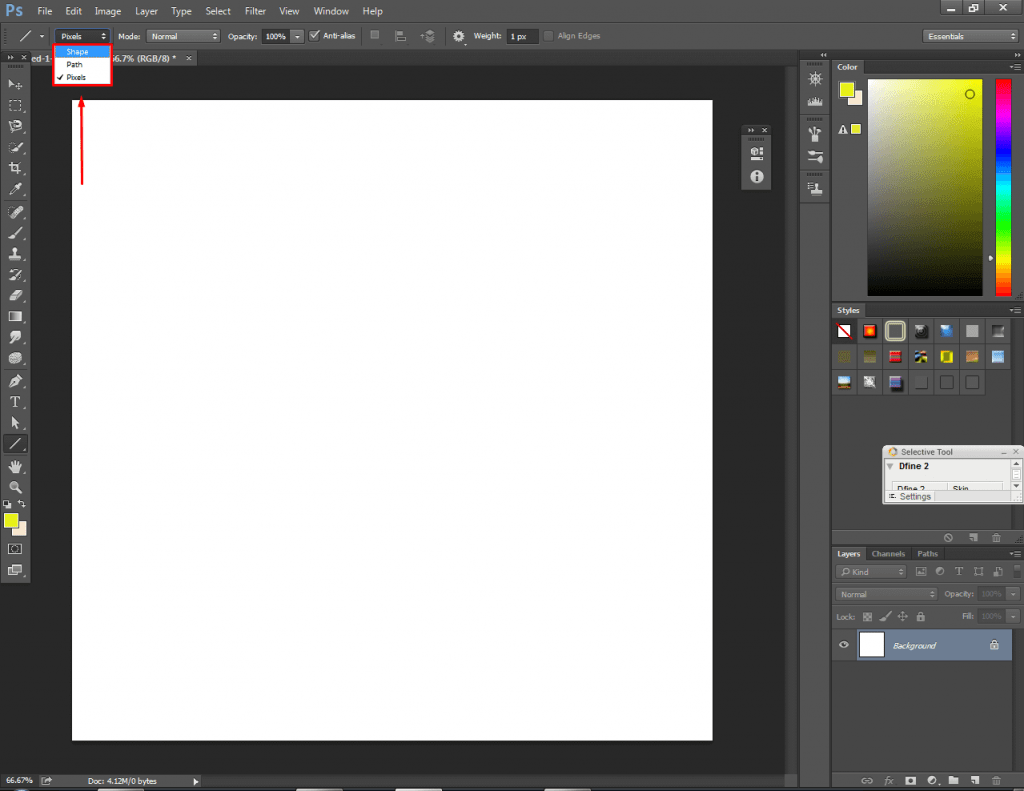
Choosing, Shape will create a line as a shape. If you choose the path, the created line will appear as a path. Let me create some with the help of this tool.
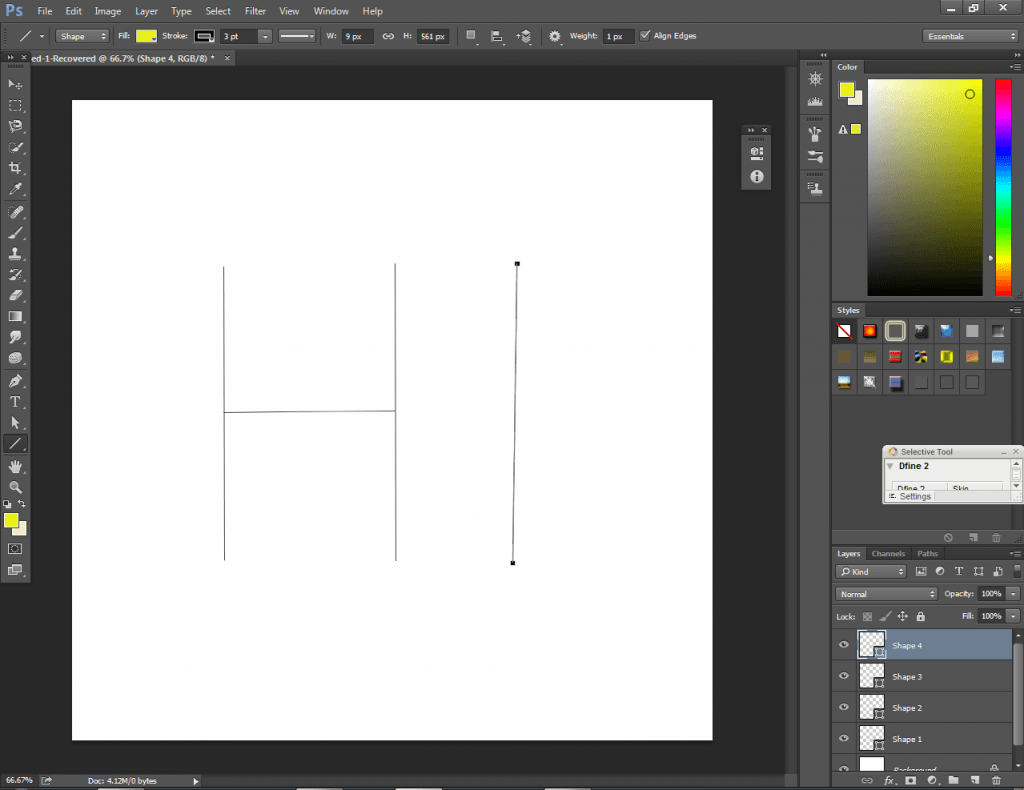
Permit me to introduce you to such an excellent tool.
Custom Shape Tool
You will find that tool right at the below-of-line tool.
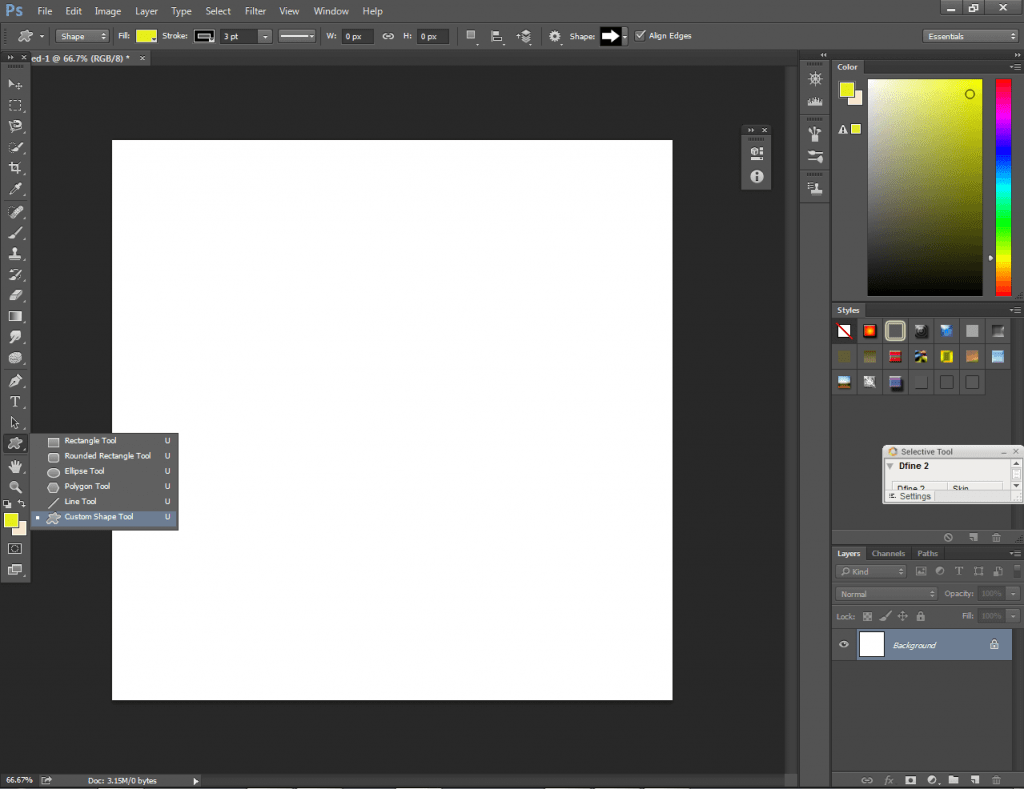
From this tool, you can draw many custom shapes such as Photoshop line tool arrow, Heart Shape, Music, Start, and much more.
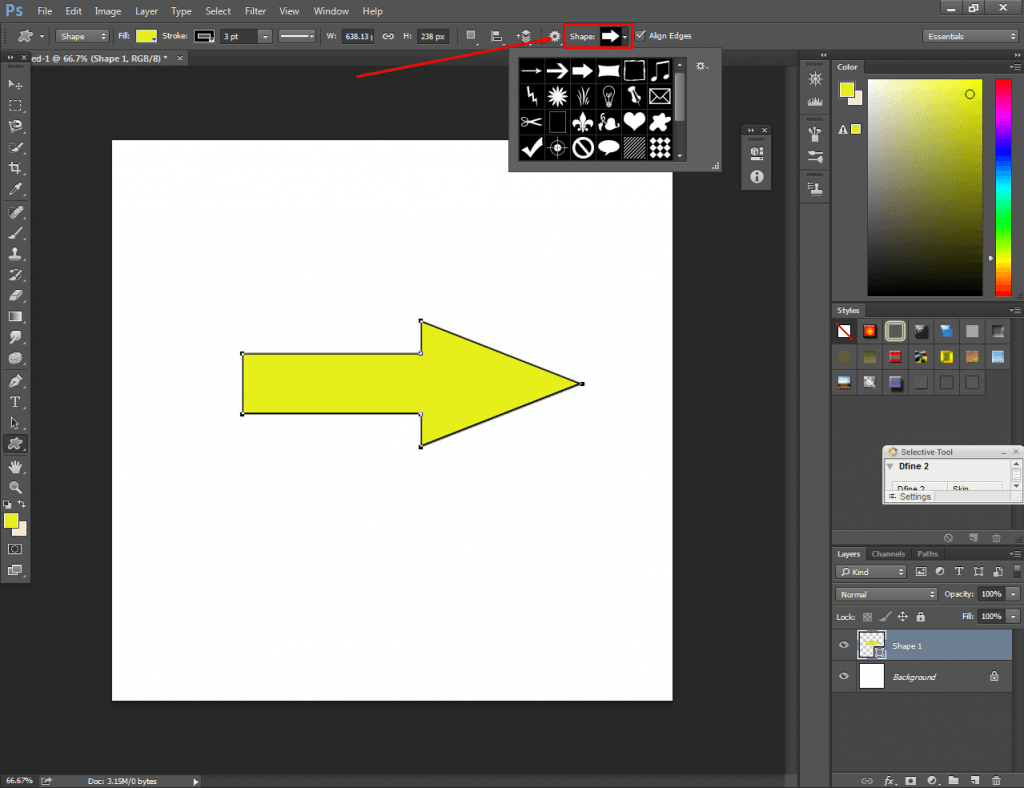
Final Thoughts
We are almost at the end of this article. At this point, you should have a clear idea about how to draw curved lines in Photoshop.
I hope from now on, you will be able to draw any kinds of lines and shapes in any version of Photoshop. Stay tuned with us to keep learning much more exciting stuff in Photoshop. Thanks for being here.