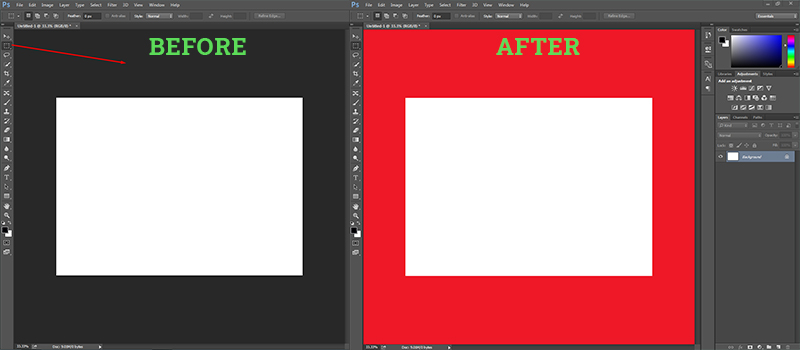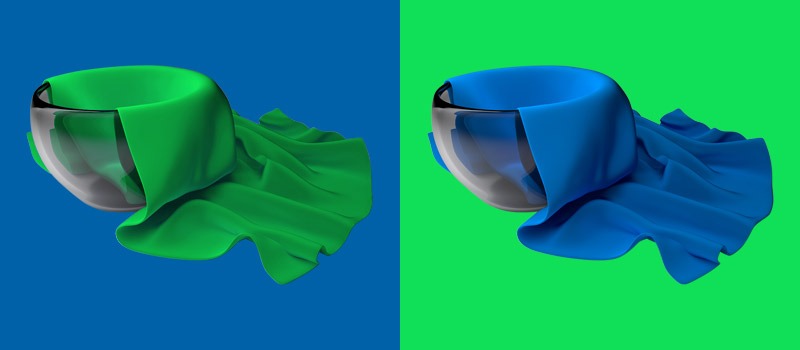By default, the Photoshop canvas color is gray. It indicates the area outside the document. When you are working on a gray background image, you may find it difficult to isolate the image color from the canvas color. On that note, now you will be able to do how to change canvas color in photoshop.
In this article, we are going to share the easiest method of how to change the canvas color in Photoshop. It will take less than two minutes to do it. You can follow this step to change the canvas color on any version of Photoshop.
Difference Between Canvas Color Change Vs Object Color Change
Canvas color change, it’s the process of changing the interface color of Photoshop. In Color Correction Service, it indicates the process of changing the object color and making the required correction.
When you change the canvas color, it won’t affect the color of your image. On the other hand, changing the object color won’t make any changes to the canvas color.
How to Change Canvas Color in Photoshop? The Simplest Method
Step 1: Open any Document in Photoshop
To change the canvas color, you have to open any image in Photoshop. You can also create a new blank document.
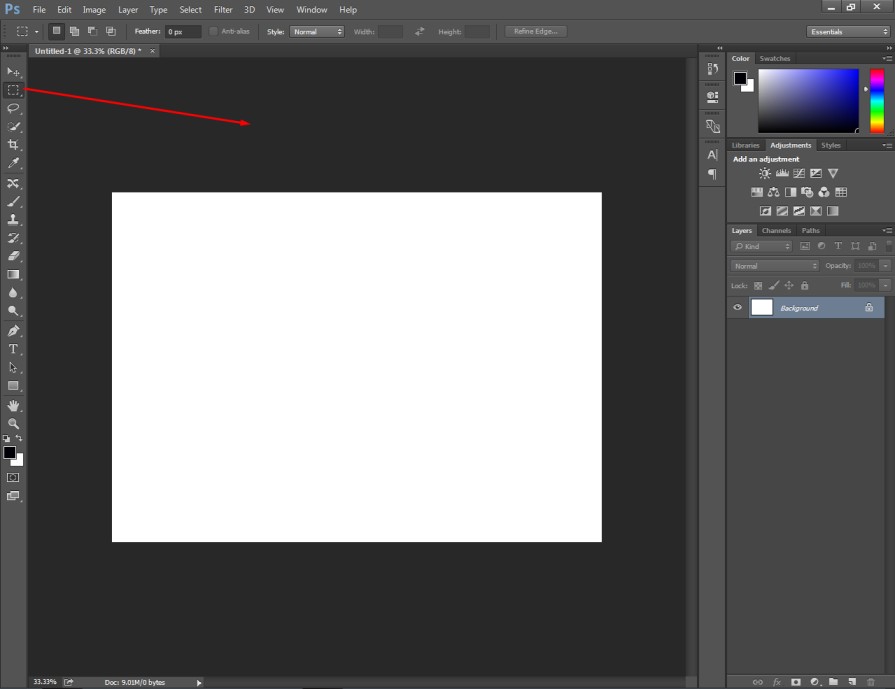
We are going to change the outside color of the document. Those areas are also called the working space.
Step 2: Select custom color
After that, you have to right-click anywhere on the canvas. It will show you the below options.
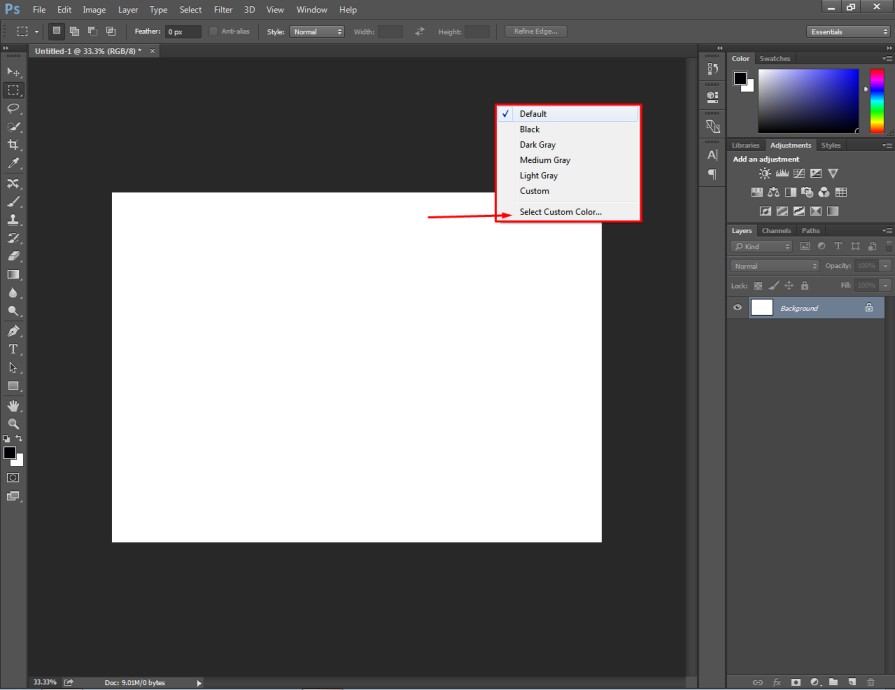
As you can see, the default color option is showing the canvas color gray.
You can choose its different versions such as light gray, dark gray, and black. You have to choose the “select custom color” option to choose any color you want.
Step 3: Choose desired color from the “Color Picker”
In the third step, you have to choose your desired color from the color picker box. You will get this box on your screen. Here you go.
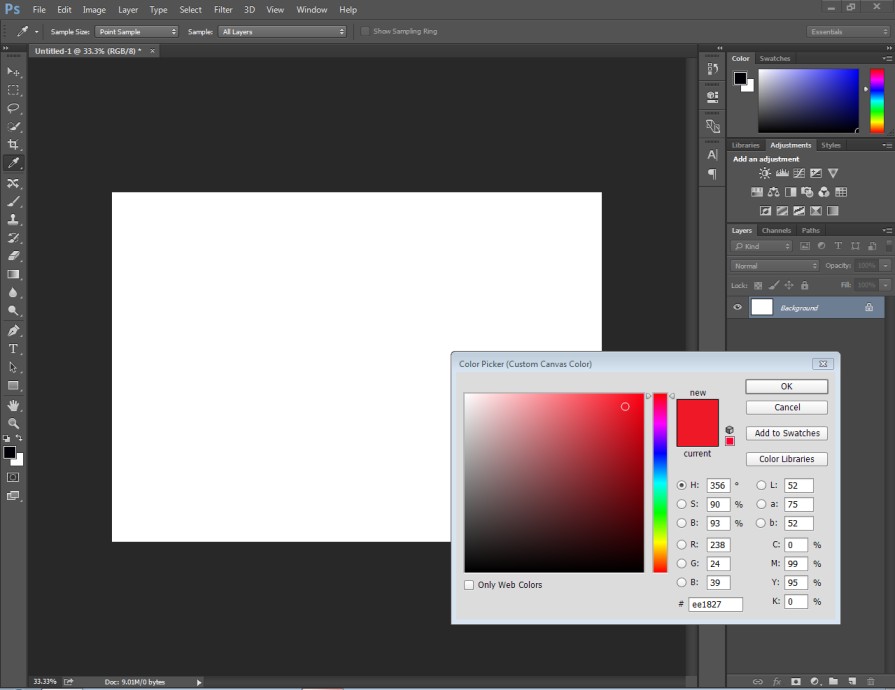
I am going to choose the red color for the canvas. Here’s the result after pressing the Enter key.
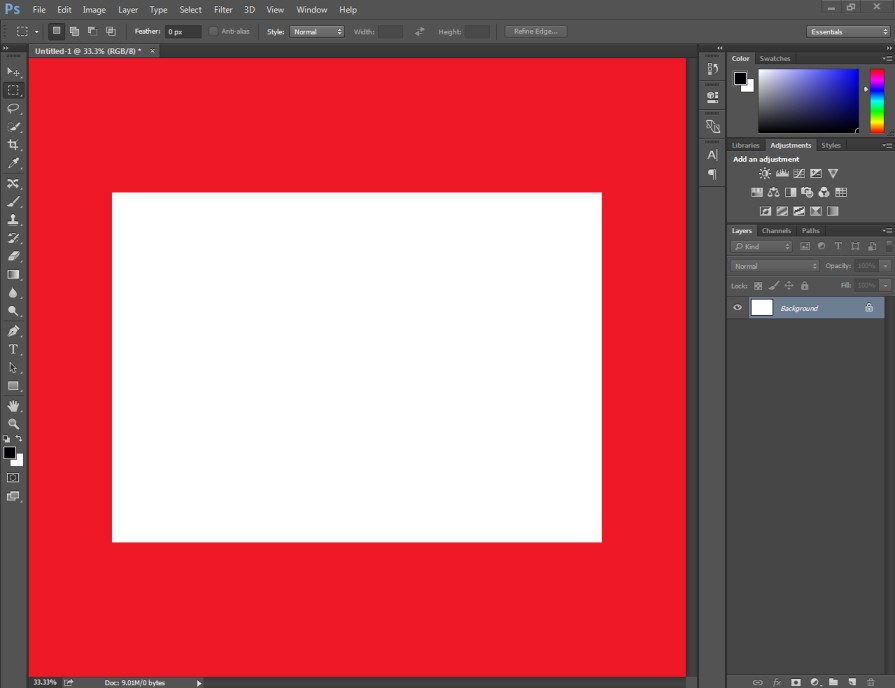
As you can see, the Photoshop canvas color has been changed to red. You can also do it on your pc.
When you change your mind to set the default color, you just need to go to the canvas color-picking option and choose the “default”.
Would you like to change the document color also? Well, the below procedure is going to be helpful for you. You just need to go through some simple steps.
How to Change Blank Document Color in Photoshop?
Step 1: Open the blank document
You need to begin by creating a blank document. By default, it will be presented with white color. Here’s the sample.

After that, you have to pick the paint bucket tool. You can also change the background color using the brush tool in Photoshop. But the paint bucket tool will be the easiest option.
Step 2: Select Paint Bucket Tool
You have to select the paint bucket tool from the left side toolbar. You will get that tool within the gradient tool. You can enable it from here.
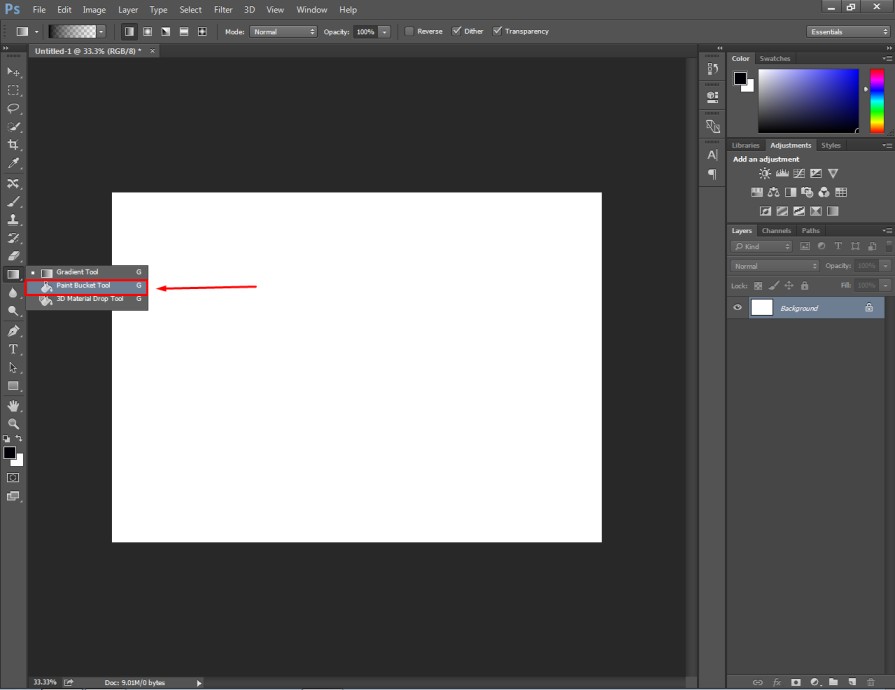
After picking this tool, you just need to click on the color-picking option below. You have to select the foreground color from the color picker box.
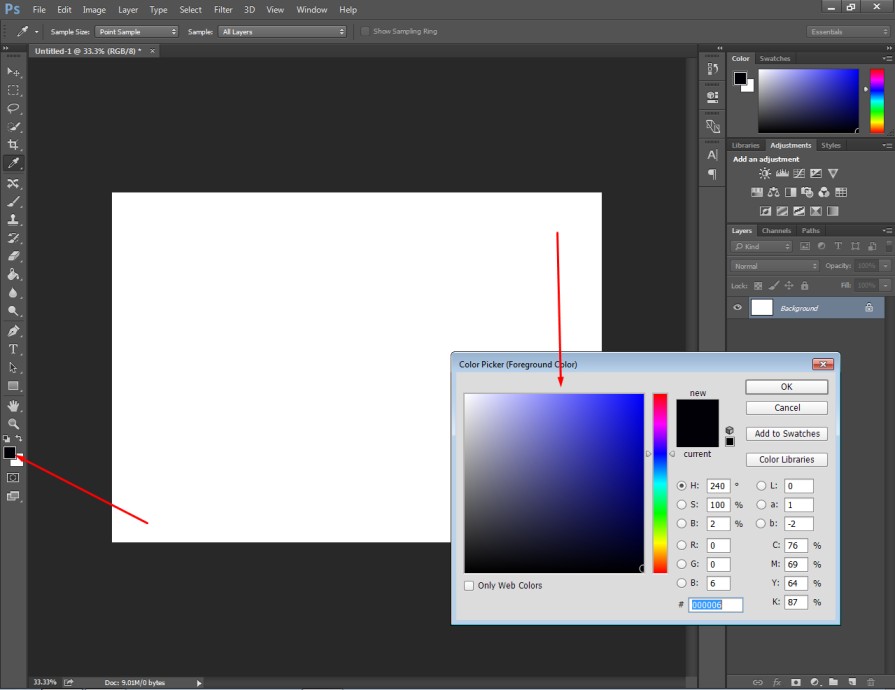
You can choose any color by clicking on the colors shown in the box. After choosing your favorite color, you just need to press the Enter key.
Step 3: Click on the background
In this step, you just need to click anywhere on the background. It will immediately change the background color of the document.
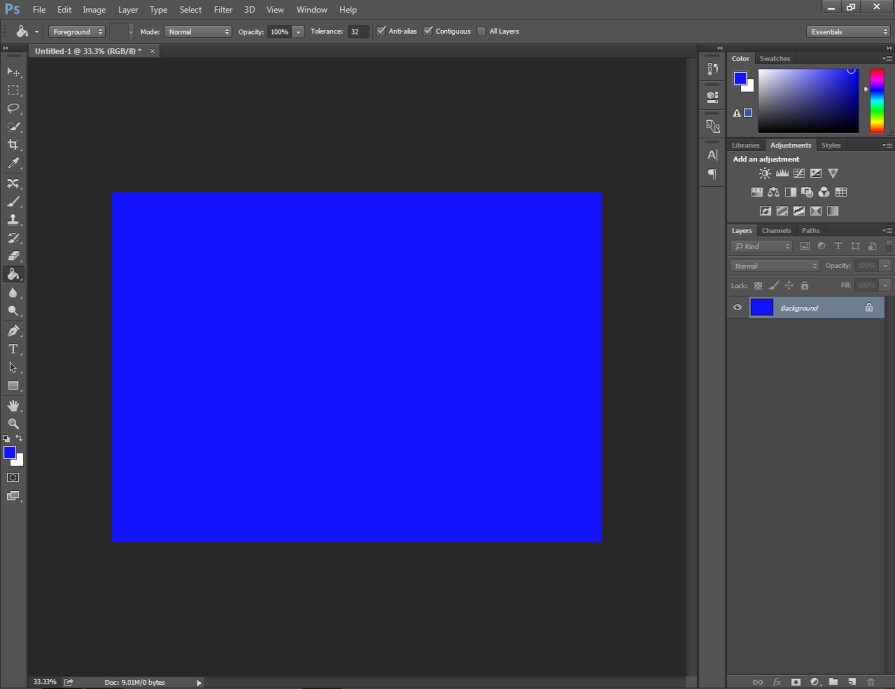
As I have selected blue color from the color picker, the background color has changed to blue. Graphics designers use this tool to change the entire image background color with a single click.
You can also change the document’s background color while creating it.
Here’s the process.
How to Create A New Document with Custom Color?
You have to run the Photoshop program on your PC and go to the File option from the top. Then, you have to choose the “New” option.
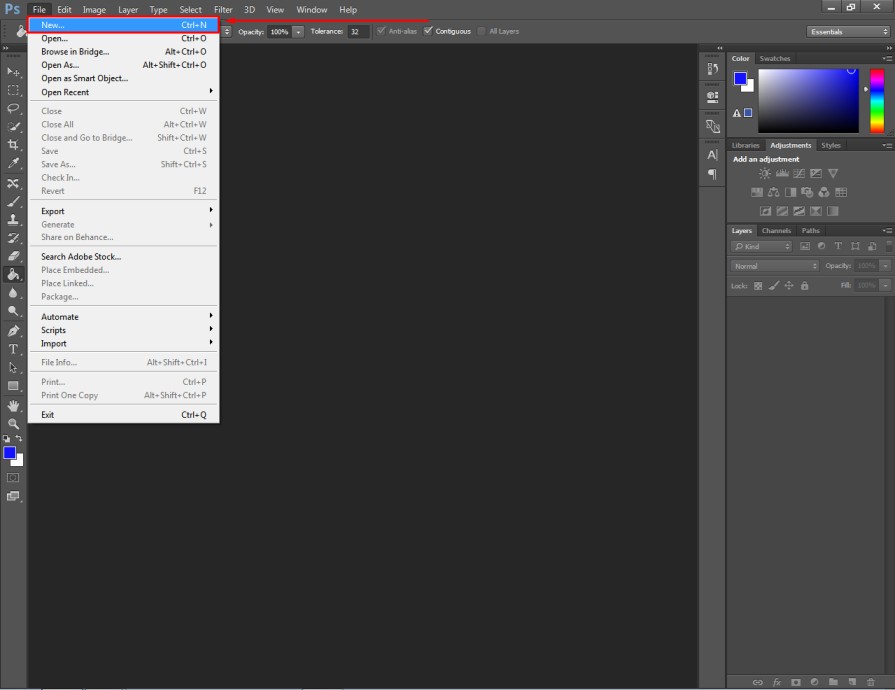
Next to that, you will get the presets option for the new document.
Here you can see the presets.
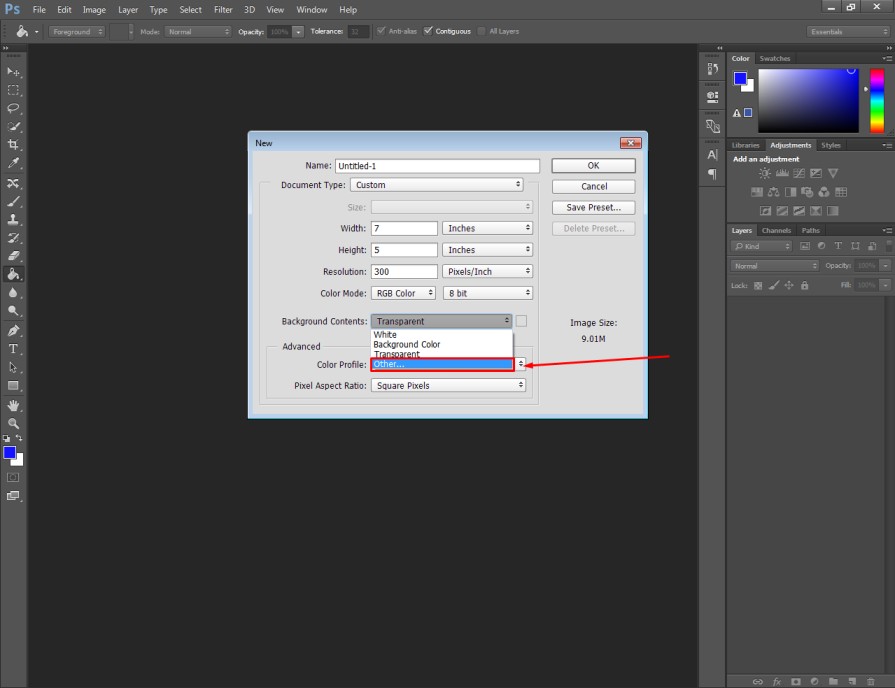
You have to select the “other” option from the background contents. Then, you will get a color picker box to choose your expected color. You have to select a suitable color and press the “Enter” key.
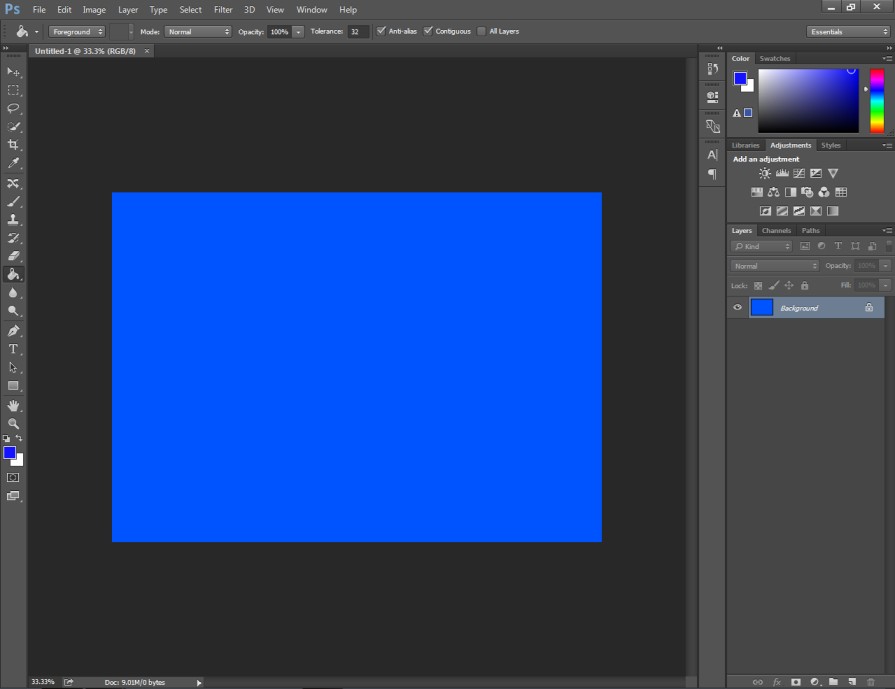
That will change the background color of the new document. Using the same process, you can also create a new document with a transparent background.
Hopefully, this trick will save you valuable time while working on Photoshop.
3 Things to Consider to Change Canvas Color in Photoshop
- You should not select the exact color of the image background as the canvas color
- Customize Canvas color option will appear when there is any document opened in Photoshop
- Changing the canvas color won’t affect any changes to the opened image or document
Final Thoughts
That’s all about how to change canvas color in Photoshop. From now on, you should be able to change canvas color and document color with ease.
You can also work on a transparent background. If you face any difficulties with changing the colors of your photographs, don’t hesitate to try our color change service.
You can start with a free trial now to experience our top-notch quality. Do you have any queries? You can contact us through WhatsApp or Skype to discuss your queries.
FAQ’s
Can i use an image as the canvas background in Photoshop?
Unfortunately, you can’t use an image as the canvas background in Photoshop. But you can set a custom color as the canvas background.
How can i change the canvas color without affecting my artwork in Photoshop?
Changing the canvas color won’t affect your artwork in Photoshop. The canvas color isn’t related to the image that you are working on.
Is it possible to change the canvas color for a specific portion?
No, Photoshop doesn’t have such a feature to change the canvas color partially. You have to change the entire canvas color if you want to get a different color.
Can i change the canvas color after I’ve already started working on my project in Photoshop?
Yes, you can change the canvas color at any point while working on your project.
Will changing the canvas color affect the resolution or quality of my images?
No, changing the canvas color won’t affect the resolution or quality of your images. You can change the canvas colors in Photoshop without worrying about compromising the quality of your photos.