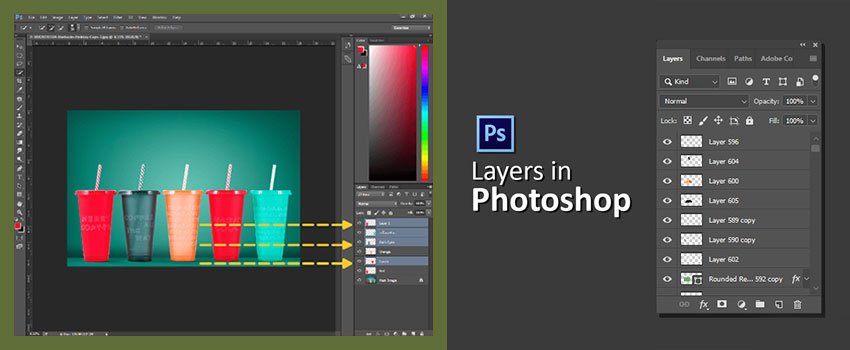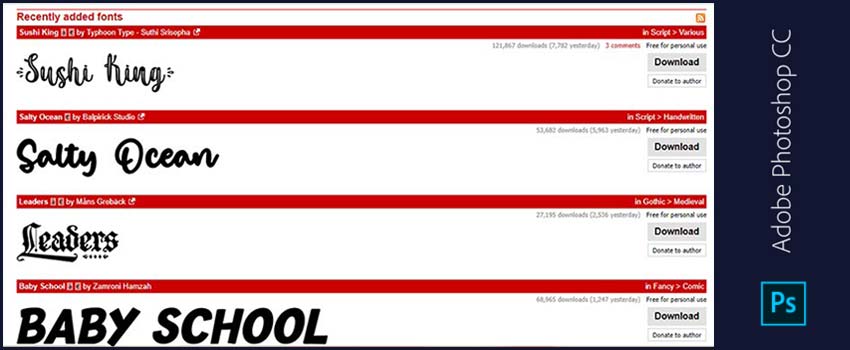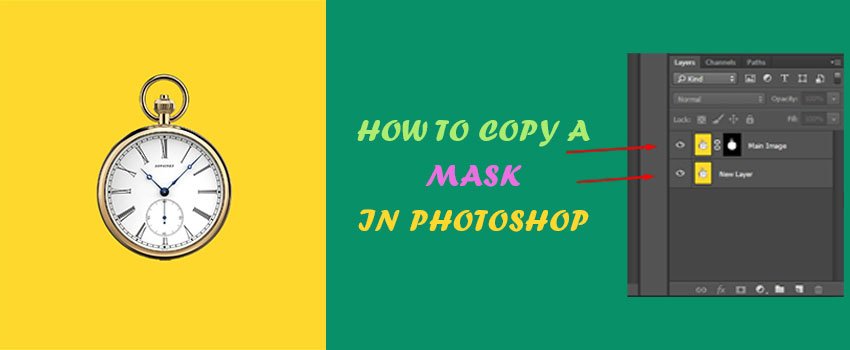While editing a picture in Photoshop, using layers provides some extra advantages to the photo editor.
When you Outsource Photo Editing, professional photo editors use layers when they edit any picture. It ensures non-destructive editing and the editing process becomes more flexible.
At the time of using layers, we feel the necessity of selecting and deselecting layers according to our requirements.
Unfortunately, some of us don’t know how to select layer in Photoshop and how to make the best use of them.
Are you also one of them? Congratulations, this post is going to be very special for you. After reading this article, you will be able to learn how to select layers in Photoshop along with the procedures for using layers more effectively.
Are you getting excited to know about the procedures? Well, let’s get started.
How to Select Layer in Photoshop?
First of all, you should know the actual motive behind using layers. For your convenience, I am going to explain everything along with screenshots so that it will be easier for you to understand.
Have a look at this picture.
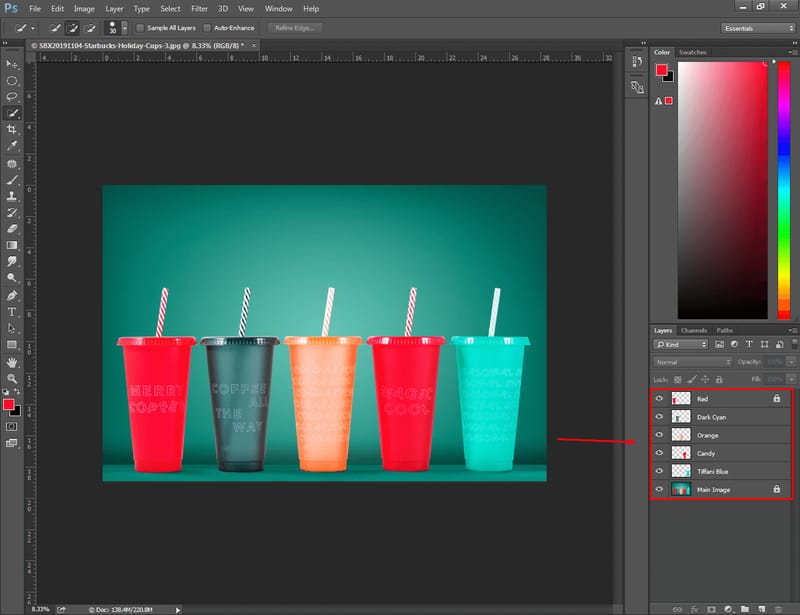
In that picture, you can see 5 reusable cup sets in different colors. On the right side, the arrow is showing the layers panel. I have created 5 different layers according to the color of the cup.
Also, the main image is available as a layer. Keeping the main image as a separate layer, allow us to go back from any steps.
Know More: How to Replace Color in Photoshop | How to make something look Gold in Photoshop
Suppose, we need to change colors in Photoshop. To do that, we have to select individual layers.
Simply, click on the layer that you want to select with the left mouse. It will select that layer. After selecting a layer, any kind of changes will be only applied to that layer’s object.
Can’t make any changes after selecting a layer? Perhaps, the layer is in locked form. Many beginners question how to unlock layers in Photoshop? Single Click on the lock icon of that layer and the layer will be unlocked.
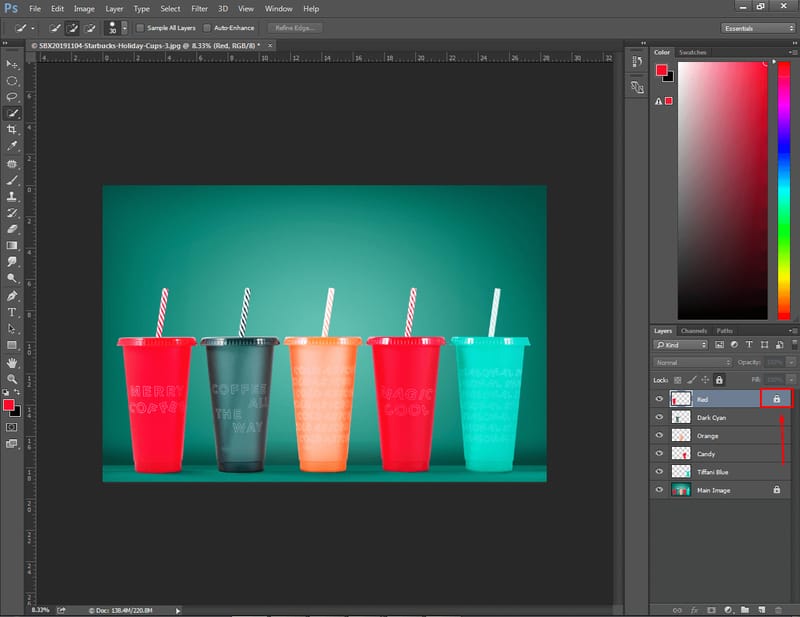
After unlocking a layer, you will be able to edit the layer. Now, let’s change the color of the red cup.
Go to the “Hue & Saturation” option from the Image Adjustment menu. Then, change the value and bring your desired color. You can also use the shortcut ‘CTRL + U’
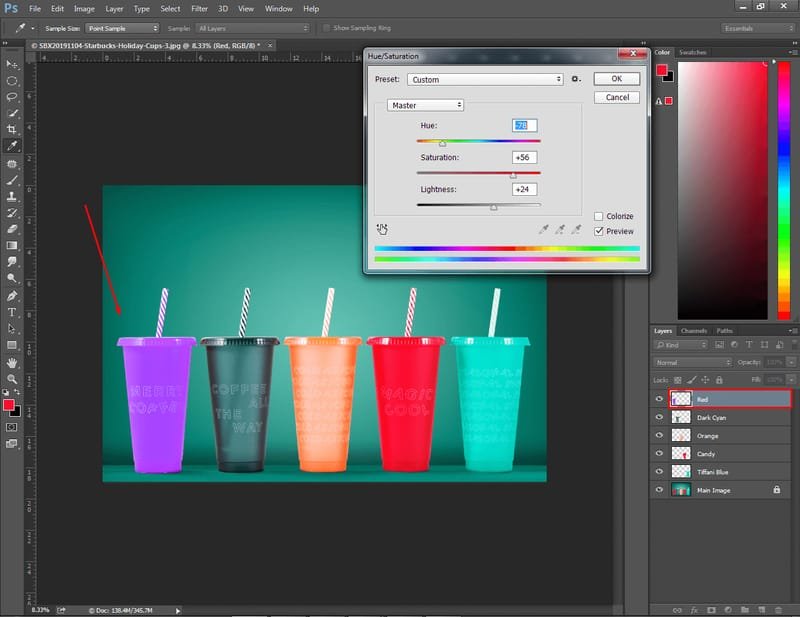
As we have selected the Red layer from the layers panel, Hue/ Saturation is only affecting the area of that layer.
For people who are connected with E-commerce, this technique will be very helpful. With the help of this technique, they can change the color of their products.
Now, you have learned how to select a layer in Photoshop.
Selecting Multiple Layers for How to Select Layer in Photoshop
Many times, we have to deal with more than one layer. Do some beginners ask how to select more than one layer in Photoshop? The process is pretty simple. Press and hold CTRL, then click
on those layers that you want to select.
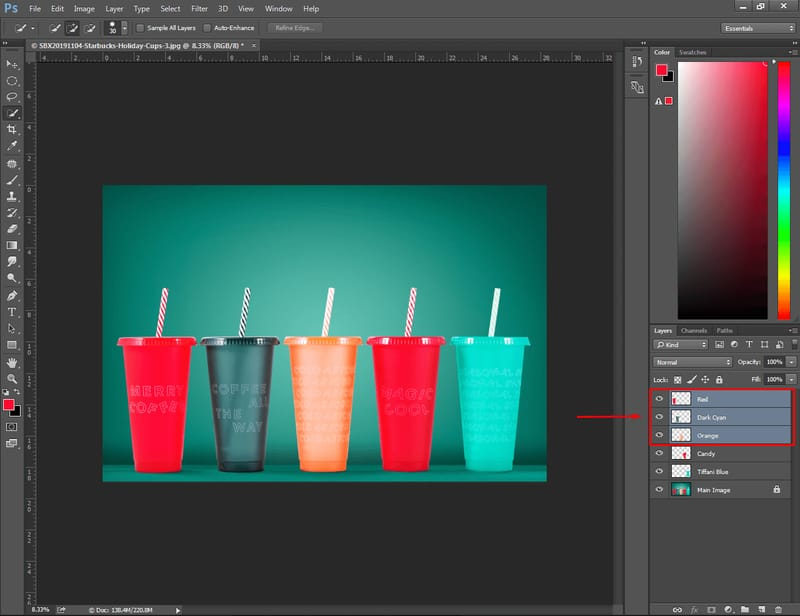
How to Deselect Layers in Photoshop?
As like as selecting layers, it is also important to know how to deselect layers in Photoshop.
In many cases, after making the changes you may want to deselect that layer. The process is pretty simple. To do so, a single click on the selected layer and the selection will be removed.
If you again click on the layer, it will be selected once again. Hopefully, you have got it
Link and Unlink layers
After selecting multiple layers, you can link those layers together. To link the layer, you have to select multiple layers in Photoshop and then right-click on the layers panel. Lots of options will appear.
Click on the link layers from that list.
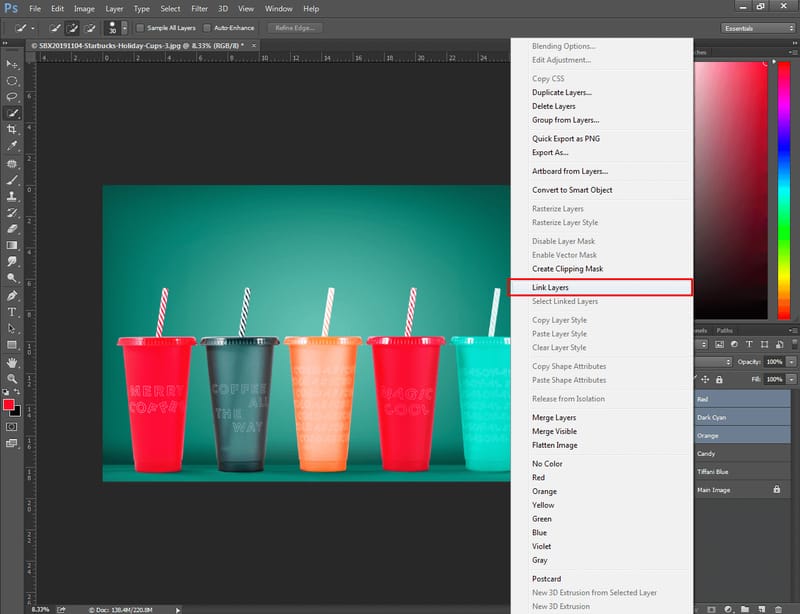
After that, the selected layers will be linked together. I think you are willing to know the unlinking procedures too. Okay, to unlink layers you have to again right-click on the layers panel and there will be an option “Unlink”. Hit on that option to unlink those layers.
Merge Layers in Photoshop
Suppose, you have worked on individual layers and you want to convert all layers into a specific layer. How to perform this photo editing method? In Photoshop, merging layers give you that facility. Using this feature, you can merge selected layers in Photoshop.
Select those layers that you want to merge and click the right button. There you will find the “Merge Layers” option. After clicking on this option, the selected layers will be merged into a single layer. If you think that you want to go back and keep individual layers, press CTRL + Z.
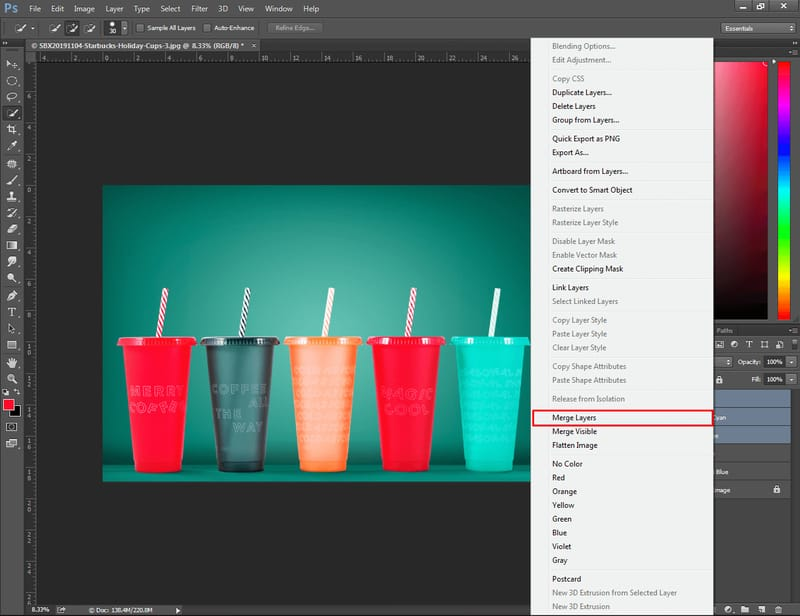
Delete Selected Layers in Photoshop
Last but not the least, you may want to delete layers in Photoshop while editing an image. Select those unexpected layers and press on the delete icon below. Using this icon you can delete single
and multiple layers. To bring back any deleted layer, press “CTRL + Z”. Want to go one more step back? Then, you need to press “CTRL + ALT + Z”.
Conclusion
We have come to the end of the article about how to select layers in Photoshop. I think you have got in-depth knowledge about layers in Photoshop. Hopefully, you will be able to apply those techniques while editing photos in Photoshop.
Keep in touch with Clipping Way to read more excellent articles about Photoshop editing tutorials and some cool photo editing tips & tricks. Goodbye for today. Thanks for being here.
FAQ’s – I’ve Got Some Questions
How do i select and move a layer in Photoshop?
You have to click on the layer that you want to move and drag it to your expected position.
What is the shortcut Ctrl +J in Photoshop?
It will create a new copied layer having the selected area.
How do you select everything on a layer?
To select everything on a layer, hold CTRL and click on the layer thumbnail from the layers panel.
How do i merge layers in Photoshop without losing layers?
You can use the shortcut CTRL + ALT + SHIFT + E. It will create a new merged layer without deleting any layers.