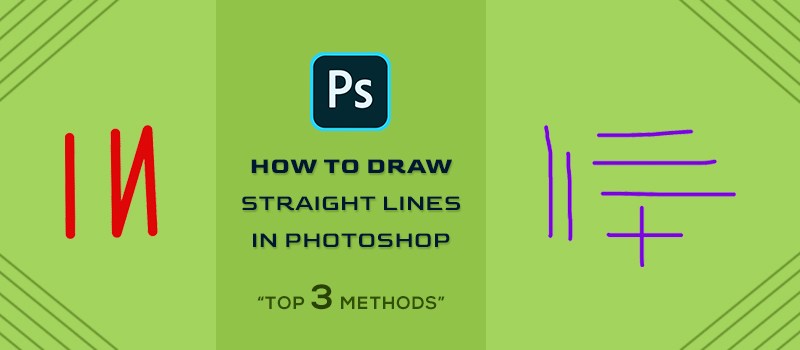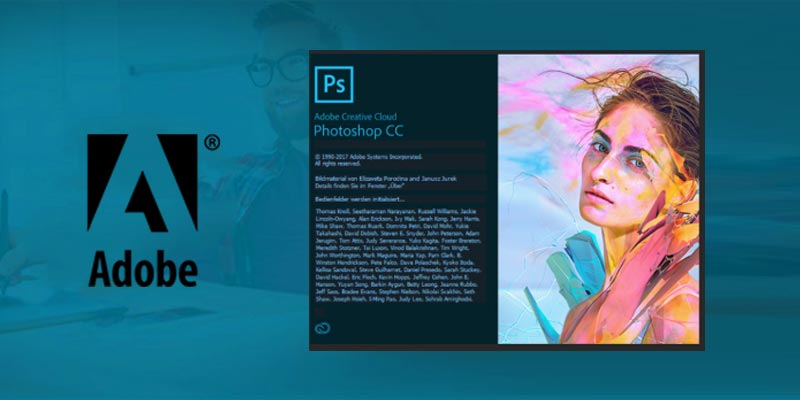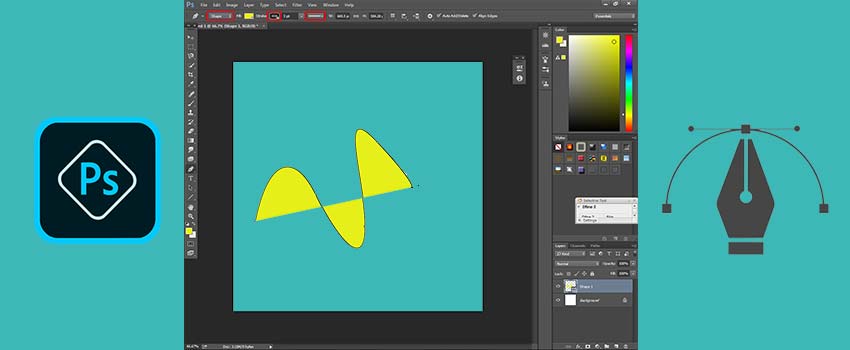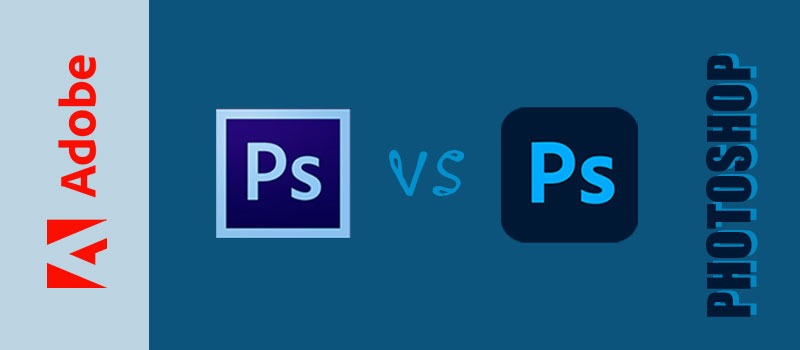Being one of the best Photo Editing Applications, Adobe Photoshop has hundreds of excellent features to offer. For many reasons, you might have a requirement to draw straight lines.
Can Photoshop assist photo editors with that? Thankfully, yes it does. Draining straight lines in Photoshop may sound daunting for beginners. But, that will be easy to deal with after reading this article.
You are going to learn the 3 best techniques about how to draw straight lines in Photoshop. Also, you will be able to draw lines of different thicknesses and colors.
Along with that; you will get a bonus tip associated with the Photoshop pen tool. This article will provide you with a solution for all of your questions related to creating straight lines in Photoshop.
Now, permit me to start.
Top 3 Methods to Create Straight Lines in Photoshop
I will let you know how to make straight lines in Photoshop using the brush tool and line tool. Are you surprised by seeing the brush tool here?
Photoshop brush tool is helpful for not only painting on layers but also can draw straight lines in Photoshop. In fact, two of our top 3 methods are related to the Photoshop brush tool.
Now, open your Photoshop and follow our method step-by-step. Here’s the first method.
Method 1: How to Draw Straight Lines in Photoshop With Brush?
Step 1: Create canvas or open image
You need to start with creating a new blank campus. You can also open an image to draw lines on that image. However, I am going to explain with a blank canvas so that it will be easier for you to understand the procedure. Go to the ‘New” option from the file to open a new canvas.

After that, set the background color and dimension of the canvas.
Step 2: Select the Brush Tool
As we are going to make straight lines in Photoshop using the brush tool, we have to select the tool from the left side panel. Here you can find it.
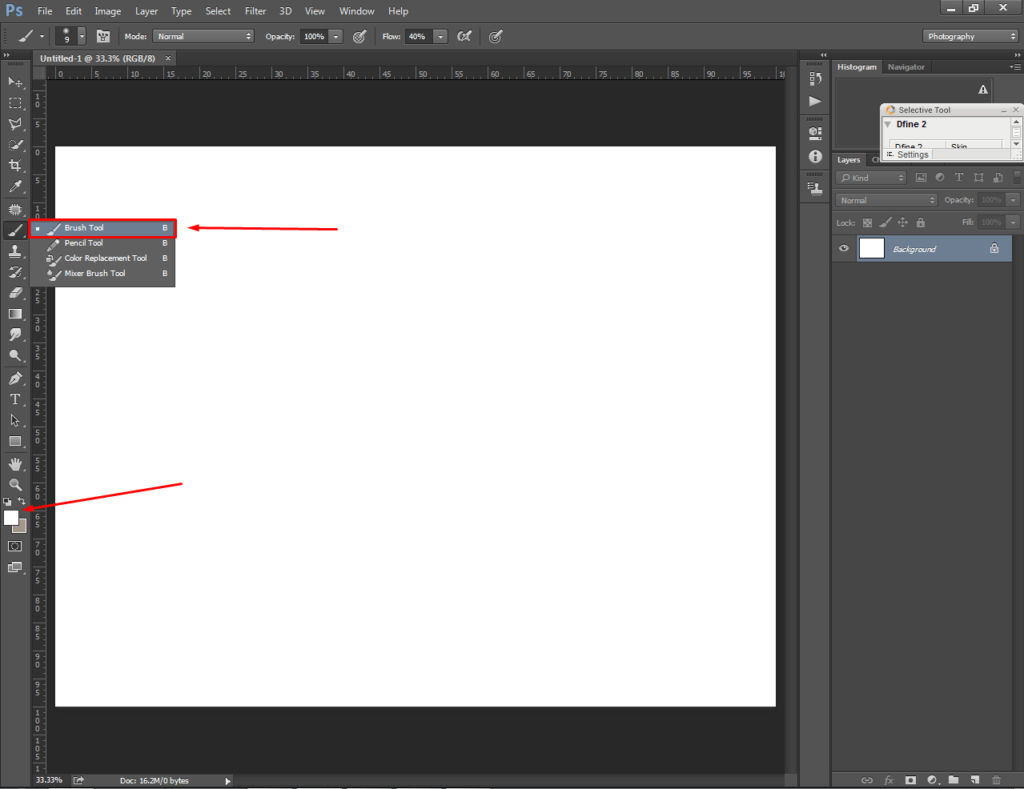
You can select the color of the from the below indicated with the arrow. Here, I am going to choose the red color. Have you also picked the color? Well, we have to make some adjustments to the brush tool. Let’s do that.
Step 3: Set size & Hardness
At this point, we have to create a new layer. After that, select your preferred size and hardness of the brush tool. If you are looking for a thin line, you need to set a low brush size. For thick straight lines, you have to increase the brush size.
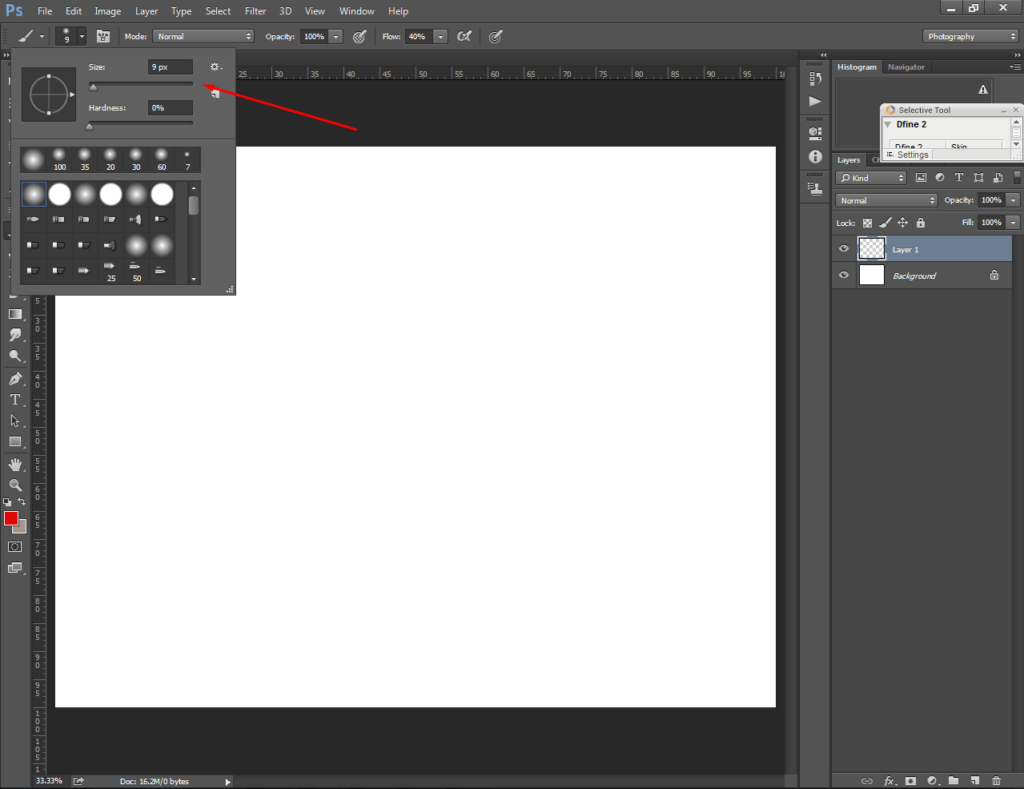
You can also adjust the opacity and flow of the brush tool. I am going to keep those 100 as I want to draw hard straight lines.
Step 4: Create straight lines in Photoshop
You have to left-click anywhere on the canvas. That will be the starting point of the line.
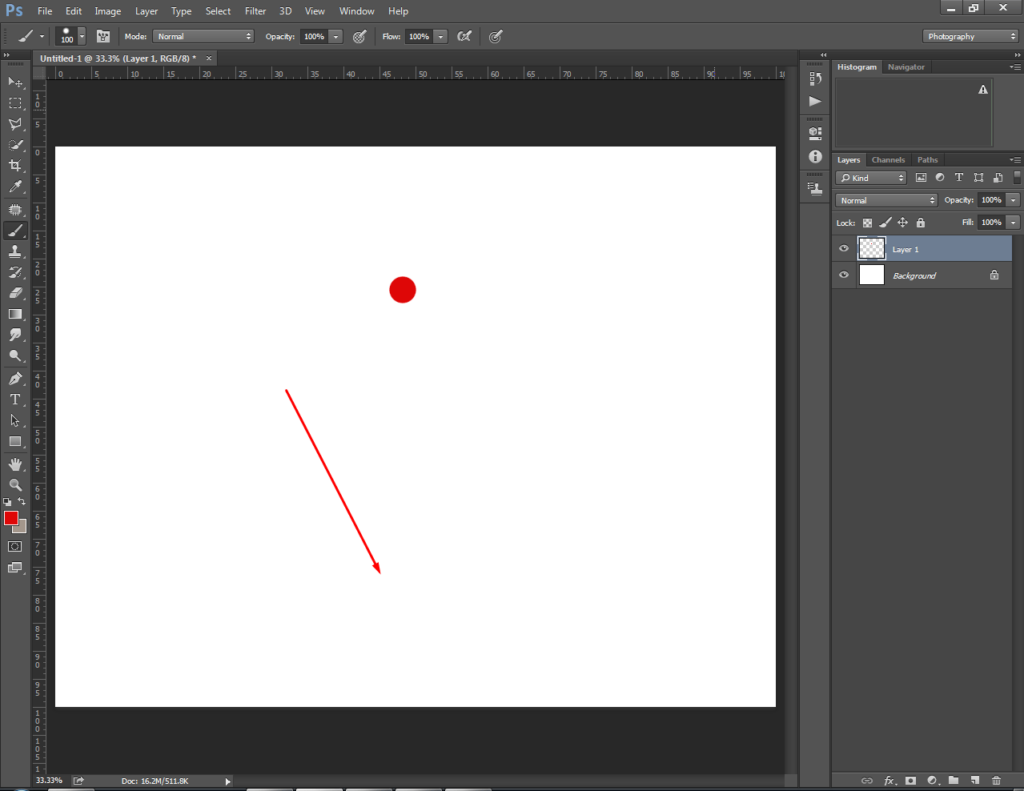
After that, you have to hold the “SHIFT” key and click on another point where you want to finish the line. In that method, you can create as many lines as you want. Here you can see the example.
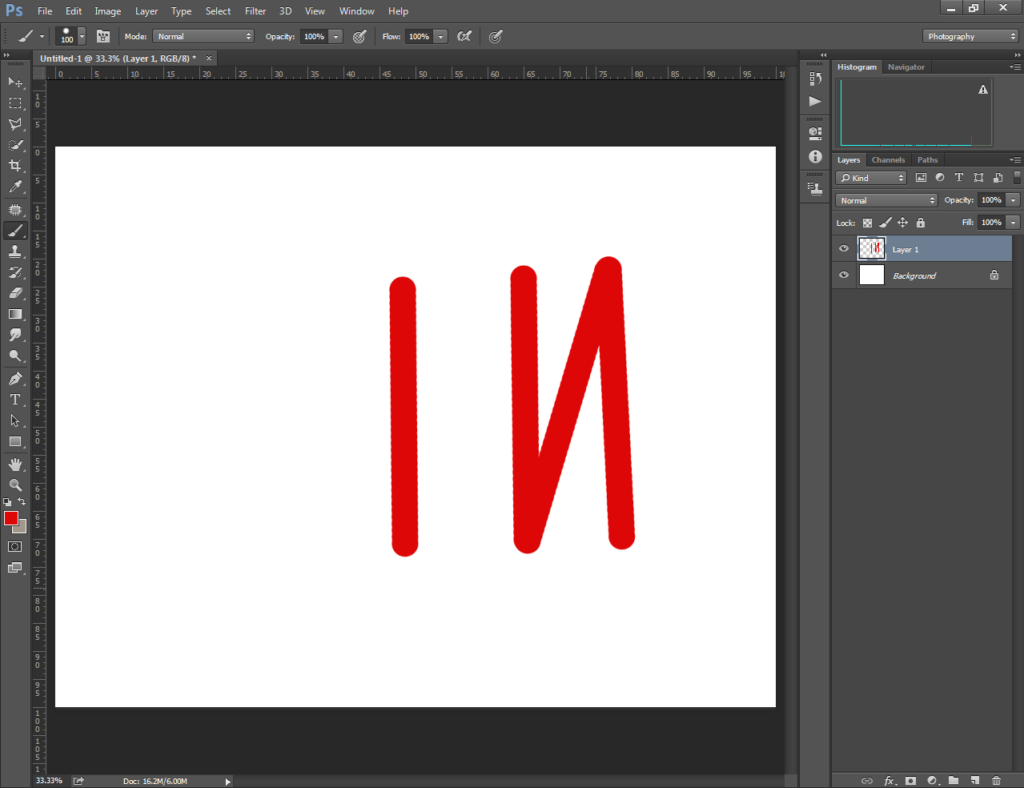
If you hold the shift key and click on another point, there will be another line connected with the previous straight line. The method is pretty cool, isn’t it? You can draw straight lines in Photoshop quickly with that method.
Now, it’s time to move to the second method.
Method 2: How to Draw straight lines in Photoshop Freehand Style Using the Brush
Step 1: Select brush size and color
In this method, we are going to utilize the brush tool once again. But the technique is going to be different. Take a new canvas and customize the brush tool from the top panel. All you need to do is to select your preferred color and brush size.
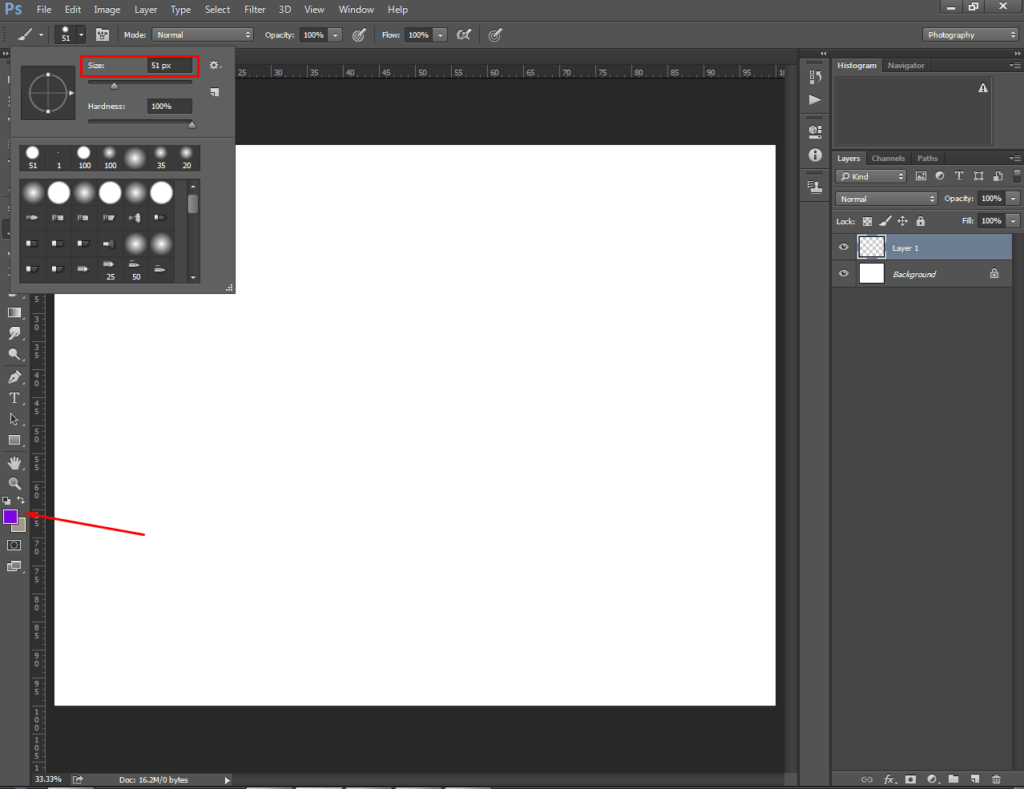
For creating a decent straight line, you can set the brush size around 50px.
Step 2: Drag the mouse over the canvas
To draw straight lines in Photoshop with freehand style, you just need to rotate the mouse over the canvas.
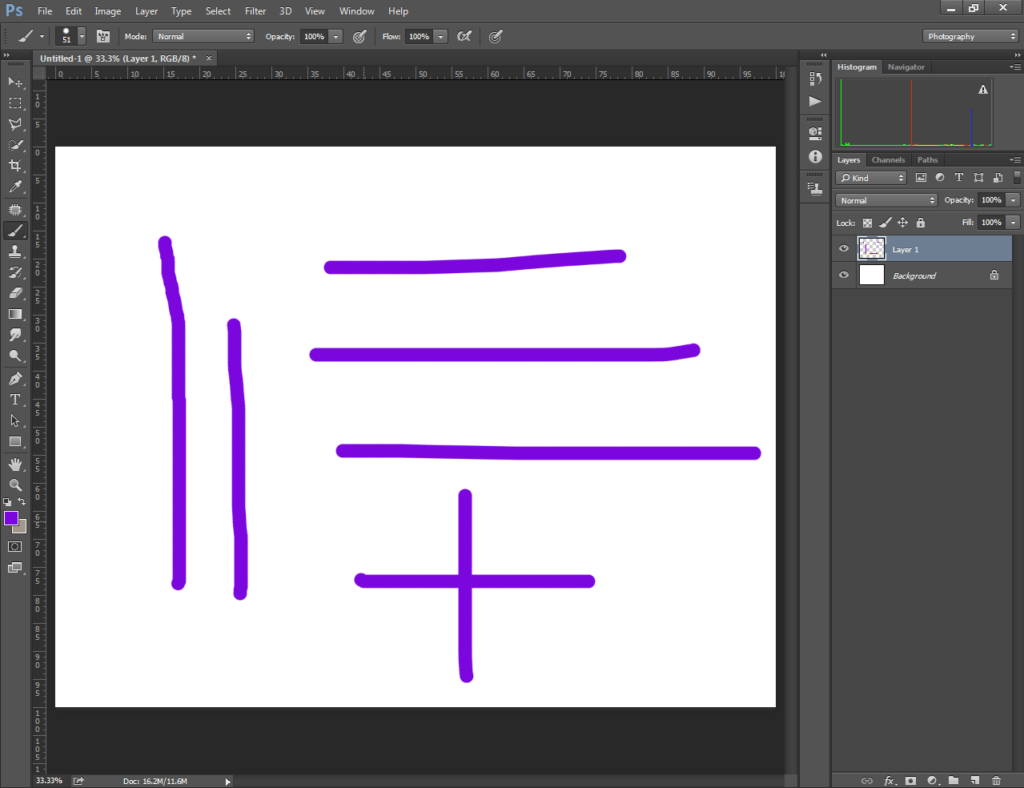
In the beginning, you may find it tough to create straight lines in freehand style. After trying several times, you should be able to draw better straight lines than on the first try. You can draw lines from all angles without any restrictions.
Step 3: Change flow and opacity (If required)
Are you looking for blurry lines? In that case, you have to change the flow and opacity of the lines. To do that, click on the “opacity” and “flow” options from the top. After that, set the value as per your requirements. The more you decrease those values, the more blurry lines you will get.
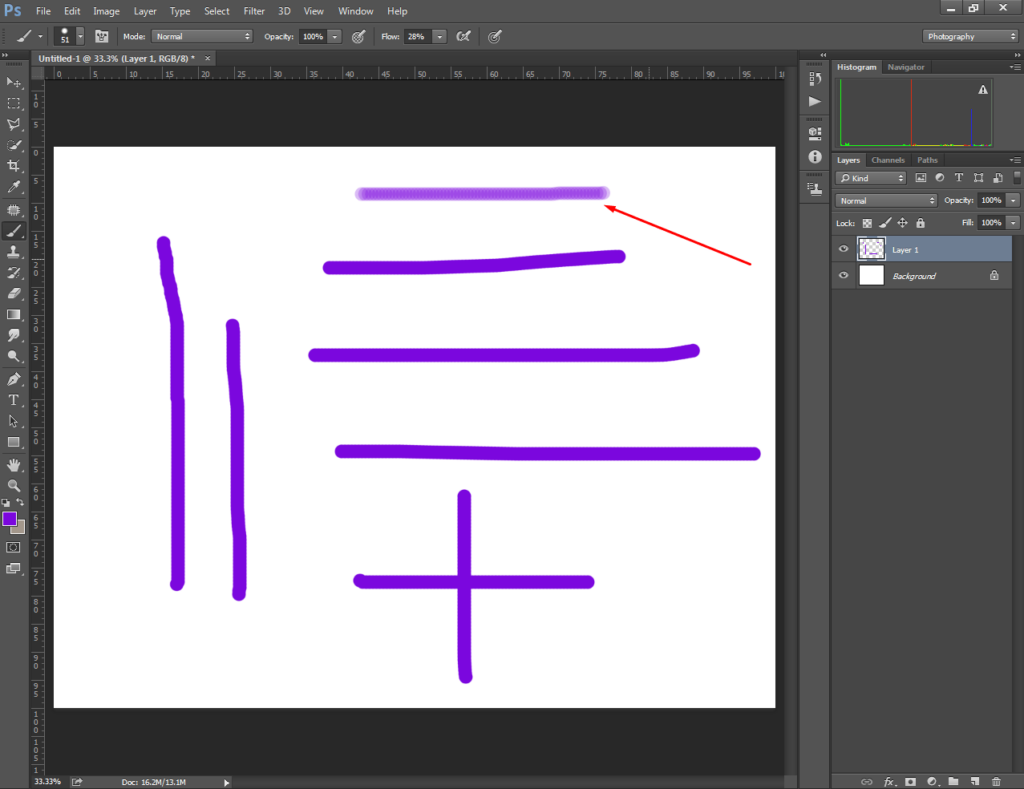
What’s your experience with that method of how to make straight lines in Photoshop? You can share your opinion in the comment box. However, let’s jump to the 3rd method. Surely, you’re going to like the method.
Method 3: How to Draw A Straight Line in Photoshop with Line Tool
Step 1: Select the line tool
First of all, start with picking the line tool to create straight lines in Photoshop. Here’s the line tool.
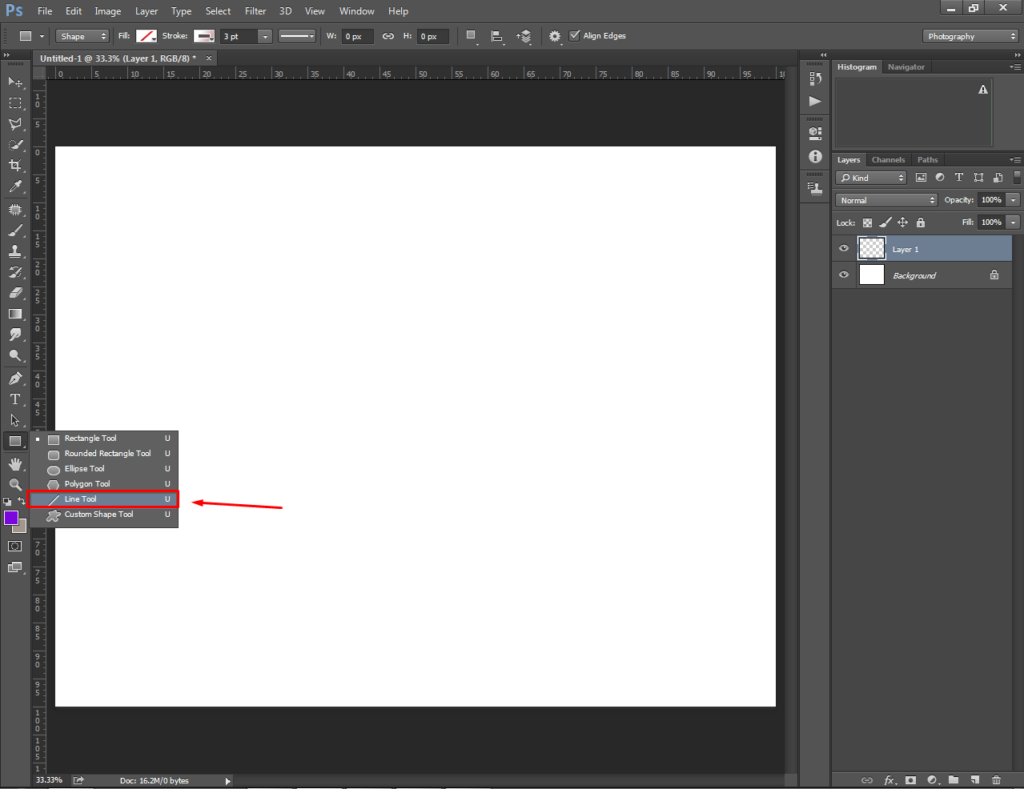
You will get more flexibility while creating lines with that tool. As the tool is available for creating lines, it offers more options to customize straight lines to meet your requirements.
Step 2: Adjust Shape, Fill, Stroke, and Size
At the top, you will see adjustment options for shape, fill, stroke, size, and type of lines.
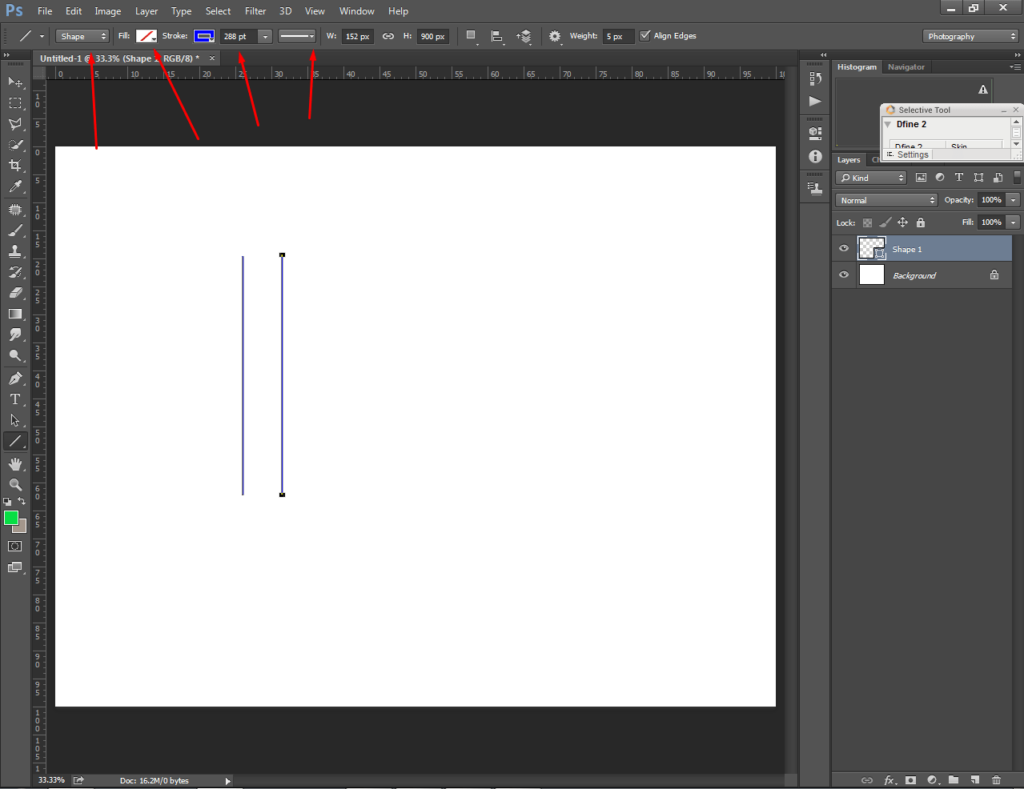
To change the color of the lines, you need to select colors from the stroke option. “W” and “H” indicate the height and width of the line. To make a horizontal line thicker, you have to increase the height.
You have to increase the width to make a vertical line thicker. You need to left-click on the mouse and move it over the canvas to create straight lines at any angle.
Step 3: Hold “SHIFT” Key
To make straight lines, you have to hold the shift while dragging the mouse. You need to follow the same technique for creating horizontal and vertical straight lines.
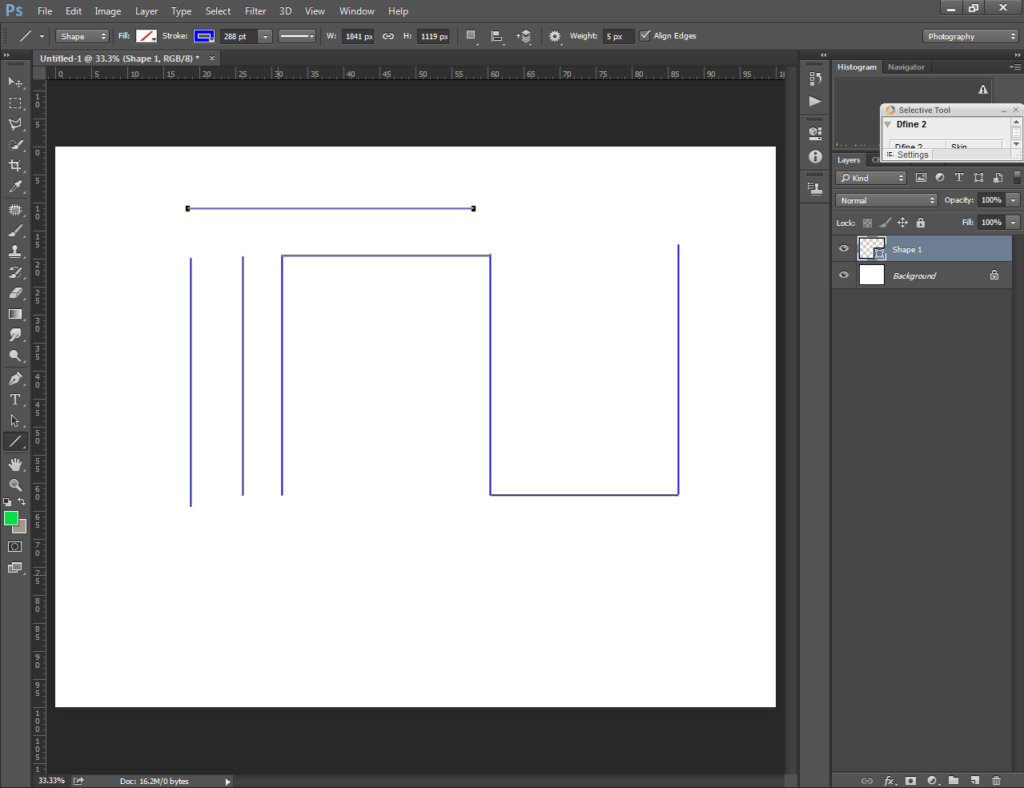
To create straight lines at 45 degree angle, you have to release the shift key and rotate mouse diagonally. Do you want to make customization after line creation? Let me show you how to customize straight lines in Photoshop.
Step 4: Customize created straight lines
You can customize your created straight line by selecting the particular layer of that line.
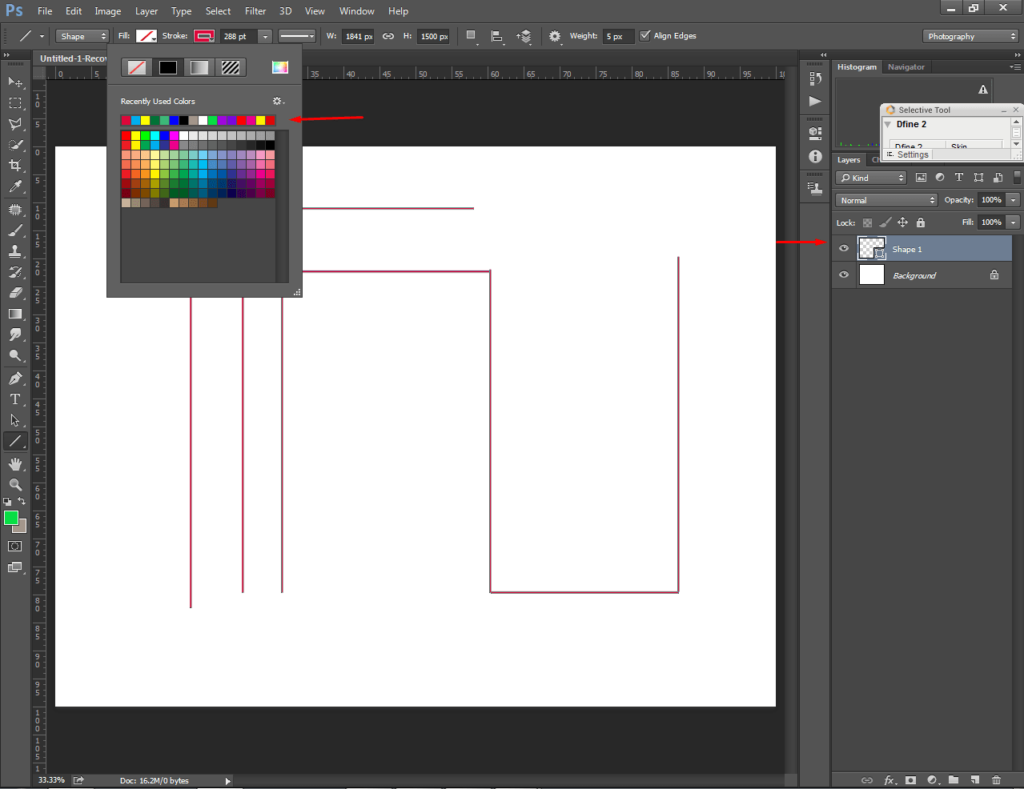
To do that, you have to select the layer of that line and change the value of different features from the top. You can’t change the color of lines after creation with the brush tool. But the line tool gives you the option to change the color and size whenever you want.
Conclusion
At this point, you are familiar with the top 3 methods of how to draw straight lines in Photoshop. You can use the brush tool to draw straight lines within a short time. For professional work, it is better to use the line tool.
Do you need any assistance with Professional Image Editing? We have 150+ trained Photoshop experts to assist you. If you have bulk images, contact Clipping Way to get your images professionally edited.
FAQ’s
How do to draw straight lines in photoshop?
To draw straight lines in Photoshop, you have to pick the line tool and drag the mouse over the canvas.
How can i draw straight lines in photoshop with the brush tool?
Select the brush tool and click anywhere on your image. After that, hold the “Shift” key and right-click on another point.
Which tool is better for creating straight lines, the line tool or the brush tool?
Brush tool is preferred by expert designers to create straight lines in Photoshop.
Can i draw a straight horizontal line with the brush tool?
Yes, you can draw both straight horizontal and vertical lines with the brush tool.