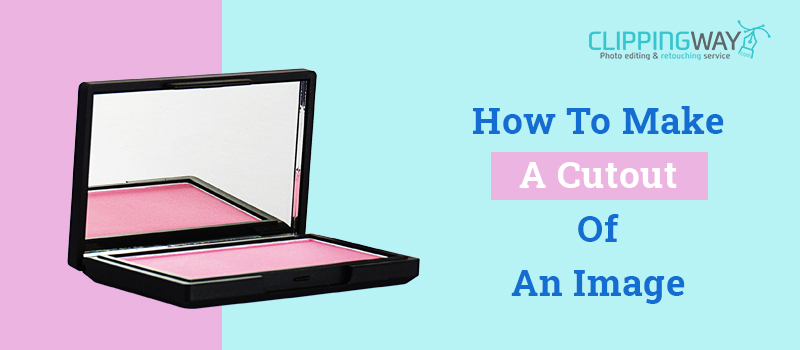Whenever you want to make an object look stand out, the effective method is to separate the object from its background.
Ecommerce sellers and photographers have adopted Image Cut Out techniques to attract more online buyers. Different techniques are available to cut out an image from its original background. Photoshop is the best option to do that with perfection.
Through this article, you are going to learn the 6 best methods for how to cut out an image in Photoshop. By following those effective methods, you can cut out any images using Photoshop. Alongside, you can follow those step-by-step tutorials with any version of Photoshop.
Let’s make a jump on the first method.
How to Cut an Image in Photoshop Pen Tool?
Step 1: Open image in Photoshop
First of all, we are going to start with opening the image in Photoshop that you want to cut out. We are going to start with this one.

This product will look more attractive if we cut it out of its existing background and place it on a pure white background. Also, we have the option to keep the background transparent. However, let’s jump to the next step.
Step 2: Select subject with Pen Tool
Using the pen tool we can select any type of subject in Photoshop. Here you can find the tool.
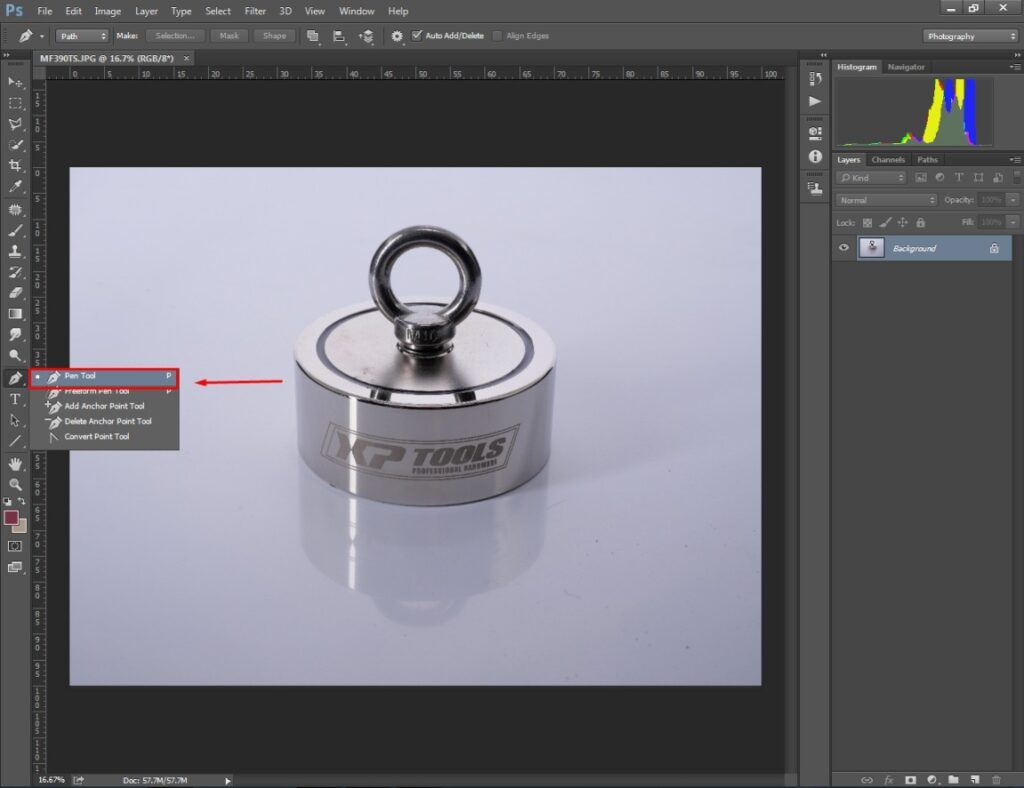
After picking the tool, you have to zoom on the image and press the left key on the object boundary line. Here’s an example.
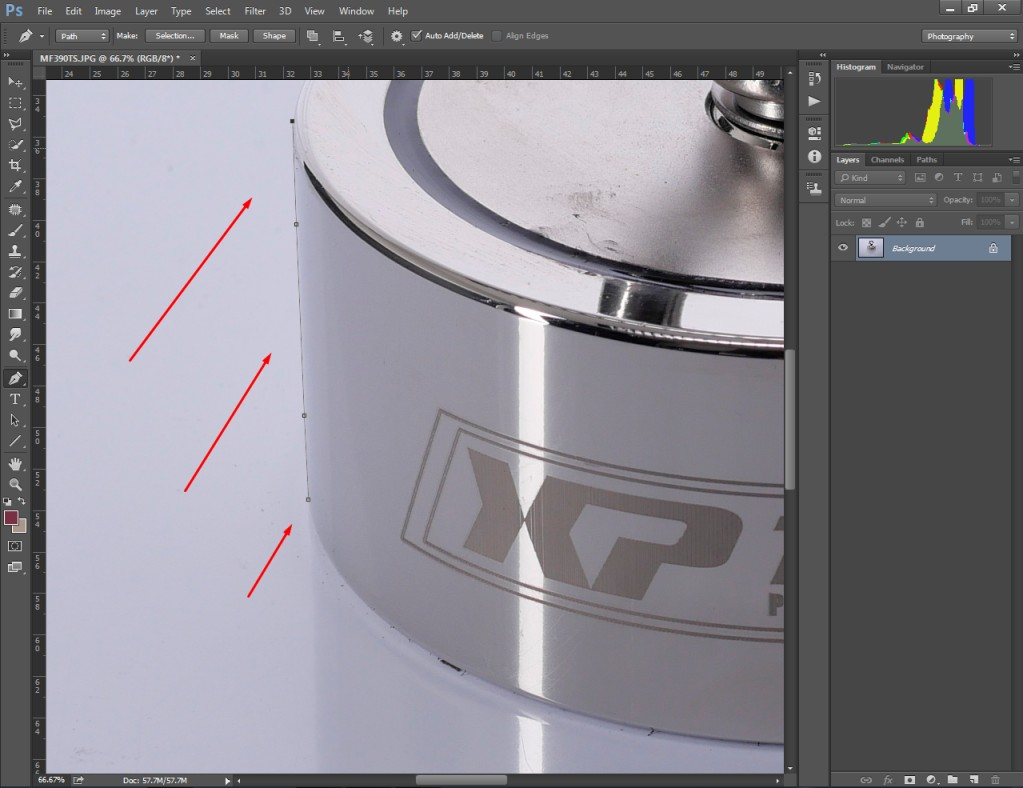
You need to create this type of vector path around the object and cover it entirely. To change the direction of the path, you can use “ALT + Left Click”. You can modify an existing path with “CTRL + Left Click”.
Step 3: Save Path
When you cover the entire object with vector lines, you have to finish the path to the starting point.
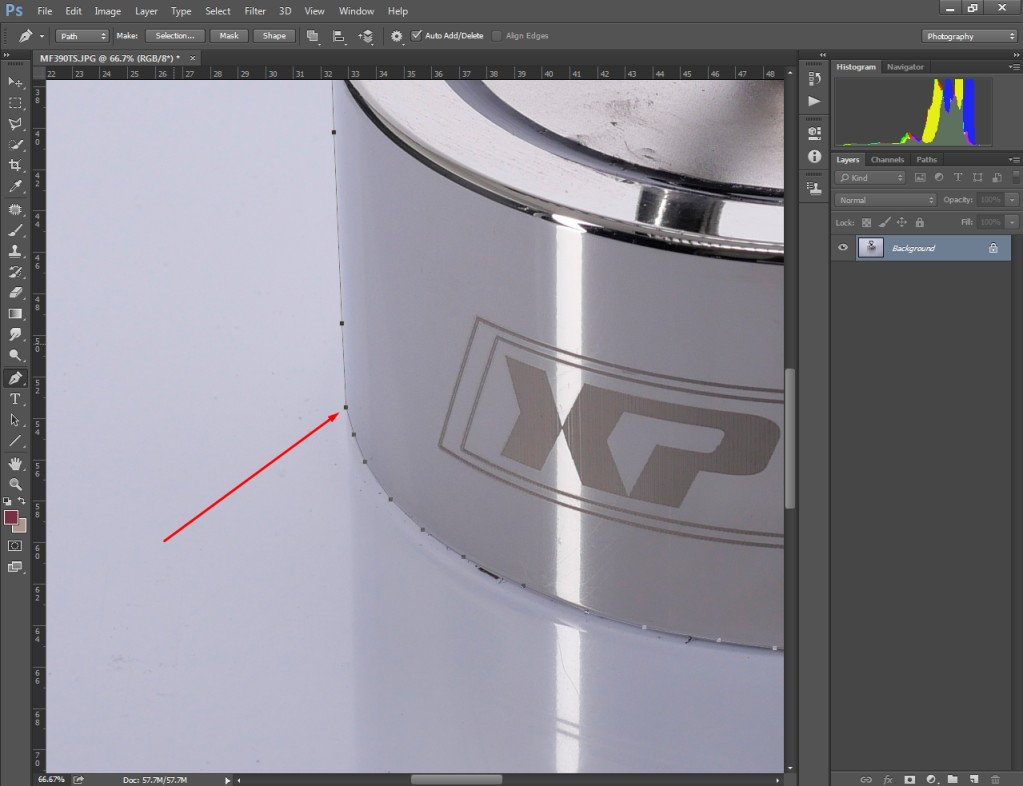
After that, you ought to click on the “path” from the right-side layer panel. To save the path, you have to double-click on it.
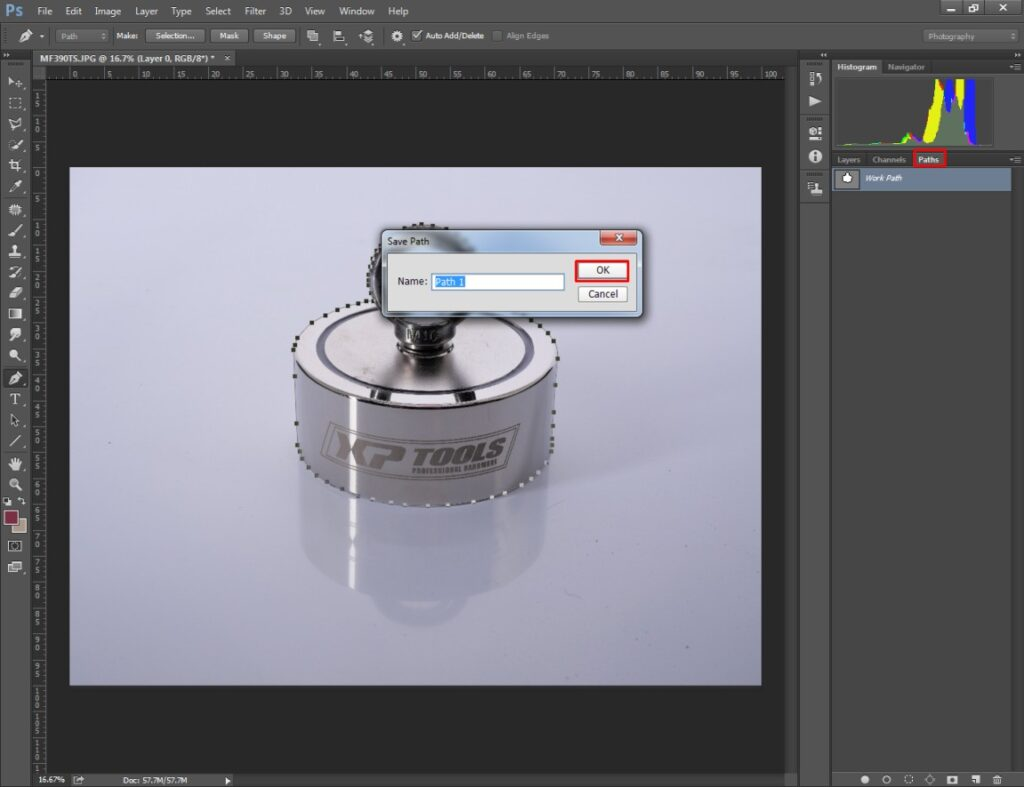
You have to make sure that you’ve also created paths for inside areas where the background is visible.
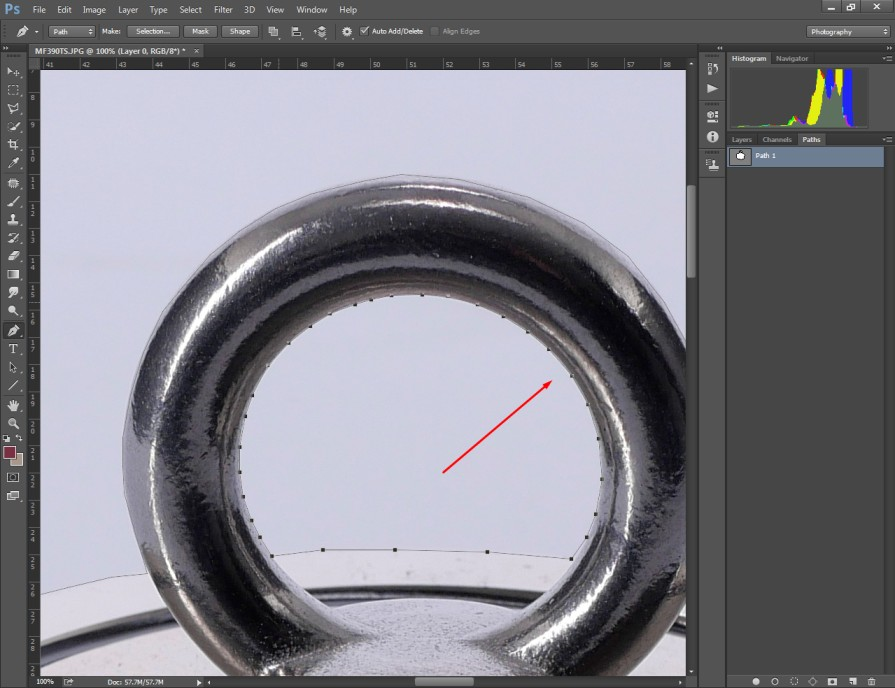
At this stage, we need to convert the path into a selection.
Step 4: Make Selection
Now, we have to right-click on the image and select “Make selection” from the list.

Now, the selection is enabled for the object. We have to inverse the selection to shift the selection towards the background. You can do that using “CTRL + SHIFT + I”. Next to that, you can cut out an image in photoshop by pressing the “Delete” key.
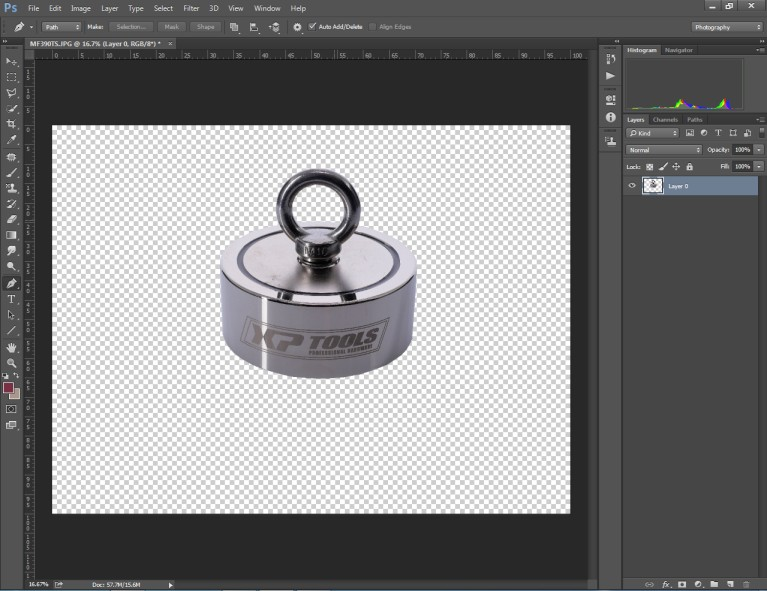
See, we have cut out the object from its background and got the product with a transparent background.
Step 5: Save the image
Ultimately, our image is ready for saving and uploading online. If you want to keep the background transparent, you have to save the image as PNG. To keep the image with a path, you have to select the JPG format.
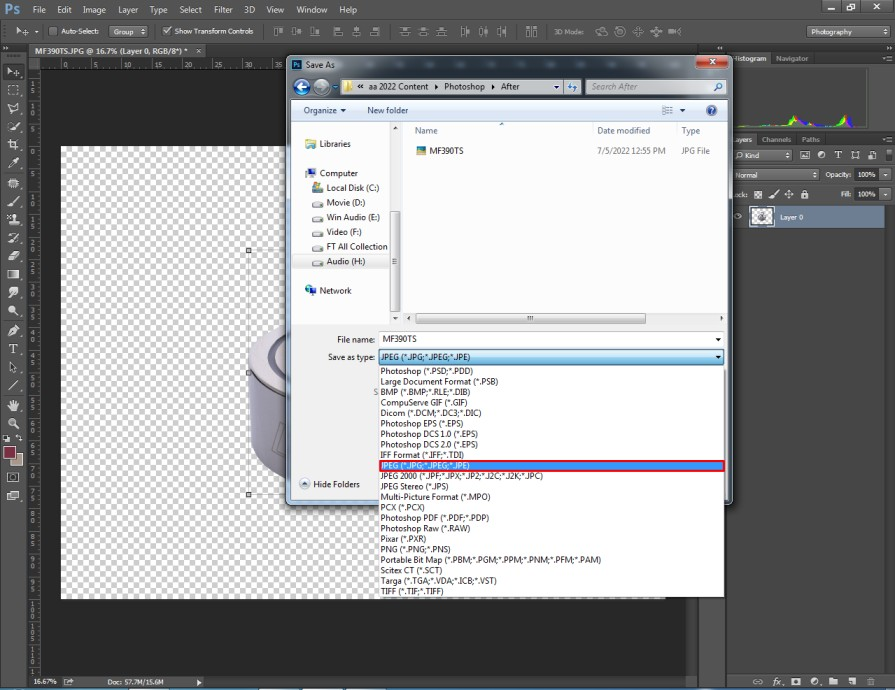
Go to the File option from the top and click on the “Save As” to get that option.
How to Cut Around An Image in Photoshop Using the Elliptical Marquee Tool
Step 1: Open your image and unlock background layer
Are you working with an elliptical or circular shape object? You can cut out those types of objects by following this technique. You have to start with opening your product image in Photoshop.

You have to click on the shown icon to unlock the background layer.
Step 2: Select Elliptical Marquee Tool
You can find the Elliptical Marquee tool below the rectangular marquee tool. Click on the marquee tool and pick it.

Now, we are going to make a selection for football using this tool. So, let’s do it.
Step 3: Adjust Object Selection
You have to press and hold the left key to make a selection with the Elliptical Marquee Tool. As the football has a circular shape, you have to press the shift key to bring this shape while selecting.

You can move the selection by pressing the backspace while moving the selection. If you release the left key after making a selection, you can’t move that elsewhere.
Step 4: Inverse Selection
As we have done in the previous method, we are going to make an inverse selection. But this time we’re not going to use the shortcut key. We are going to select “Inverse” from the top.
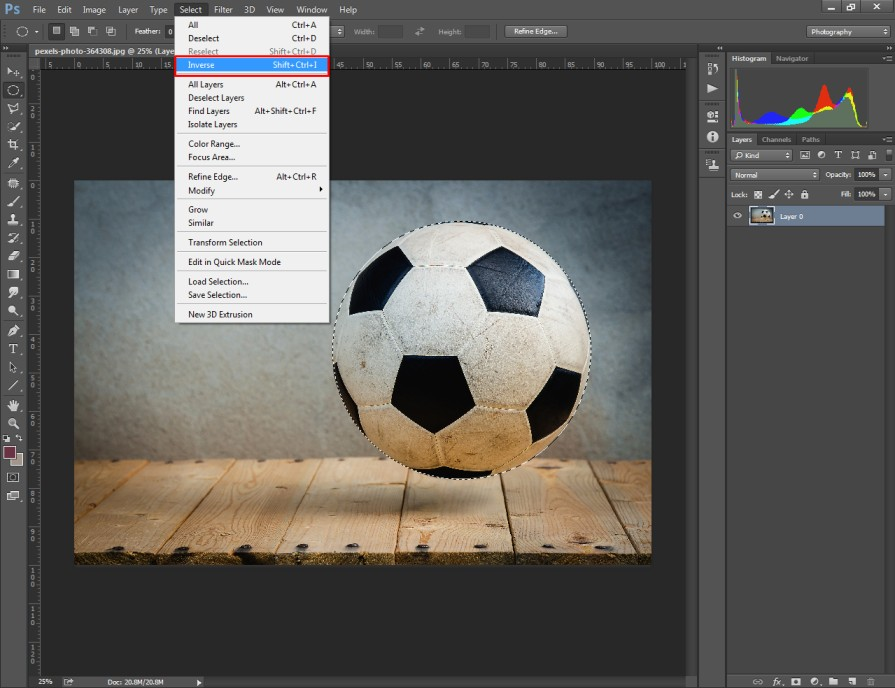
After that, press the “Delete” to erase the background. You’ll get your object on a transparent background.
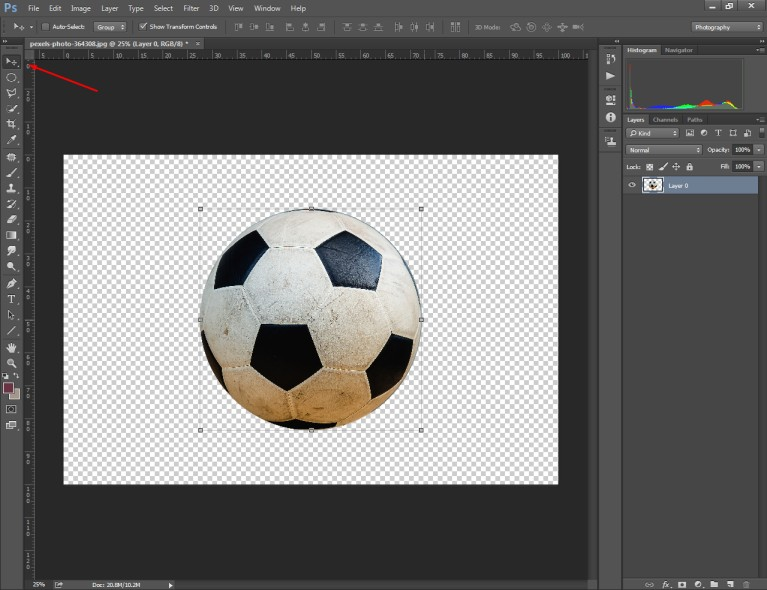
You can move the object freely to place it perfectly in the frame. Arrow key will help you with that. Also, you can change the size of the object by enabling the free transform option. Press CTRL + T to turn on free transform. Then, you can save the image from the “File” option followed by “Save As”.
How to Cut Out An Image in Photoshop Using the Lasso Tool
Step 1: Drag your image on Photoshop
At the very first, you have to open the image that you want to cut out and drag the image on Photoshop. After that, you have to click on the lock icon of the background layer to unlock it.
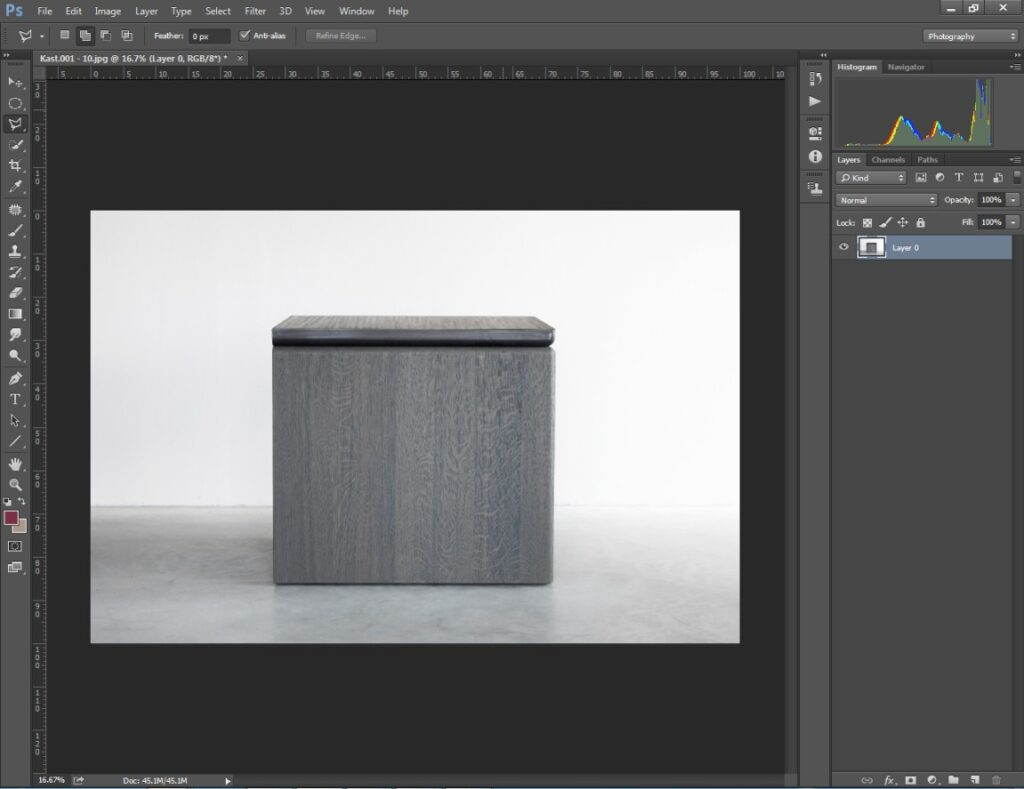
Unlocking the layer enables transparency in the image. However, let’s move forward.
Step 2: Pick The Lasso Tool
In the lasso tool section, you will get the polygonal lasso tool and magnetic lasso tool options. Objects that have sharp edges are suitable for using polygonal lasso tools. You can have a look here at the tool.
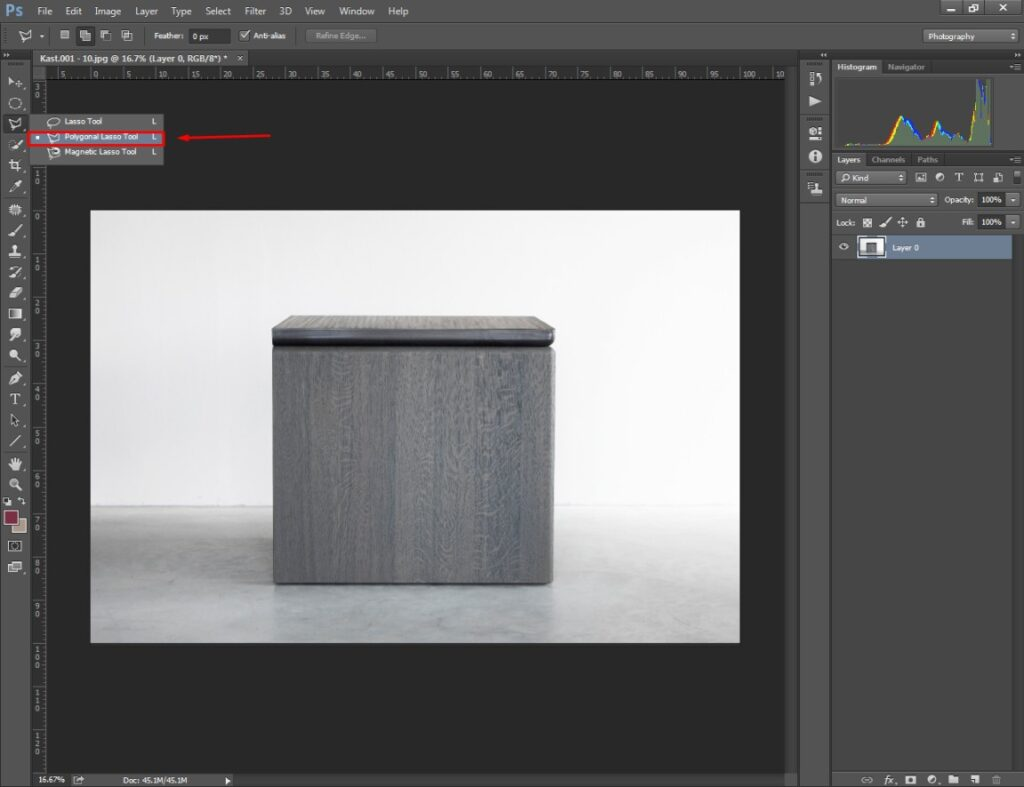
Let me show you how to cut out an image in Photoshop using the lasso tool.
Step 3: Make selection with Polygonal Lasso Tool
Making selection with a polygonal lasso tool is a lot easier than compared to the pen tool. You have to zoom on the image so that you can have a better look at the object’s boundary area. You can zoom on an image by pressing “CTRL & +”. To zoom out you have to press “CTRL & -”.
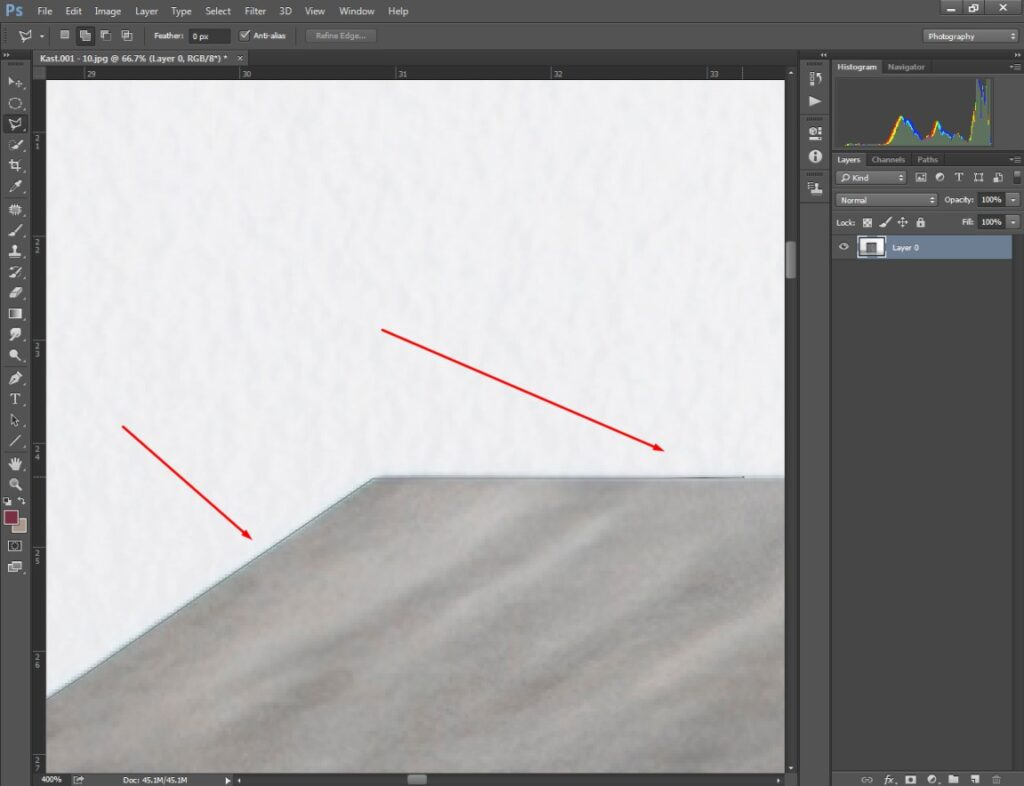
While zooming in, press and hold the spacebar to move the image in different directions. Carefully left-click on the boundary area of your object and Photoshop will make lines automatically for those portions.
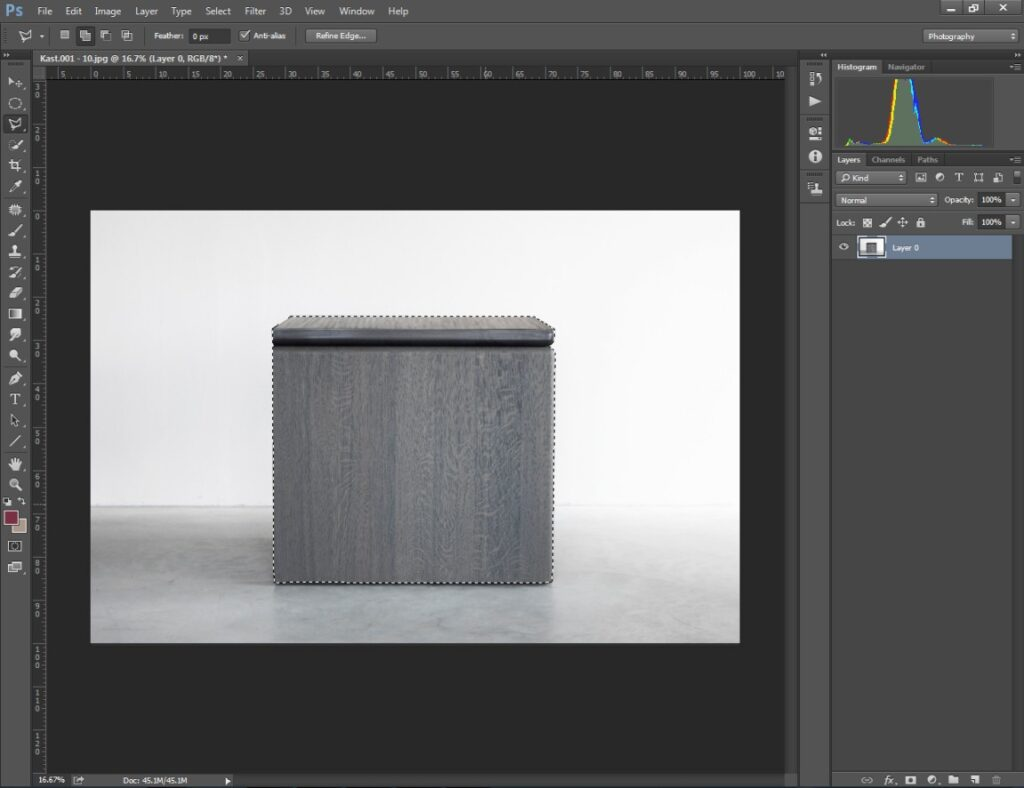
You have to cover the entire object in that way. While making the selection, you can’t release the mouse for using other tools. Once you complete the selection, the path will be converted into moving dotted lines. That indicates that you have enabled the selection.
Step 4: Apply “Layer Via Cut”
After making a selection, you ought to go to the layer option from the top and select “Layer Via Cut”.

That will create a new layer having the object on it. You have to click on the eye icon of the previous layer to disable that layer.
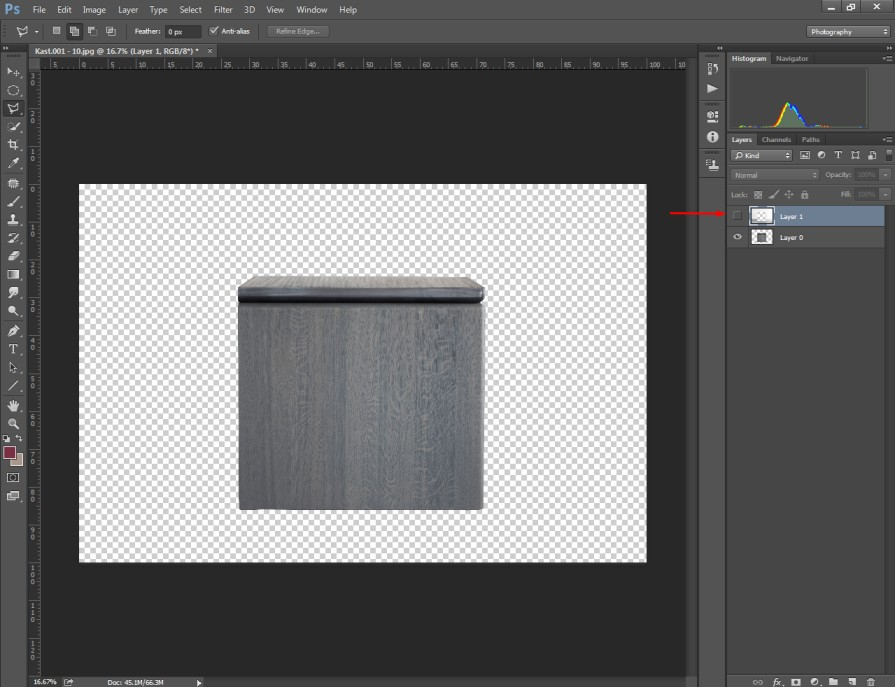
It will represent your product on a transparent background. You have both options to keep the background transparent and replace it with a solid color background.
Do you want to save the image with a pure white background? In that case, you have to select “JPEG” format from the “Save as”. PNG is applicable for keeping the background transparent.
How to Cut Out A Photo in Photoshop with the Quick Selection Tool
Step 1: Open image in Photoshop
This is the fastest method to cut out a picture in Photoshop. As we have done earlier, we need to open the image in Photoshop that we want to cut out. I have selected this one.

Later on, you have to pick the preferred tool. Don’t worry; this is going to be an easy process. You won’t have to spend much time on that.
Step 2: Pick the Quick Selection Tool
Go to the left side toolbar panel and pick the quick selection tool from the bar.
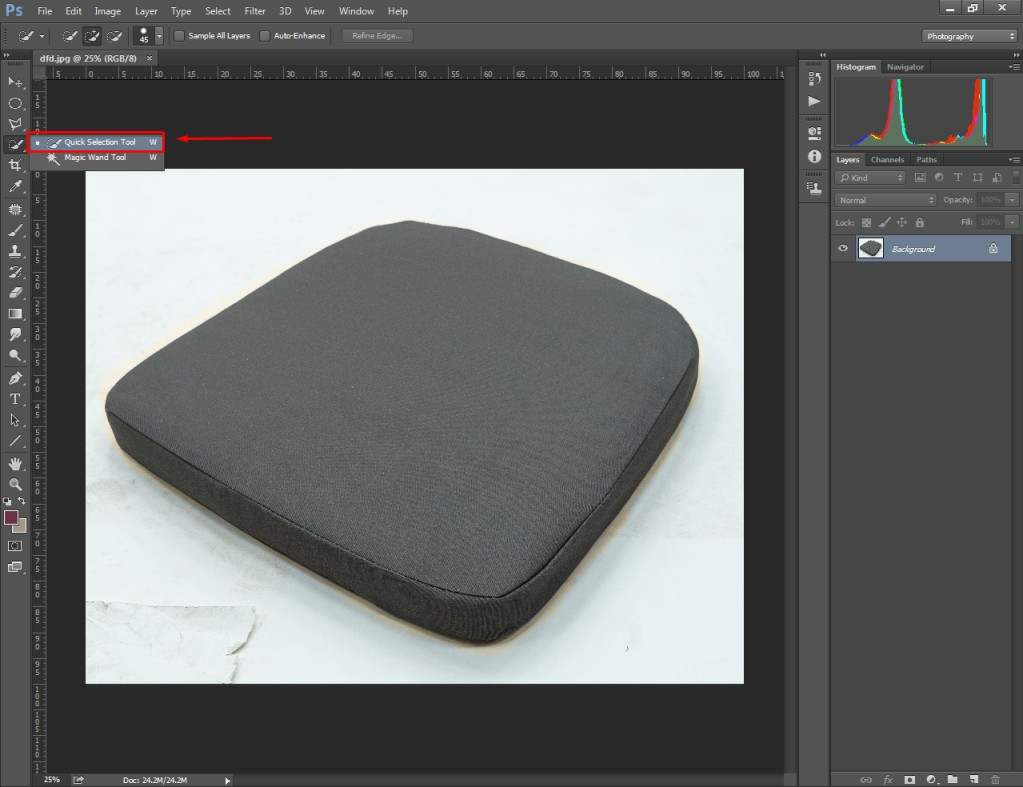
There is no need to enable the “Auto enhancement” feature while picking the tool.
Step 3: Drag mouse over the Object
In the 3rd step, you just need to hold the left key and drag the mouse over the object that you want to cut out. Photoshop will make an auto selection covering the object.
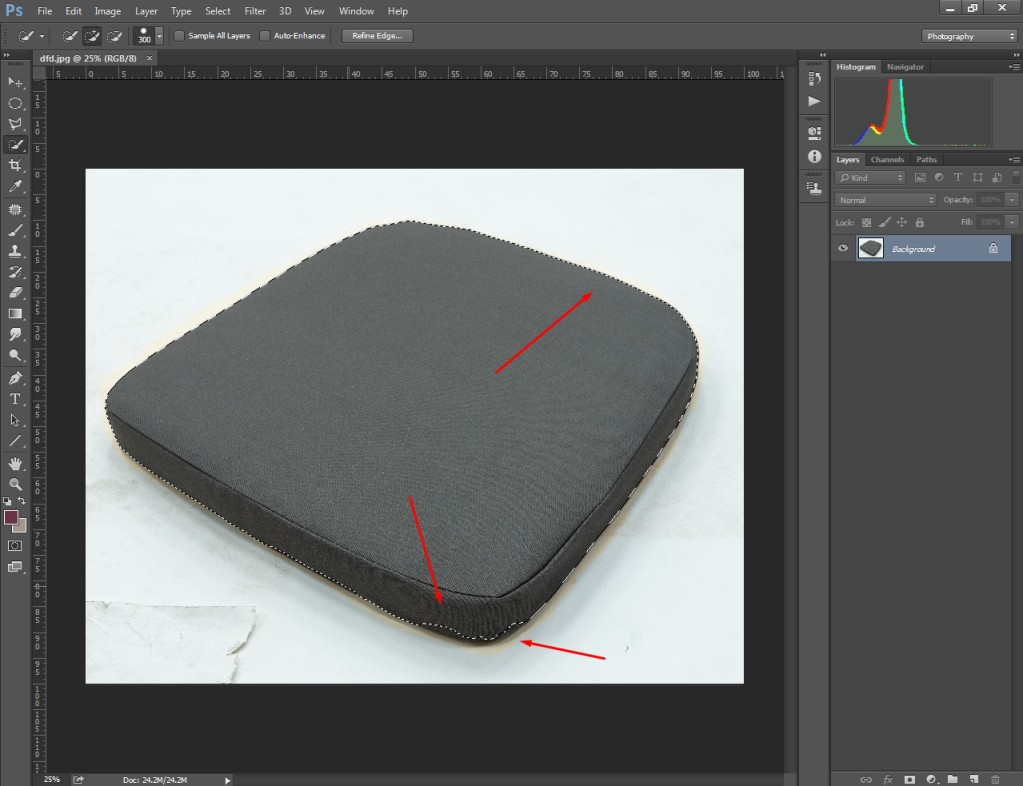
Some portion of the object might not get selected properly. To fix those portions, zoom on that section and again drag the mouse over those areas. Use the “[ & ]” key to change the pointer size while making a selection. Also, press and hold the “ALT” if you want to exclude something from the selection.
Step 4: Apply “Refine Edges”
You can find the refine edge option from the top. Here you can see it.
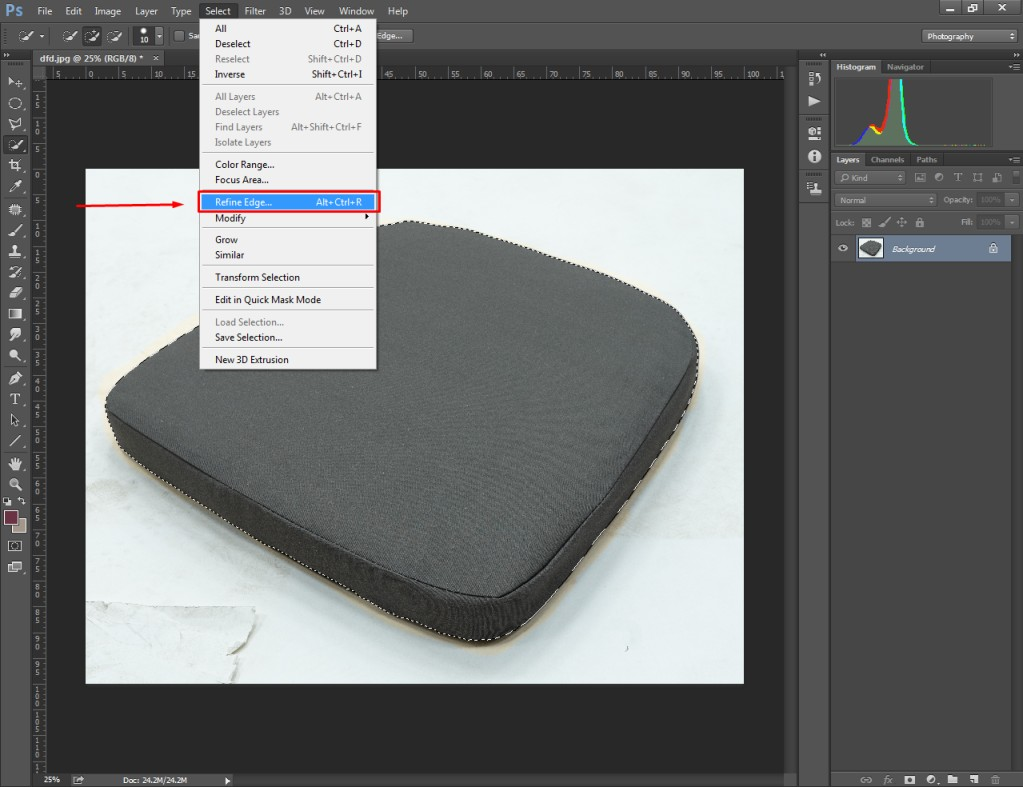
After clicking on this feature, you will see this type of interface on your screen.
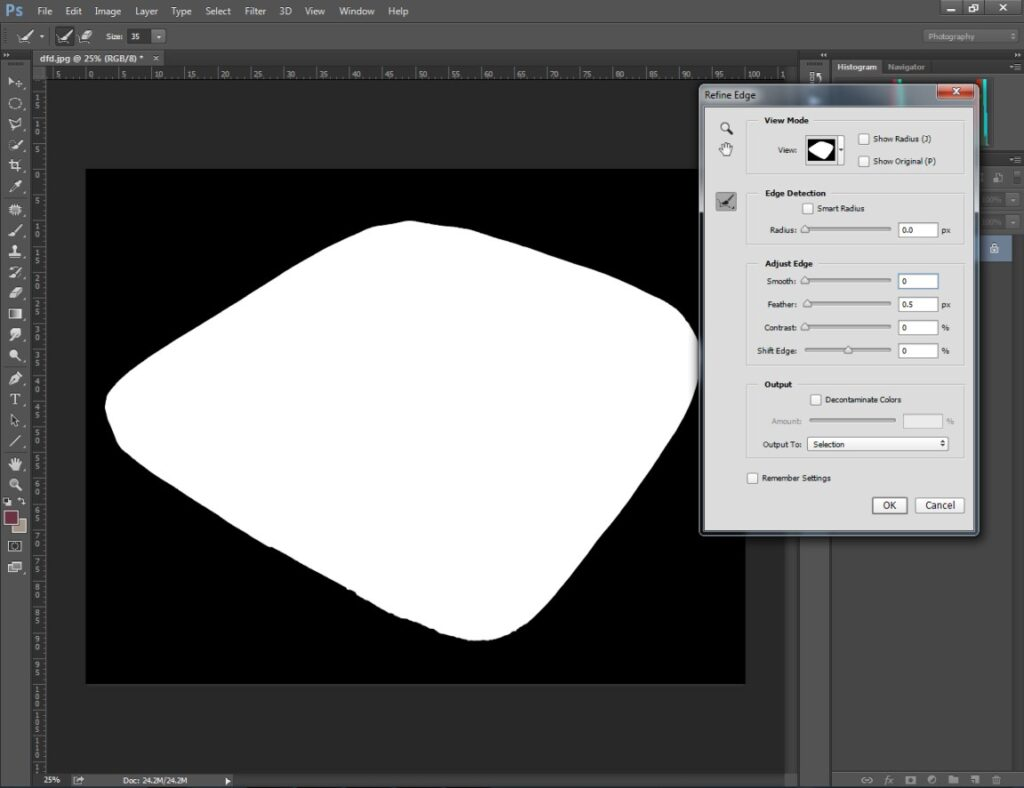
You can change the value of radius, feather, contrast, and shift edges to reduce visible edges in your image. That will fix the edges and make it smooth.
Step 5: Apply “Layer Via Copy”
In the 5th step, you have to go to the “Layer” option from the top and choose “Layer Via Copy” from the expanded list.
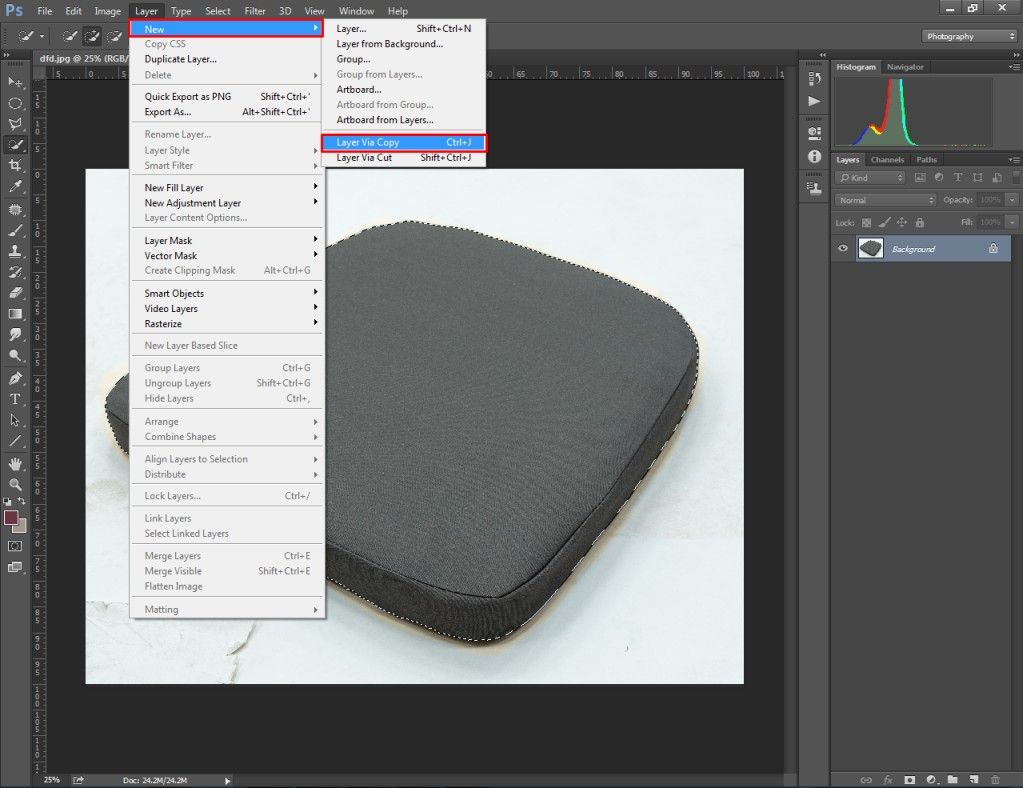
It will cut out the object from its original background. Then, you have to disable the background layer.

Now, our image is ready to get published. Hopefully, you have also got a similar result for your image.
How to Cut an Image in Photoshop Using A Color Selection
Step 1: Unlock Primary Layer
As we have done before, open your selected image in Photoshop and unlock the background layer to be flexible.

The color range method allows us to make a selection based on the color. That is going to be an interesting session. Let’s move forward.
Step 2: Select Color Range
In the 2nd step, you have to go to the “Color Range’ option from “Select”. Here you can find this option.
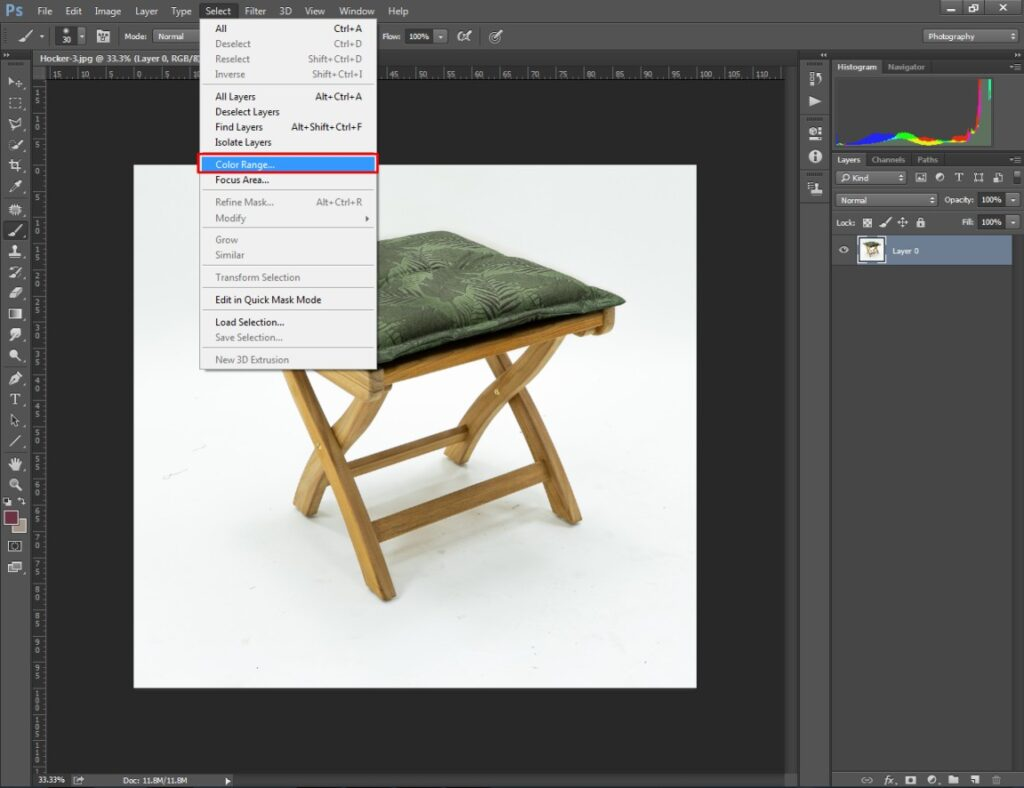
Then, you can make a selection based on the sampled color. Permit me to show you the procedure.
Step 3: Adjust Fuzziness
You might be wondering about how to make selection with a color range tool. Well, the main theme is you have to cover the object with black and keep the background white. You can do that by adjusting fuzziness.
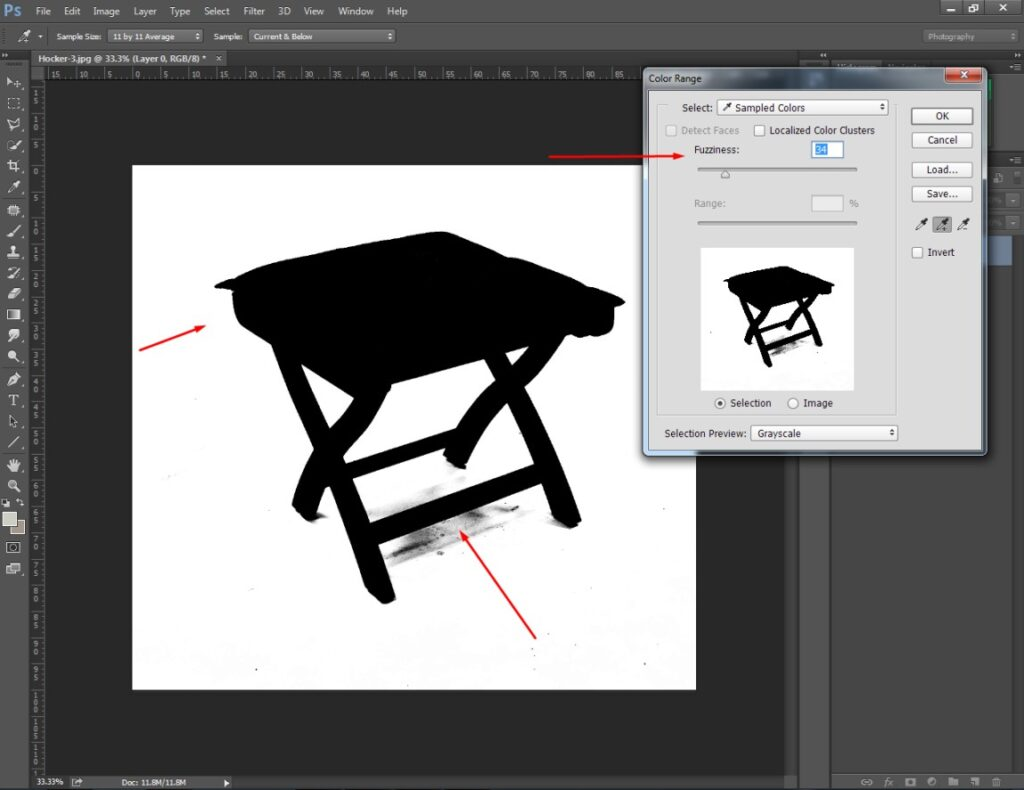
Make sure that you have selected “sampled color” at the top. After that, you have to enable multiple selections from the top of the invert option.
Next to that, click on the background area and it will be turned into white. Then, you have to decrease the fuzziness to make the object darker.
Step 4: Erase Background
You have to press “Enter” after making a selection with the color range tool. After that, you will see a moving selection line around the object like this one.
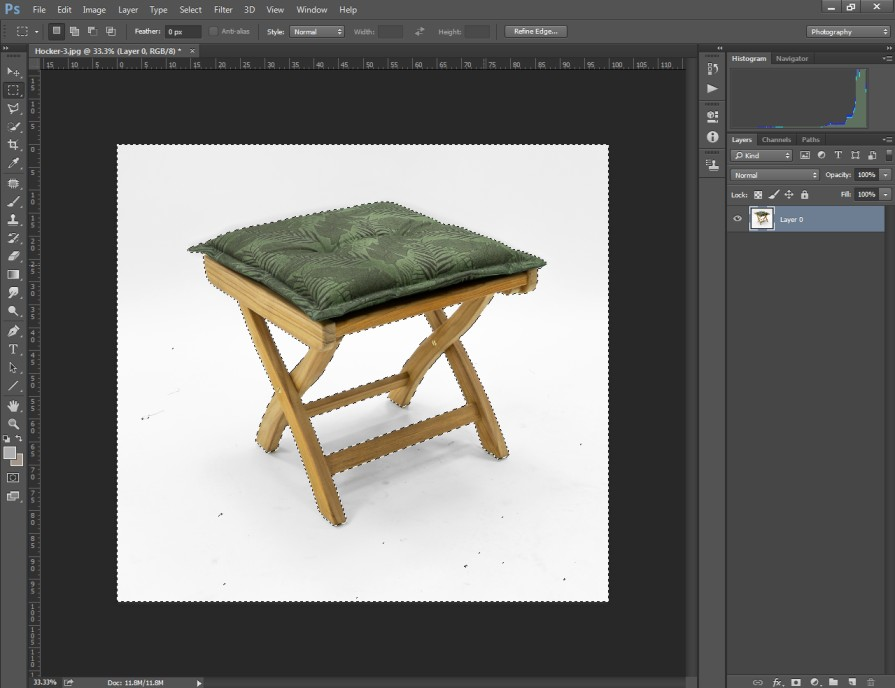
Now, you just need to press the “Delete” key from your keyboard.

That will get the image cut-out job done. You will get your object on a transparent background. Then, you can save the image from the “File”> “Save as” option.
How to Cut an Image in Photoshop with a Layer Mask
Step 1: Choose your image
To start the image cutout procedure, you have to choose the image that you want to work on. I am going to show you the image cut-out technique in Photoshop with this shoe.
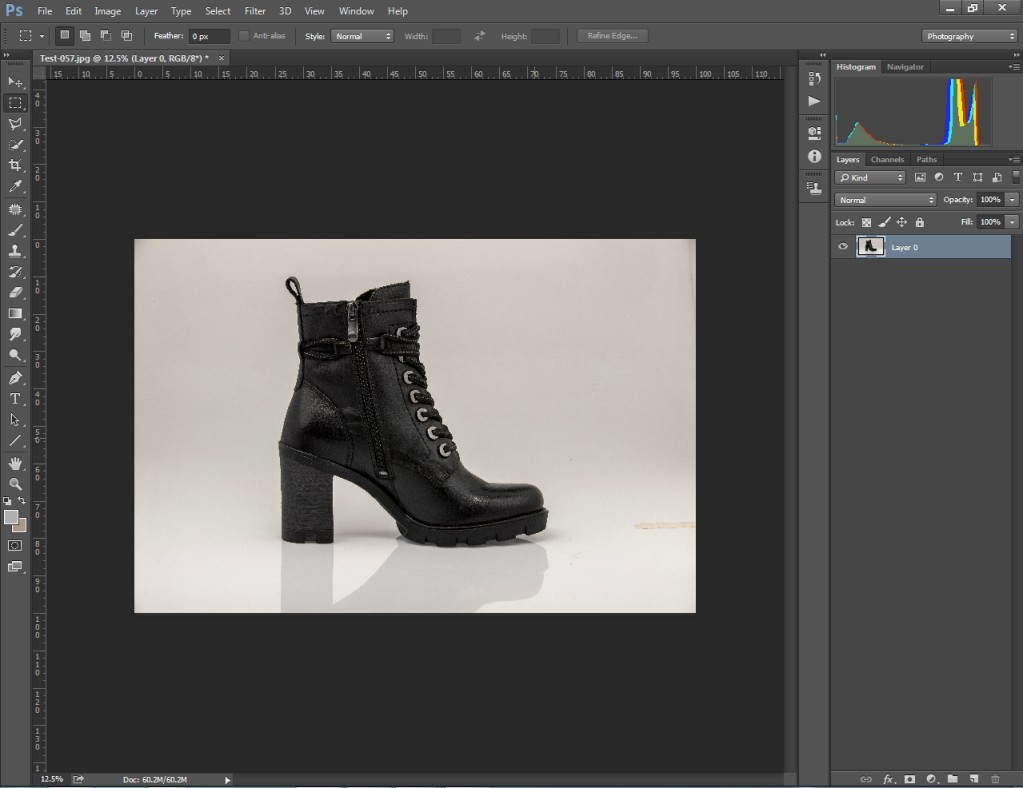
After opening an image, the background layer will be in locked form. You have to click on the lock icon to unlock the layer.
Step 2: Pick A Selection Tool
At this point, you have to pick a selection tool to select the object. Here, I am going to use the magic wand tool. You can also work with other tools based on the shape and complexity level of the object.
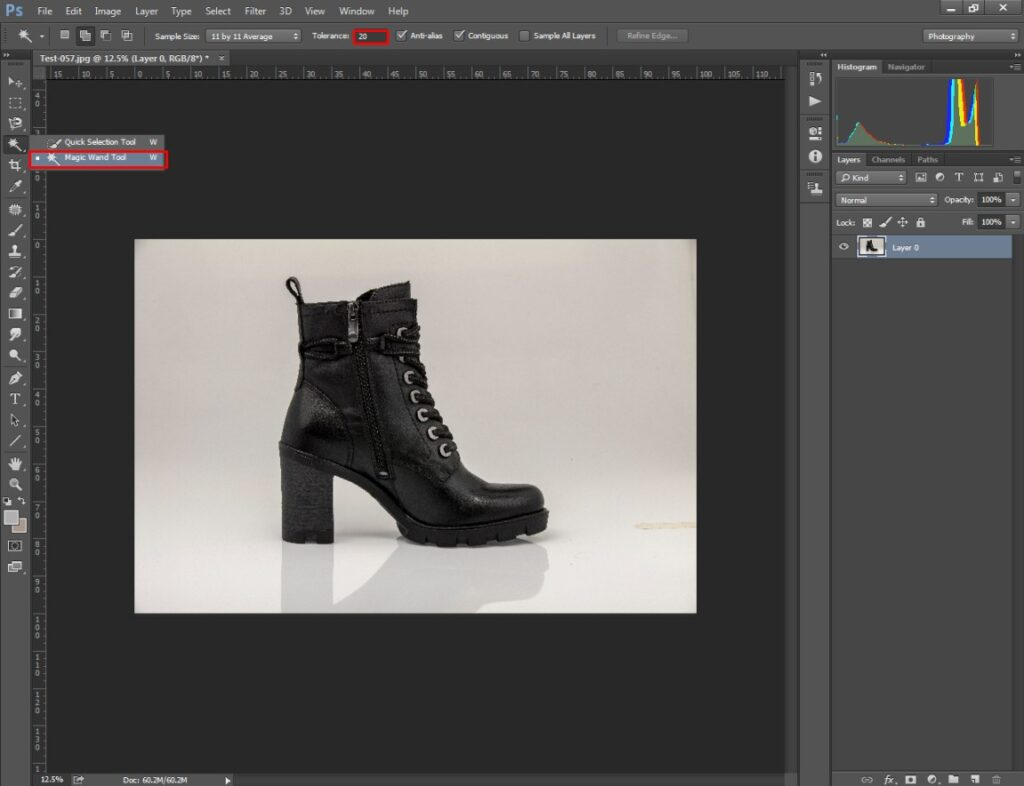
Later on, you have to change the tolerance level from the top so that the magic wand tool only selects the object. You need to keep the selection enabled in the background.
You can use “CTRL + SHIFT + I” to switch the selection from the object to the background.
Step 3: Add A Layer Mask
After making the selection properly, you need to add a layer mask. To do that, you have to click on the mask icon from the bottom of the layer panel.
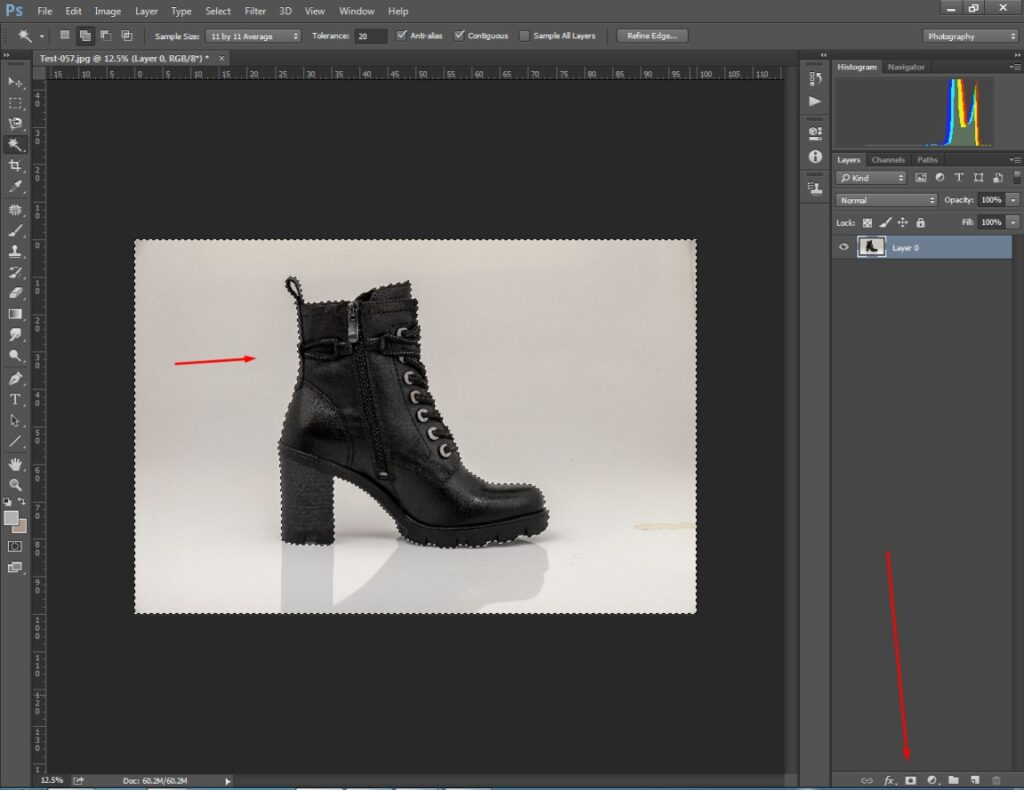
Next to that, you have to press the ALT key and click on the mask icon. That will enable the Black and White view of your image.
Then, you have to pick the brush tool from the left side. You can change the brush color to black and white from below.
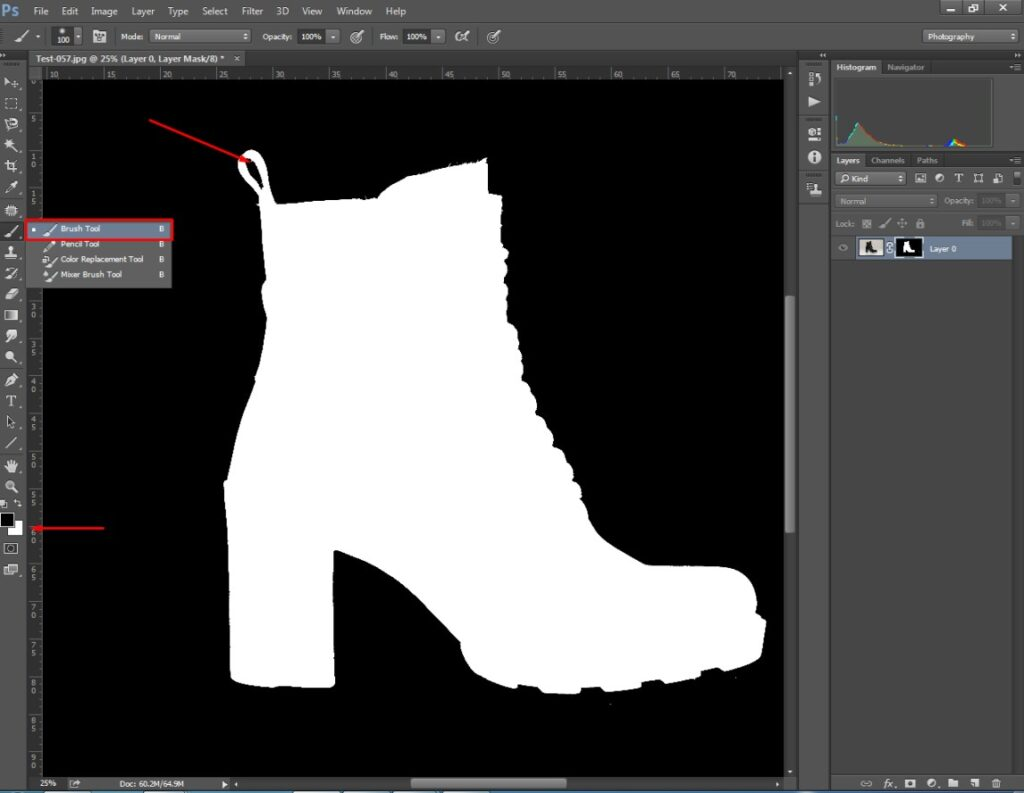
You have to paint the background area Black. On the other side, you ought to keep the object white.
Step 4: Save The Image
Have you masked your image precisely? Well, press the “ALT” and click on the mask icon once again to go back to the normal view. You will find that the Black painted areas disappeared. Just like this image.
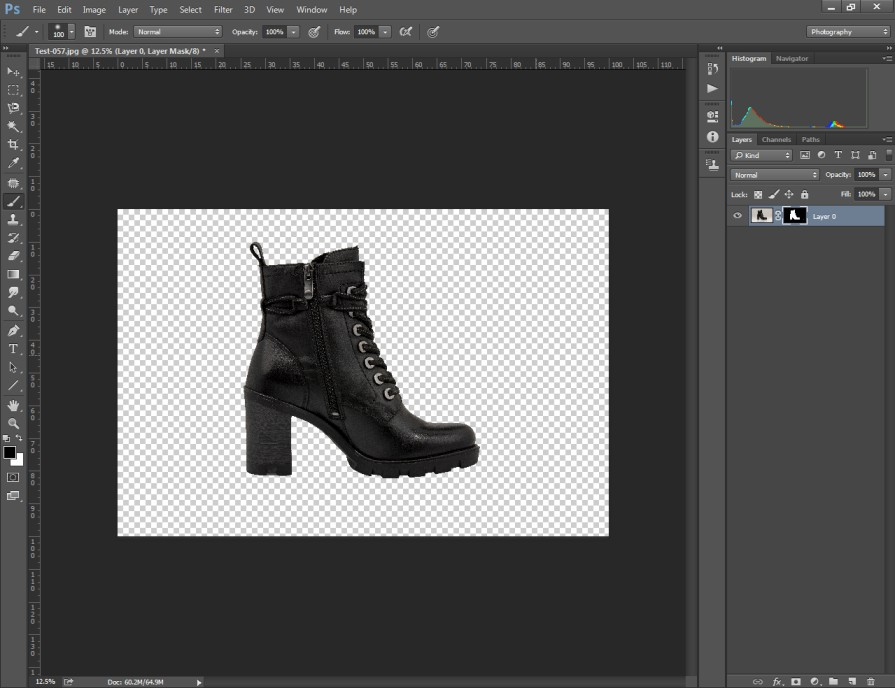
You can use the arrow key and free transform option to change the position of the object. Also, you can change the size of the product. That was the method of how to cut out an image in Photoshop with the layer mask technique.
Which Tool is the Best Option To Cut Out An Image in Photoshop?
You may get confused about which tool to pick while working on an image. Actually, it depends on which type of object you’re working with. For example, a pen tool is the best option to use for objects with hard and sharp edges.
On the other hand, rectangular marquee tools and elliptical marquee tools are suitable for rectangular and elliptical shape objects.
When you are working on an object having soft edges, a color range tool will be a smart option to choose. So, you have to pick the tool based on the shape and type of object.
Professional designers use the Clipping Path tool to cut out an image in Photoshop. Also, they use the layer mask technique for hairy and furry objects.
Final Thoughts
At this stage, you knew the 6 best ways how to cut out an image in Photoshop. You can apply those methods to your images to make them look more eye-catchy and appealing. Viewers won’t lose their focus after seeing your photography.
If you feel an extra workload due to photo post-production, you can outsource image editing tasks to Clipping Way. They deliver high-quality Image Cutout Service at a reasonable price.
FAQ’s
What tool do you use to cut out an image in Photoshop?
Our professional designers use the Pen tool to cut out an image in Photoshop.
How do i separate part of an image in Photoshop?
You have to make selections for different parts of that image. Pen tool will be suitable for that.
How do i eliminate backgrounds in Photoshop?
Select the object using the quick selection tool and copy the selection on a new layer to eliminate backgrounds in Photoshop.
How much do you charge to cut out an image?
Our price starts at $0.25 only. Get a quote now to know the exact price for your order.
What is Ctrl +J in Photoshop?
It is the shortcut for duplicating a layer. This shortcut is used for images cut out in Photoshop.